एडोब फोटोशॉप के लिए ग्रीटिंग कार्ड टेम्पलेट और निर्देश
एक कस्टम ग्रीटिंग कार्ड बनाना हमेशा एक ऑफ-द-शेल्फ खरीदने से ज्यादा मायने रखता है। जबकि ऐसे कई कार्यक्रम हैं जो आपको अपना कार्ड बनाने की सुविधा देते हैं, फोटोशॉप सीसी अब तक का सबसे लचीला विकल्प है।
फोटोशॉप से ग्रीटिंग कार्ड कैसे बनाएं
लैंडस्केप ओरिएंटेड कार्ड बनाने के लिए, आपको एक ऐसा दस्तावेज़ बनाना होगा जो पोर्ट्रेट ओरिएंटेड हो, और फिर उसे आधा मोड़ें। छवि सामने के कवर पर है, लेकिन पाठ अंदर की तरफ है, इसलिए आप प्रिंटर के माध्यम से कागज को दो बार चलाएंगे। आप कार्ड के पीछे एक लोगो और क्रेडिट लाइन भी जोड़ सकते हैं।
-
में एक नया दस्तावेज़ बनाएँ फोटोशॉप निम्नलिखित सेटिंग्स के साथ:
- के तहत एक नाम दर्ज करें पूर्व निर्धारित विवरण.
- ठीक चौड़ाई प्रति 8इंच तथा लंबाई प्रति 10.5 इंच के साथ चित्र अभिविन्यास।
- ठीक संकल्प प्रति 100 पिक्सल/Inch.
- ठीक पृष्ठभूमि करने के लिए रंग सफेद.
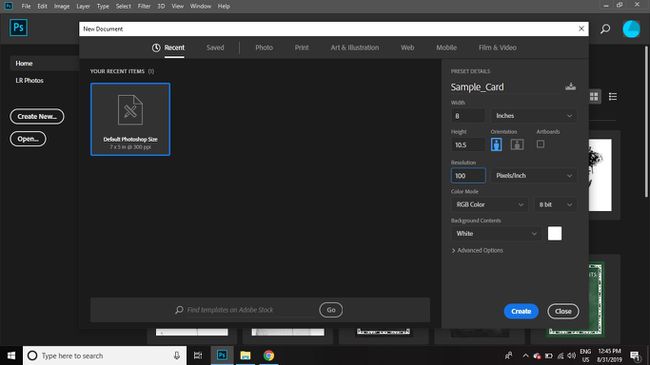
-
यदि आप पृष्ठ पर शासक नहीं देख सकते हैं, तो चुनें राय > शासकों उन्हें चालू करने के लिए।
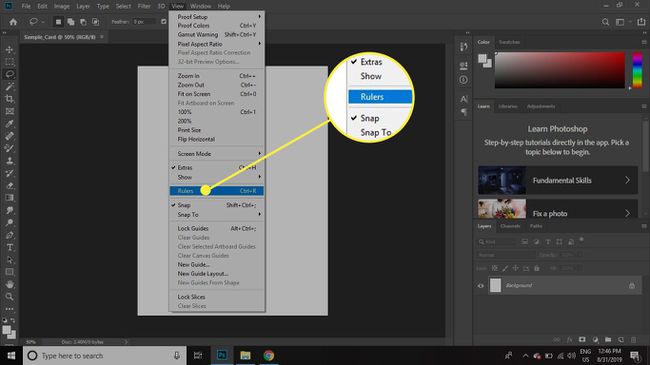
-
शीर्ष शासक पर क्लिक करके रखें, फिर पृष्ठ के शीर्ष से निम्न स्थानों पर क्षैतिज मार्गदर्शिका खींचने के लिए कर्सर को नीचे ले जाएं:
- 0.5 इंच
- 4.75 इंच
- 5.25 इंच
- 5.75 इंच
- 10 इंच
यदि रूलर माप इंच में नहीं है, तो वरीयता संवाद खोलने और इकाइयों को बदलने के लिए किसी भी रूलर पर डबल क्लिक करें।
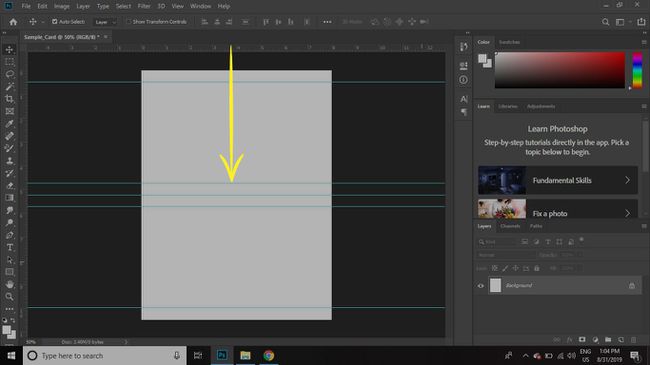
-
बाएँ रूलर पर क्लिक करके रखें, फिर बाईं ओर से निम्नलिखित स्थानों पर लंबवत दिशा-निर्देशों को रखने के लिए कर्सर को दाएँ घुमाएँ:
- 0.5 इंच
- 7.5 इंच
यदि आप अपने होम प्रिंटर का उपयोग करने जा रहे हैं, तो आप कार्ड के सामने की छवि को ब्लीड नहीं कर पाएंगे, इसलिए आपको मार्जिन जोड़ने की आवश्यकता है।
-
चुनते हैं फ़ाइल > जगह एंबेडेड.
यदि आप लिंक किए गए स्थान का चयन करते हैं, तो छवि दिखाई देगी, लेकिन बाद में समस्याएँ उत्पन्न हो सकती हैं यदि आप लिंक की गई छवि को अपने कंप्यूटर पर किसी अन्य स्थान पर ले जाते हैं।
-
अपनी कवर छवि चुनें और क्लिक करें जगह.
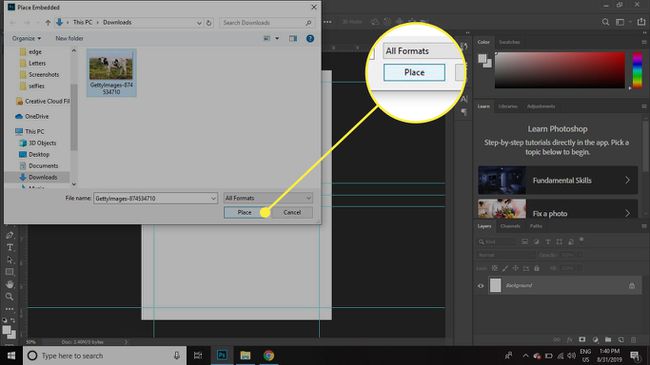
-
छवि का आकार बदलने के लिए ड्रैग हैंडल का उपयोग करें ताकि यह आपके द्वारा दस्तावेज़ के निचले आधे हिस्से में बनाए गए हाशिये के भीतर फिट हो जाए।
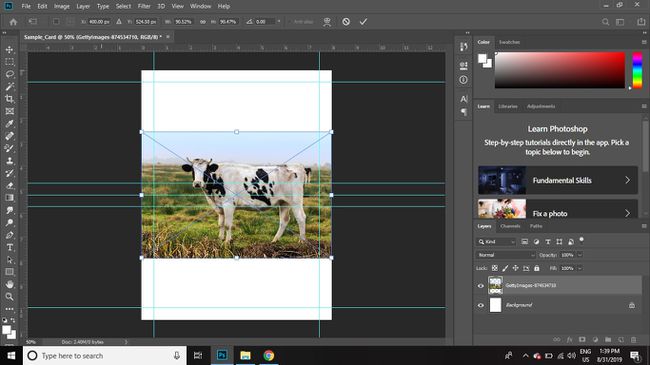
-
को चुनिए आंख परत की दृश्यता को बंद करने और छवि को छिपाने के लिए परत पैलेट में छवि परत के बाईं ओर।
यदि परत पैलेट दिखाई नहीं दे रहा है, तो चुनें खिड़कियाँ > परतों.
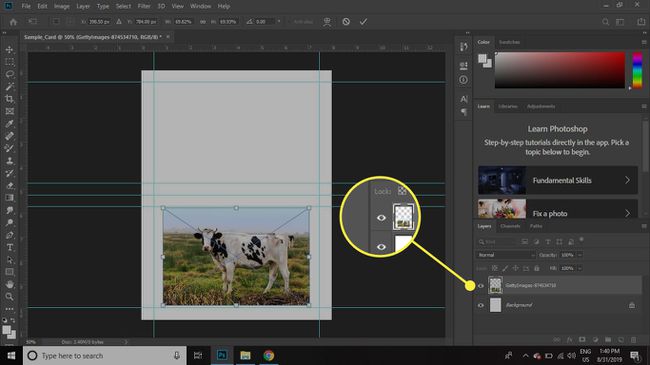
-
को चुनिए टेक्स्ट टूल और पृष्ठ के निचले आधे हिस्से के अंदर क्लिक करें (उसी क्षेत्र में छवि है) और अपना टेक्स्ट दर्ज करें।
टेक्स्ट के फ़ॉन्ट, आकार और संरेखण को बदलने के लिए कैरेक्टर पैलेट का उपयोग करें। यदि कैरेक्टर पैलेट दिखाई नहीं दे रहा है, तो चुनें खिड़कियाँ > चरित्र.
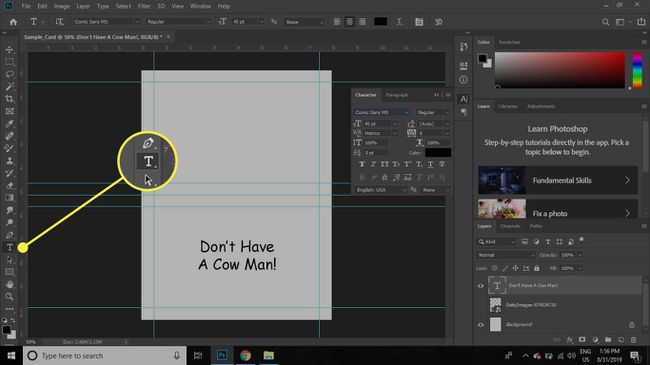
-
चुनते हैं परत > नया > परत लोगो के लिए एक नई परत बनाने के लिए।
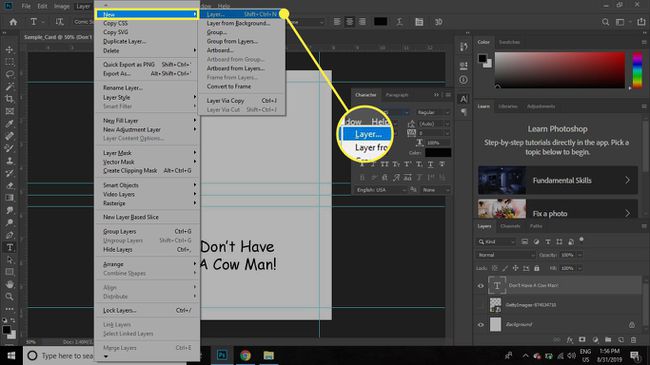
-
नई परत का नाम दें प्रतीक चिन्ह.
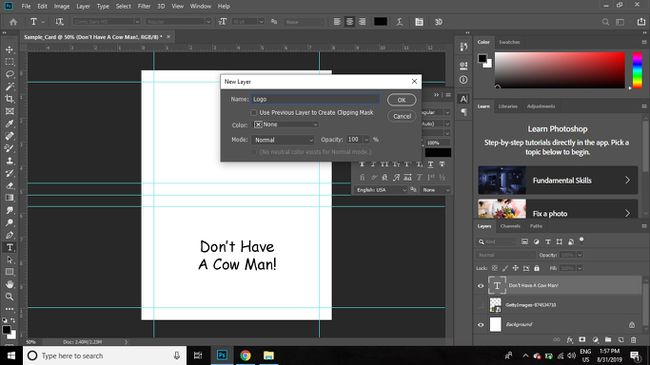
-
यदि आपके पास लोगो है, तो उसे पृष्ठ के शीर्ष भाग में रखें, या क्लिक करके रखें आयतसाधन और चुनें कस्टम आकार उपकरण.
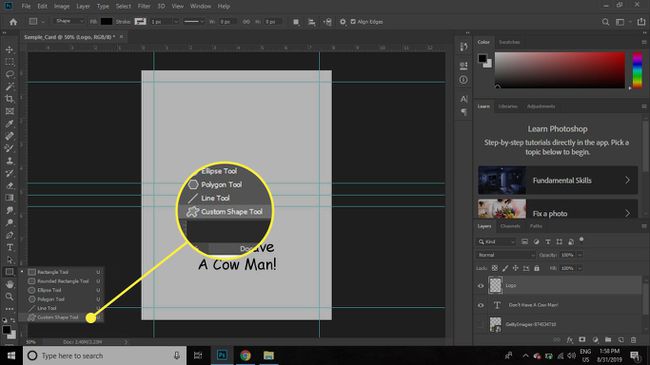
-
को चुनिए आकार उपकरण विकल्प शीर्ष पर और एक आकार चुनें।
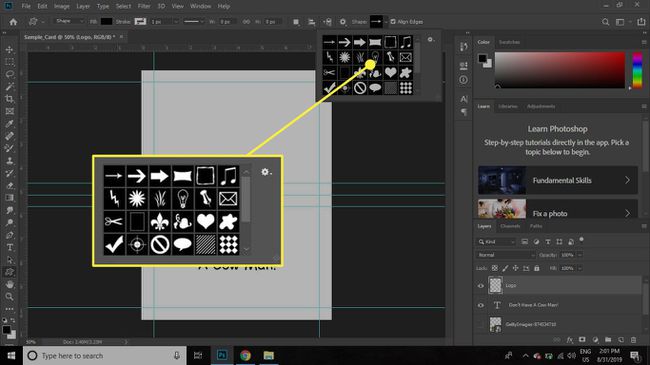
-
खोलने के लिए परत पैलेट में लोगो परत का चयन करें कस्टम आकार बनाएं संवाद बॉक्स, फिर का आकार दर्ज करें 100 x 100 पिक्सेल और चुनें ठीक है.
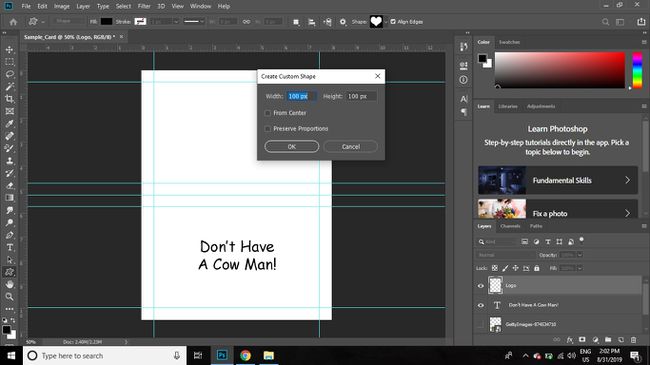
-
को चुनिए मूलपाठ टूल और लोगो के नीचे एक क्रेडिट लाइन जोड़ें।
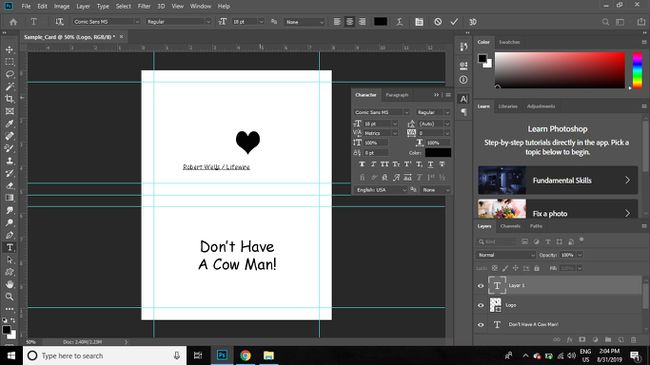
-
लोगो और टेक्स्ट को पृष्ठ के शीर्ष भाग के केंद्र में संरेखित करने के लिए उन्हें चुनें और खींचें।
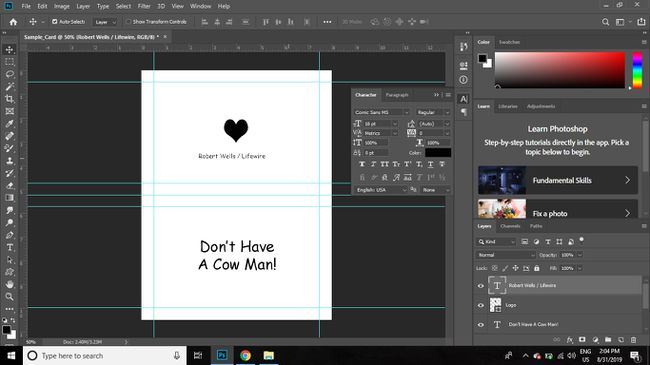
-
को चुनिए फ़ोल्डर एक नया समूह बनाने के लिए परत पैलेट के निचले भाग में, फिर लोगो और क्रेडिट टेक्स्ट परतों को समूह में खींचें।
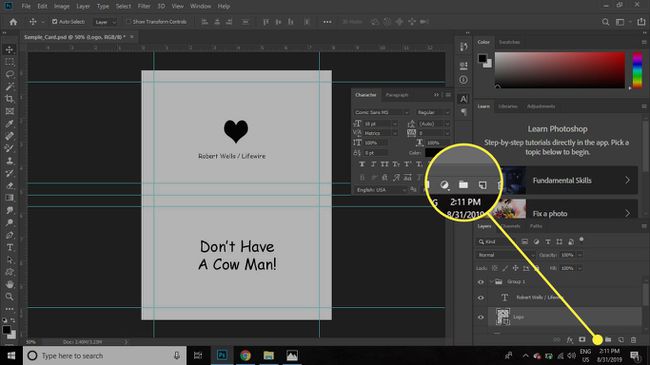
-
चयनित समूह के साथ, जाएँ संपादित करें > परिवर्तन > 180 डिग्री घुमाएँ.
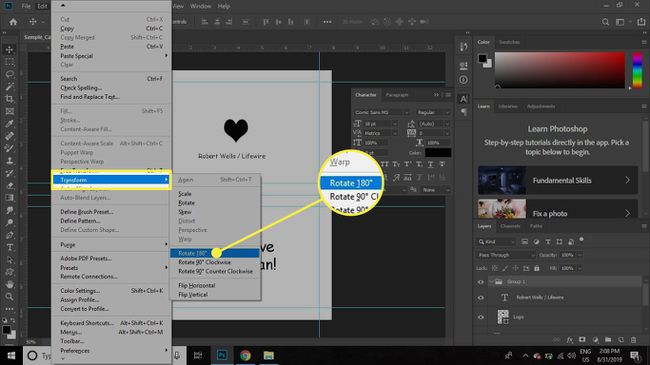
-
के लिए जाओ फ़ाइल > सहेजें अपने दस्तावेज़ को a. के रूप में सहेजने के लिए पीएसडी फ़ाइल. आपका कार्ड अब प्रिंट होने के लिए तैयार है।
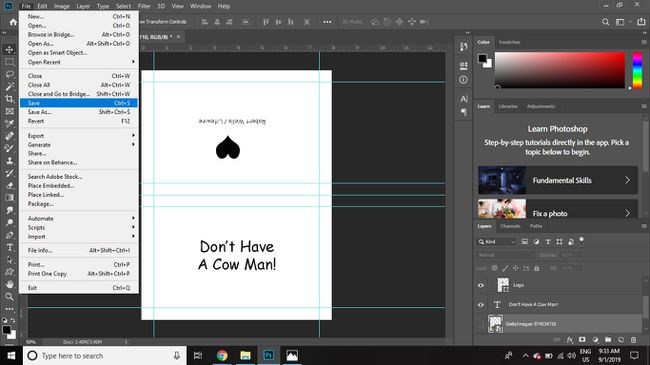
अपना फोटोशॉप ग्रीटिंग कार्ड कैसे प्रिंट करें
अपना ग्रीटिंग कार्ड प्रिंट करने के लिए ताकि वह सही दिशा के साथ सामने आए:
-
संदेश परत की दृश्यता बंद करें, और छवि और लोगो परत चालू करें।
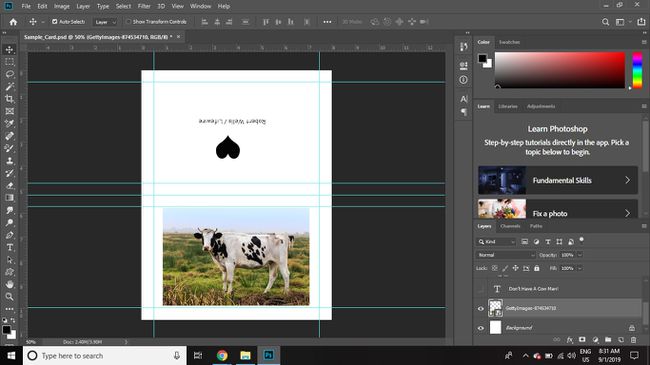
-
के लिए जाओ फ़ाइल > छाप पेज प्रिंट करने के लिए।
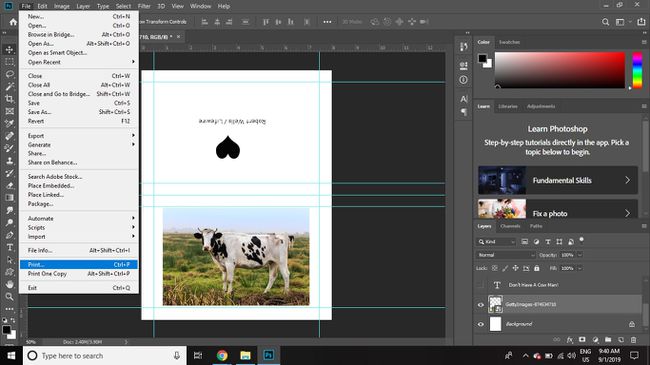
पृष्ठ को वापस प्रिंटर ट्रे में खाली साइड ऊपर और छवि को शीर्ष पर रखें।
-
संदेश परत की दृश्यता चालू करें, और फिर छवि और लोगो परतों की दृश्यता बंद करें।
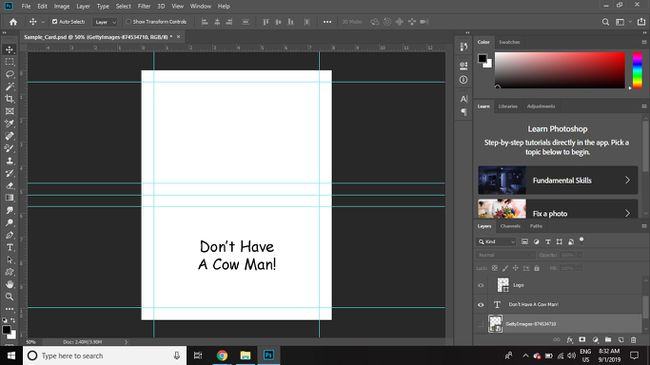
-
के लिए जाओ फ़ाइल > छाप पेज प्रिंट करने के लिए।
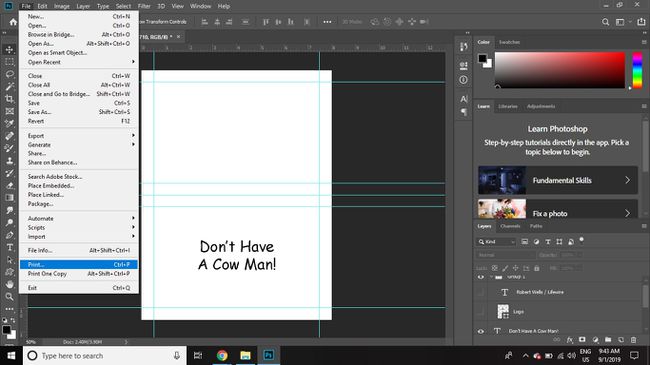
पृष्ठ को आधा में मोड़ो, और आपके पास एक कार्ड है।
