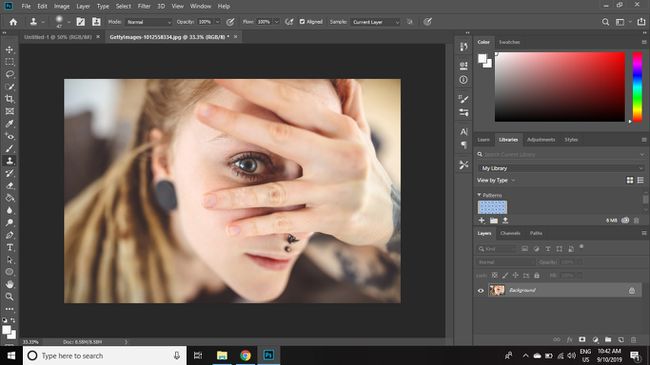फोटोशॉप क्लोन स्टैम्प टूल का उपयोग कैसे करें
NS फोटोशॉप क्लोन स्टैम्प टूल इमेज के एक क्षेत्र को इमेज के दूसरे क्षेत्र पर कॉपी करता है। फ़ोटोग्राफ़र और डिज़ाइनर अक्सर किसी फ़ोटोग्राफ़ से अवांछित तत्वों को निकालने के लिए Clone Stamp टूल का उपयोग करते हैं। उदाहरण के लिए, इसका उपयोग त्वचा के किसी अन्य भाग से नकल करके लोगों के चेहरे के दोषों को ढंकने के लिए या उनके ऊपर आकाश के कुछ हिस्सों की प्रतिलिपि बनाकर पहाड़ों के दृश्य से पेड़ों को हटाने के लिए किया जा सकता है।
इस लेख में दिए गए निर्देश विंडोज और मैक के लिए फोटोशॉप सीसी 2019 पर लागू होते हैं।
क्लोन स्टैम्प टूल क्या करता है?
यदि आप ब्रश टूल का उपयोग करके किसी छवि के हिस्से को ढंकने का प्रयास करते हैं, तो क्षेत्र समतल होगा, जिसमें सभी आयाम, टोन और छाया का अभाव होगा। इस प्रकार, चित्रित क्षेत्र दर्शकों के लिए ध्यान देने योग्य होगा। Adobe ने अधिक सूक्ष्म छवि संपादन की अनुमति देने के लिए क्लोन स्टैम्प टूल विकसित किया है।
डिजिटल तस्वीरें से बने हैं छोटे पिक्सेल. क्लोन स्टैम्प टूल इमेज के एक हिस्से से दूसरे हिस्से पर कॉपी किए गए पिक्सल से पेंट करता है। परिणामस्वरूप, सुधारा गया क्षेत्र शेष छवि के साथ मूल रूप से मिश्रित हो जाता है। पैटर्न स्टैम्प, हीलिंग ब्रश और पैच टूल सहित अन्य फ़ोटोशॉप टूल सभी क्लोन स्टैम्प से प्राप्त होते हैं, इसलिए यदि आप जानते हैं कि उनमें से किसी एक का उपयोग कैसे करना है, तो आप उन सभी का उपयोग कर सकते हैं।
फोटोशॉप में क्लोन स्टैम्प टूल का उपयोग कैसे करें
फ़ोटोशॉप में एक छवि खोलें। क्लोन स्टैम्प टूल का उपयोग करने के लिए, क्लिक करें और दबाए रखें रबड़ की मोहर टूलबॉक्स में आइकन और चुनें क्लोन स्टाम्प उपकरण फ्लाईआउट मेनू में। आप कार्यक्षेत्र के शीर्ष पर टूल विकल्प बार में ब्रश का आकार और आकार, अस्पष्टता, प्रवाह और सम्मिश्रण मोड समायोजित कर सकते हैं।
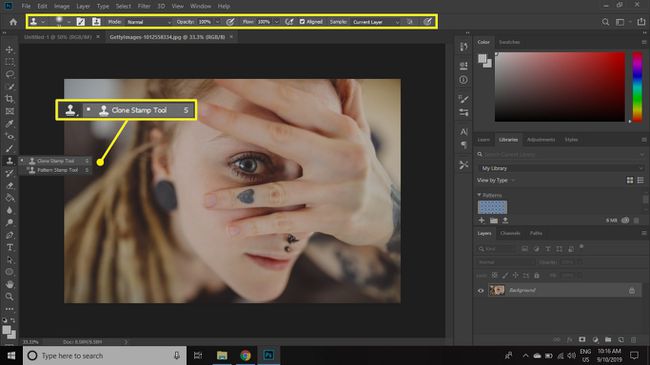
एक सटीक क्षेत्र की प्रतिलिपि बनाने के लिए, अस्पष्टता, प्रवाह और सम्मिश्रण मोड को उनकी डिफ़ॉल्ट सेटिंग्स पर छोड़ दें। जैसे-जैसे आप उपकरण को अधिक बार नियोजित करते हैं, आप स्वयं को इन सेटिंग्स को समायोजित करते हुए पाएंगे। उदाहरण के लिए, किसी व्यक्ति के चेहरे को छूते समय, 20 प्रतिशत या उससे कम की अस्पष्टता त्वचा को एक समान स्वर में मिला देती है। आपको इसे अधिक बार क्लोन करने की आवश्यकता हो सकती है, लेकिन प्रभाव आसान है।
बगल में स्थित बॉक्स को चेक करके गठबंधन टूल विकल्प बार में, जैसे ही आप सुधार करते हैं, लक्ष्य आपके कर्सर की गति का अनुसरण करता है। यह अक्सर वांछनीय होता है क्योंकि यह लक्ष्य के लिए कई बिंदुओं का उपयोग करता है। लक्ष्य को स्थिर रखने के लिए, अनचेक करें गठबंधन उपकरण विकल्पों में बॉक्स।
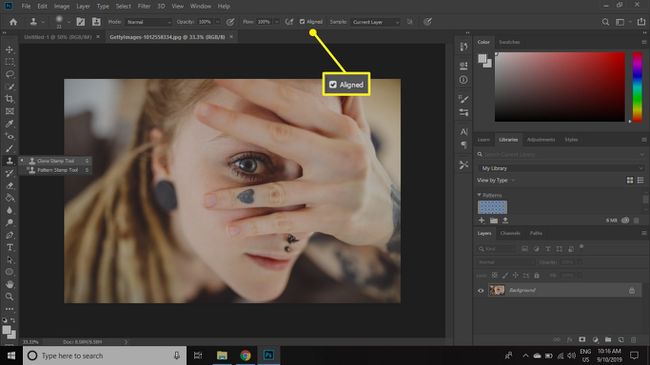
आप छवि पर राइट-क्लिक करके ब्रश का आकार और आकार जल्दी से बदल सकते हैं।
क्लोन स्टाम्प टूल से इमेज को कैसे रीटच करें
उसके साथ क्लोन स्टाम्प उपकरण चयनित, अपने माउस को उस क्षेत्र में ले जाएँ जहाँ आप डुप्लिकेट करना चाहते हैं और Alt+क्लिक (विंडोज) या विकल्प+क्लिक (मैक) ठीक उसी जगह पर जहां से आप कॉपी करना शुरू करना चाहते हैं।
उदाहरण के लिए, महिला की उंगली से दिल निकालने के लिए, Alt+क्लिक (विंडोज) या विकल्प+क्लिक (मैक) एक अलग उंगली पर समान रंग के क्षेत्र पर। फिर, क्लोन स्टैम्प टूल को अनक्लिक करें और दिल पर खींचें, आपके द्वारा पहले चुने गए क्षेत्र से पिक्सेल के साथ पेंटिंग। परिवर्तन होते ही आप उन्हें देख पाएंगे। यदि आकार सेटिंग बहुत बड़ी या बहुत छोटी है, तो इसे स्क्रीन के शीर्ष पर स्थित टूल विकल्पों में समायोजित करें।