फोटोशॉप में बैच प्रोसेसिंग के लिए एक्शन पैलेट
फोटोशॉप क्रिया आपके लिए दोहराए जाने वाले कार्यों को स्वचालित रूप से निष्पादित करके समय बचाएं। वे विशेष रूप से बैच प्रोसेसिंग के लिए उपयोगी होते हैं जब आपको छवियों के एक सेट पर समान चरणों को लागू करने की आवश्यकता होती है। उदाहरण के लिए, आप एक आकार बदलने की क्रिया रिकॉर्ड कर सकते हैं, और फिर एक साथ कई छवियों का आकार बदलने के लिए बैच स्वचालित कमांड का उपयोग कर सकते हैं।
इस लेख में दिए गए निर्देश विंडोज और मैक के लिए फोटोशॉप सीसी 2019 पर लागू होते हैं।
बैच प्रोसेसिंग के लिए फोटोशॉप एक्शन कैसे बनाएं
किसी क्रिया को रिकॉर्ड करने के लिए, आपको क्रियाएँ पैलेट का उपयोग करना होगा। यदि आपने पहले कभी कार्रवाइयां नहीं बनाई हैं, तो अपने सभी व्यक्तिगत कार्यों को एक सेट में सहेजना एक अच्छा विचार है। इस उदाहरण में, हम छवि को 600 X 800 पिक्सेल में आकार देने के लिए एक क्रिया बनाएंगे:
-
फोटोशॉप में एक दस्तावेज़ खोलें और चुनें खिड़की > कार्रवाई प्रदर्शित करने के लिए कार्रवाई पैलेट।
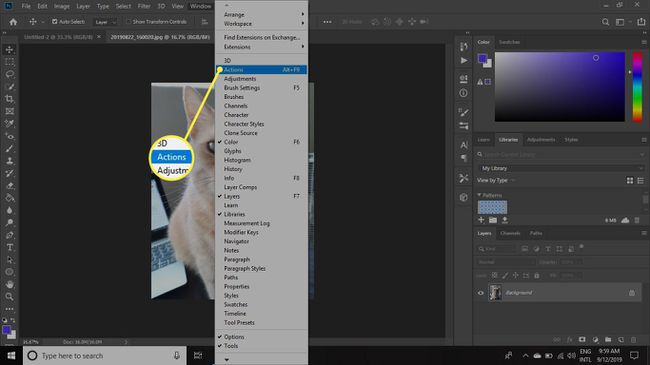
-
को चुनिए मेन्यू Actionspalette के ऊपरी-दाएँ कोने में आइकन, फिर चुनें नया सेट.
एक एक्शन सेट में कई क्रियाएं हो सकती हैं। आप अपने कार्यों को जितना चाहें उतना जटिल बना सकते हैं।
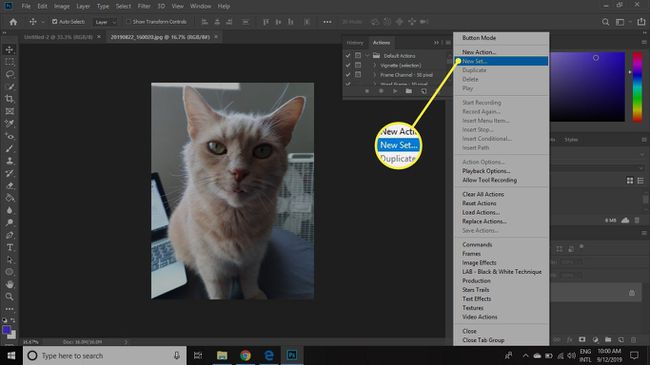
-
अपनी नई क्रिया को एक नाम दें, फिर चुनें ठीक है.
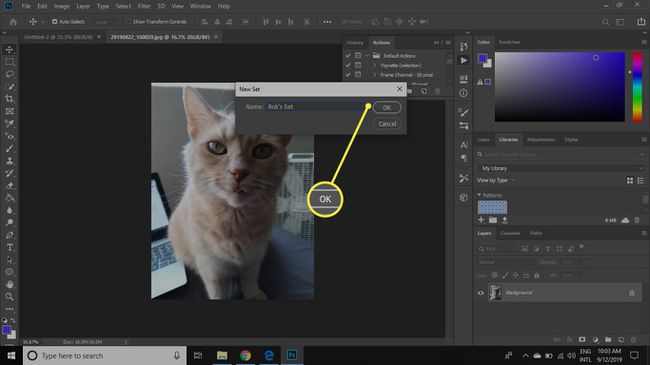
-
क्रिया पैलेट में एक नया फ़ोल्डर दिखाई देगा। उस पर क्लिक करें, और फिर चुनें नई क्रिया से कार्रवाई पैलेट मेनू।
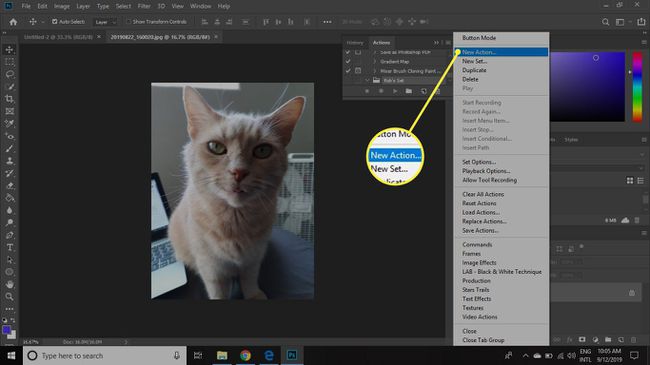
-
अपने कार्य को एक वर्णनात्मक नाम दें, जैसे छवि को 600x800. पर फ़िट करें, फिर चुनें अभिलेख.
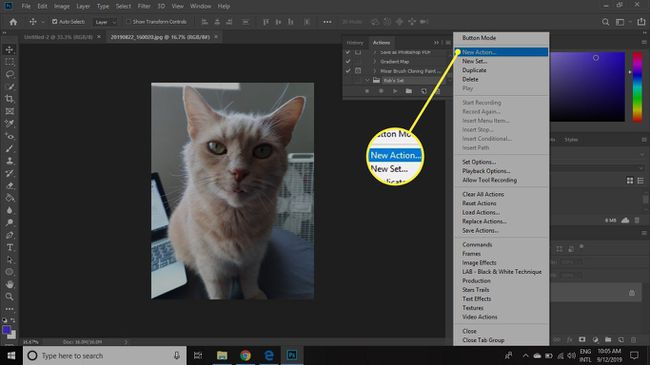
-
आपको क्रिया पैलेट पर एक लाल बिंदु दिखाई देगा, जो इंगित करता है कि आप रिकॉर्डिंग कर रहे हैं। चुनते हैं फ़ाइल > स्वचालित > तस्वीर लगाओ मुख्य टास्कबार में।
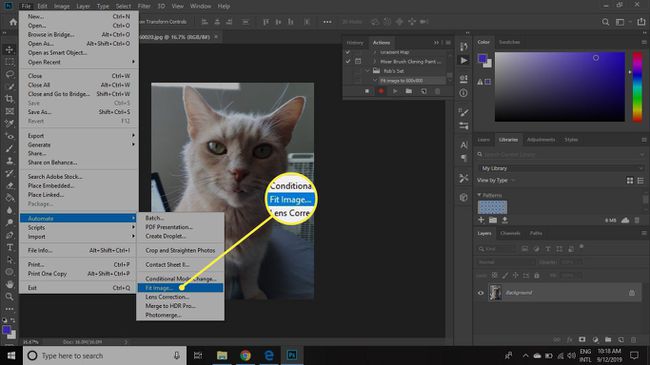
-
प्रवेश करना 600 के लिए चौड़ाई तथा 800 के लिए ऊंचाई, फिर चुनें ठीक है.
का उपयोग करते हुए तस्वीर लगाओ के बजाय आदेश आकार कमांड सुनिश्चित करता है कि कोई भी छवि 800 पिक्सेल से अधिक लंबी या 600 पिक्सेल से अधिक चौड़ी न हो, तब भी जब आस्पेक्ट अनुपात मेल नहीं खाता।
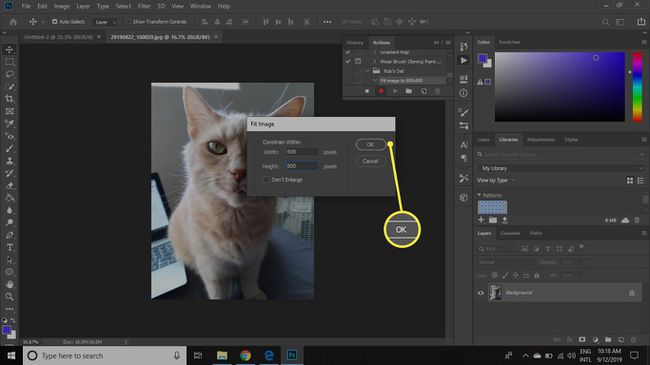
-
चुनते हैं फ़ाइल > के रूप रक्षित करें.
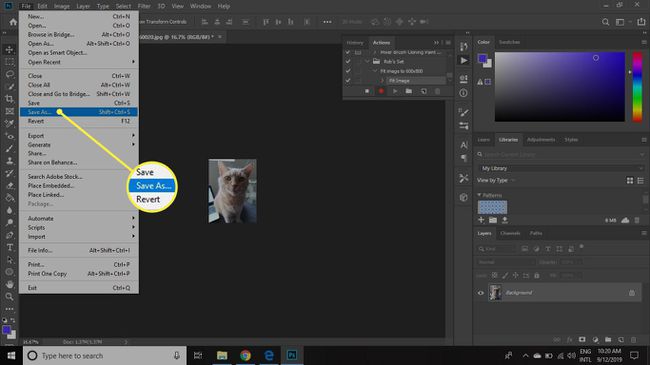
-
चुनना जेपीईजी प्रारूप को बचाने के लिए और सुनिश्चित करें एक प्रति के रूप में सेव विकल्पों में चेक किया गया है, फिर चुनें ठीक है.
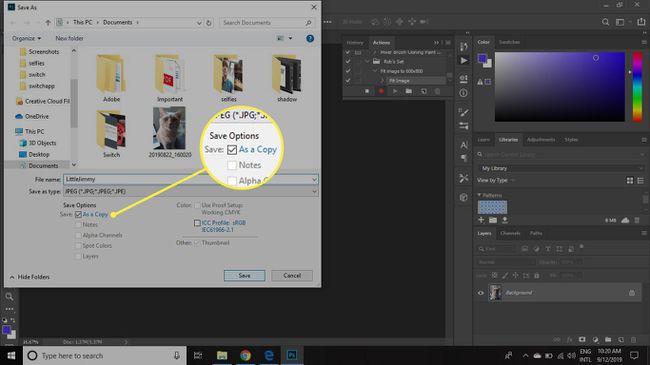
-
में अपनी गुणवत्ता और प्रारूप विकल्प चुनें जेपीईजी विकल्प संवाद, और फिर चुनें ठीक है.
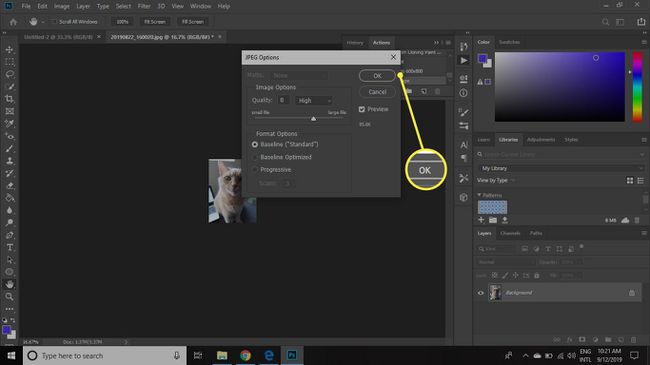
-
दबाएं सफेदवर्ग के बगल लाल बिंदी में कार्रवाई रिकॉर्डिंग समाप्त करने के लिए पैलेट।
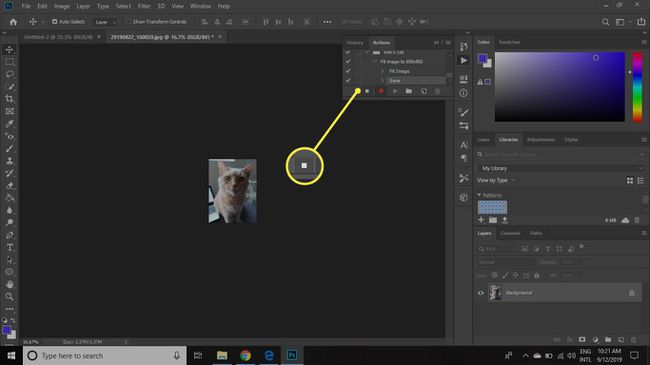
फ़ोटोशॉप क्रियाओं के लिए बैच प्रोसेसिंग कैसे सेट करें
शुरू करने से पहले, सुनिश्चित करें कि आप जिन छवियों को संसाधित करना चाहते हैं वे एक ही फ़ोल्डर में एक साथ हैं। बैच मोड में क्रिया का उपयोग करने के लिए:
-
चुनते हैं फ़ाइल > स्वचालित > जत्था.
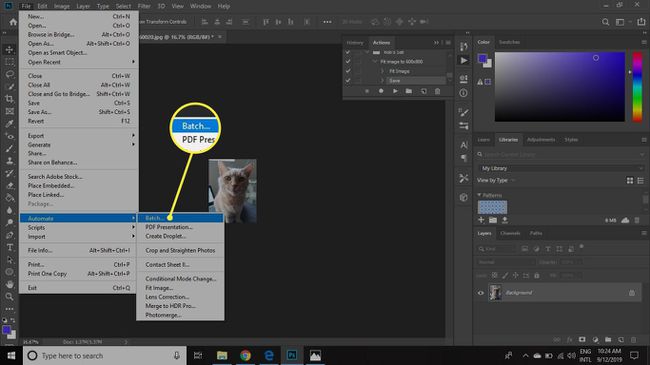
-
में जत्था संवाद बॉक्स, चुनें सेट और यह कार्य आपने अभी-अभी बनाया है खेल अनुभाग।
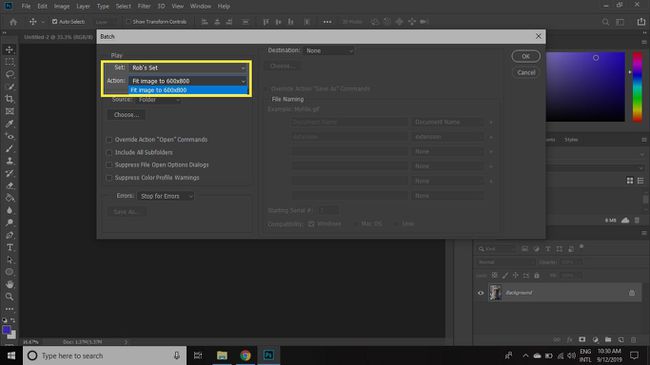
-
ठीक स्रोत प्रति फ़ोल्डर, फिर चुनें चुनना.
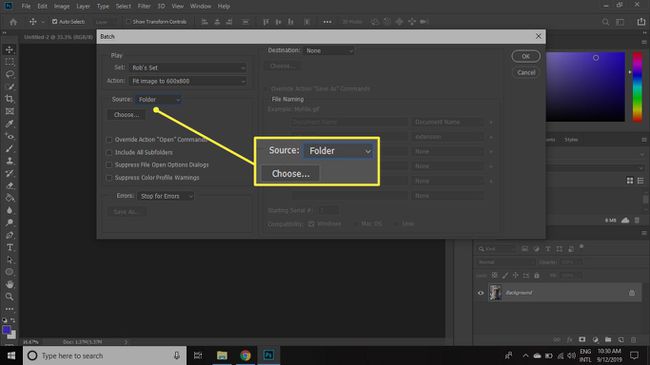
-
उन छवियों वाले फ़ोल्डर का चयन करें जिन्हें आप संसाधित करना चाहते हैं।
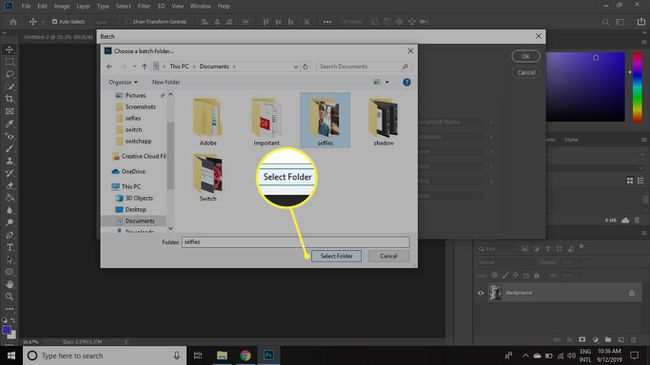
-
ठीक गंतव्य प्रति फ़ोल्डर, फिर चुनें चुनना.
यदि आप चुनते हैं कोई नहीं या सहेजें और बंद करें के रूप में गंतव्य, फ़ोटोशॉप आपकी छवियों को स्रोत फ़ोल्डर में सहेज लेगा, लेकिन यह मूल फ़ाइलों को अधिलेखित कर सकता है।
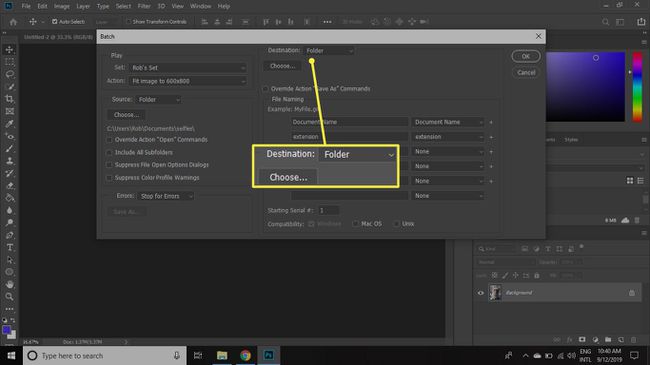
-
संसाधित छवियों को आउटपुट करने के लिए फ़ोटोशॉप के लिए एक अलग फ़ोल्डर का चयन करें।
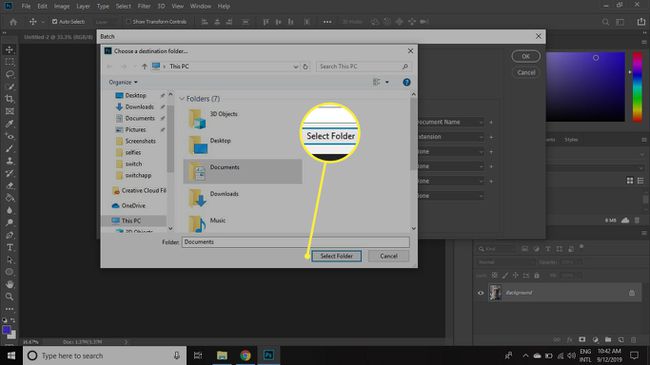
-
बगल में स्थित बॉक्स को चेक करें कार्रवाई को ओवरराइड करें "इस रूप में सहेजें" कमांड ताकि आपकी नई फाइलें बिना संकेत दिए सेव हो जाएं।
चुनते हैं ठीक है जारी रखने के लिएयदि आपको सुविधा की व्याख्या करने वाला एक सूचना संकेत प्राप्त होता है।
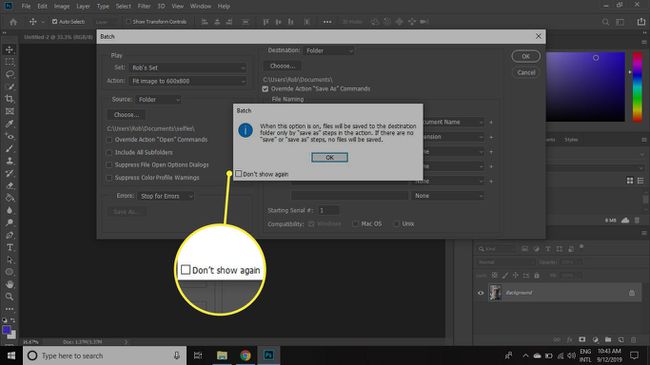
-
में फ़ाइल नामकरण अनुभाग में, आप चुन सकते हैं कि आप अपनी फ़ाइलों का नाम कैसे रखना चाहते हैं। पूर्वनिर्धारित विकल्पों में से चयन करने के लिए पुल-डाउन मेनू का उपयोग करें, या सीधे फ़ील्ड में टाइप करें।
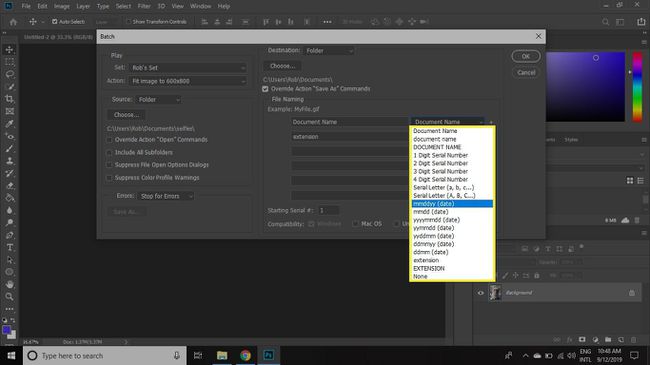
-
सेट त्रुटियाँ प्रति त्रुटियों के लिए रुकें या फ़ाइल में लॉग त्रुटियाँ, फिर चुनें ठीक है.
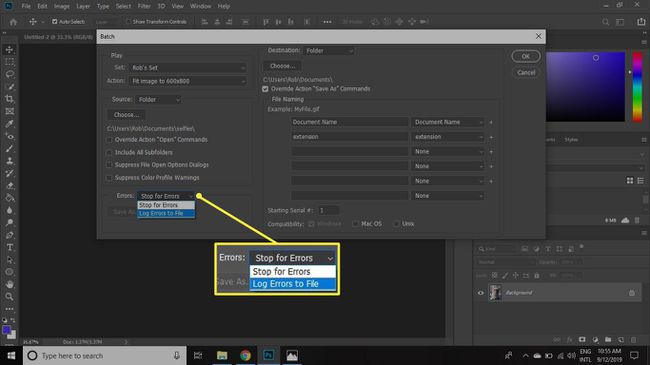
वापस बैठो और इस रूप में देखो फोटोशॉप आपके लिए सभी काम करता है। आपके आकार के चित्र आपके द्वारा चुने गए गंतव्य फ़ोल्डर में दिखाई देंगे।
