फ़ोटोशॉप तत्वों में एक स्कैन की गई छवि से स्पष्ट स्पीक्स
स्पॉट हीलिंग ब्रश और फिल्टर का उपयोग करके, आप बहुत अधिक विवरण निकाले बिना फोटोशॉप एलीमेंट्स में पुरानी तस्वीरों से धूल और धब्बे हटा सकते हैं। यही तकनीक में भी काम करती है फोटोशॉप सीसी.
इस लेख के निर्देश विंडोज और मैक के लिए फोटोशॉप एलिमेंट्स 2019 पर लागू होते हैं।
फोटोशॉप तत्वों के साथ धूल के धब्बे कैसे हटाएं
किसी भी छवि के लिए आवश्यक सुधार कार्य की मात्रा को कम करने के सबसे तेज़ तरीकों में से एक सरल क्रॉप है। शुरू करने से पहले, अपनी छवि क्रॉप करें ताकि केंद्र बिंदु काल्पनिक में से एक के करीब हो तिहाई का नियम चौराहों
एक बार आपकी छवि क्रॉप हो जाने के बाद, आप तत्वों का उपयोग करके इसे साफ़ कर सकते हैं:
-
अपना फोटो खोलें और चुनें विशेषज्ञ कार्यक्षेत्र के शीर्ष पर टैब।

-
को चुनिए स्पॉट हीलिंगब्रशसाधन.

-
उन्हें पृष्ठभूमि के साथ मिलाने के लिए सबसे बड़े स्थानों पर क्लिक करें। ज़ूम समायोजित करें ताकि आप ज़रूरत पड़ने पर अलग-अलग पिक्सेल देख सकें।
ज़ूम को 100% पर समायोजित करने के लिए, डबल क्लिक करें ज़ूमसाधन, या कीबोर्ड शॉर्टकट का उपयोग करें Alt + Ctrl + 0 (विंडोज़ के लिए) या विकल्प+आदेश+0 (मैक के लिए)।

-
यदि स्पॉट हीलिंग टूल काम नहीं कर रहा है, तो दबाएं Ctrl + जेड (विंडोज़ पर) या आदेश + जेड (मैक के लिए) पूर्ववत करने के लिए, और फिर एक अलग आकार के ब्रश के साथ पुन: प्रयास करें। बड़े ब्रश आदर्श होते हैं जब दोष के आसपास का क्षेत्र एक समान रंग होता है (जैसे उदाहरण छवि में दीवार पर धब्बा)। यदि दोष रंग भिन्नता या बनावट (जैसे कि बच्चे के कंधे पर रेखा) के क्षेत्र को ओवरलैप करता है, तो एक ब्रश का उपयोग करें जो केवल दोष को मुश्किल से कवर करता है।
ज़ूम इन करते समय, आप काम करते समय छवि को इधर-उधर ले जा सकते हैं स्पेस बार अस्थायी रूप से स्विच करने के लिए हाथसाधन.

-
बड़े दोषों से निपटने के बाद, चुनें परत > नकली परत नकल करने के लिए पृष्ठभूमि परत.

-
नई परत का नाम दें धूल हटाना और चुनें ठीक है.
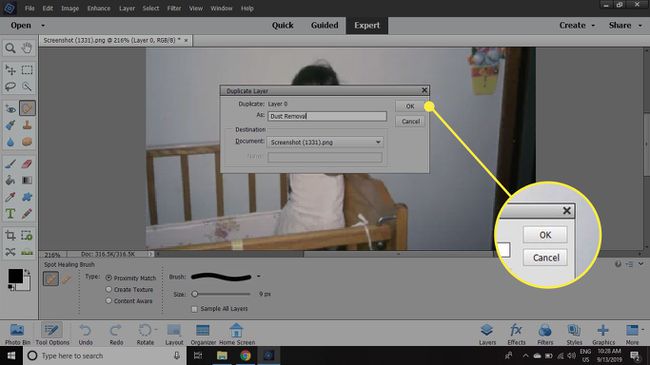
-
को चुनिए धूल हटाना में परत परतों पैलेट, फिर जाएं फ़िल्टर > शोर > धूल और खरोंच.

-
ठीक RADIUS प्रति 3 और यह सीमा प्रति 5, फिर चुनें ठीक है.
आदर्श सेटिंग्स आपकी छवि के संकल्प पर निर्भर करेंगी। आपको अभी भी विवरण का एक महत्वपूर्ण नुकसान दिखाई देगा, लेकिन इसे अगले चरणों में बहाल कर दिया जाएगा।

-
में परतों पैलेट, धूल हटाने की परत के मिश्रण मोड को बदलें हल्का. आप देखेंगे कि छवि में बहुत सारे विवरण वापस आते हैं, लेकिन गहरे रंग के धब्बे छिपे रहते हैं क्योंकि परत केवल गहरे पिक्सेल को प्रभावित कर रही है।
यदि आप जिस धूल के टुकड़ों को हटाने का प्रयास कर रहे हैं, वह गहरे रंग की पृष्ठभूमि पर हल्का है, तो इसका उपयोग करें गहरा करें इसके बजाय सम्मिश्रण मोड।

-
को चुनिए रबड़साधन और जहां आप मूल विवरण वापस लाना चाहते हैं, वहां किसी भी क्षेत्र को पेंट करने के लिए लगभग 50% अस्पष्टता पर एक बड़े, मुलायम ब्रश का उपयोग करें।
यह देखने के लिए कि आप कितना मिटा रहे हैं, आप पृष्ठभूमि परत पर दृश्यता को क्लिक करके बंद कर सकते हैं आंख इसके बगल में परत पैलेट में।

-
जब आपका काम हो जाए, तो बैकग्राउंड लेयर को फिर से चालू करें और पर जाएँ परत > समतल आकृति.
यदि आपको कोई शेष धब्बे या धब्बे दिखाई देते हैं, तो उन पर स्पॉट हीलिंग ब्रश टूल से ब्रश करें।

-
को चुनिए शीघ्र कार्यक्षेत्र के शीर्ष पर टैब।

-
दबाएं नीचे का तीर पास पैना.

-
चुनते हैं ऑटो छवि को स्वचालित रूप से तेज करने के लिए।
अपनी छवि को मैन्युअल रूप से तेज करने के लिए, यहां जाएं फ़िल्टर > पैना > Unsharp मुखौटा.

-
पर वापस जाएं विशेषज्ञ टैब और चुनें परत > नई समायोजन परत > स्तरों.

-
चुनते हैं ठीक है.

-
चलाएं ऊपरी बाएँ स्लाइडर शैडो और मिड-टोन कंट्रास्ट को बढ़ावा देने के लिए दाईं ओर थोड़ा सा।

अपनी छवि के लिए सर्वोत्तम परिणाम प्राप्त करने के लिए सेटिंग्स के साथ प्रयोग करें। एक बार संतुष्ट होने पर, आप अपनी छवि को a. के रूप में सहेज सकते हैं पीएसडी फ़ाइल या अपने पसंदीदा छवि प्रारूप में।
