इनडिजाइन फ्रेम और शेप टूल्स
डिफ़ॉल्ट रूप से, Adobe InDesign CC अपने टूलबॉक्स में Rectangle Frame Tool और Rectangle Shape Tool को प्रदर्शित करता है, जो आमतौर पर कार्यक्षेत्र के बाईं ओर स्थित होता है। इन टूल में एक फ़्लायआउट मेनू होता है जो टूल के निचले-दाएँ कोने में एक छोटे तीर द्वारा इंगित किया जाता है। इन अतिरिक्त टूल तक पहुंचने के लिए, अपने माउस बटन को तब तक क्लिक करें जब तक कि फ़्लायआउट मेनू प्रकट न हो जाए, फिर वांछित टूल का चयन करें।
इस लेख में दिए गए निर्देश Adobe InDesign 2020 पर लागू होते हैं।
इंडिज़िन फ़्रेम टूल्स बनाम। आकार उपकरण
उपकरण एक ही तरह से काम करते हैं लेकिन विभिन्न आकार बनाते हैं। आयत, दीर्घवृत्त और बहुभुज आकार के टूल के साथ फ़्रेम टूल को भ्रमित न करें। फ़्रेम टूल ग्राफ़िक्स के लिए बॉक्स (या फ़्रेम) बनाते हैं। आयत, दीर्घवृत्त और बहुभुज उपकरण रंग भरने या रूपरेखा बनाने के लिए आकृतियाँ बनाते हैं।
कीबोर्ड कमांड का उपयोग करके इन उपकरणों तक पहुंचने के लिए, उपयोग करें एफ फ्रेम के लिए, और उपयोग एम आकृतियों के लिए।
फ़्रेम टूल का उपयोग कैसे करें
किसी भी फ्रेम टूल का उपयोग करने के लिए, चुनें फ़्रेम टूल टूलबॉक्स में, कार्यस्थान में रिक्त स्थान का चयन करें, और फिर आकृति बनाने के लिए पॉइंटर को खींचें।

होल्डिंग खिसक जाना जब आप फ्रेम टूल को निम्न तरीकों से खींचते हैं:
- पकड़ खिसक जाना के साथ ड्राइंग करते समय आयत फ़्रेम टूल पूरी तरह से चौकोर फ्रेम बनाने के लिए।
- पकड़ खिसक जाना के साथ ड्राइंग करते समय अंडाकार फ़्रेम टूल एक सर्कल फ्रेम बनाने के लिए।
- पकड़ खिसक जाना के साथ ड्राइंग करते समय बहुभुज फ़्रेम टूल एक ही लंबाई के सभी पक्षों के साथ एक आकृति बनाने के लिए।
Rectangle Frame, Ellipse Frame, या Polygon Frame से बनाए गए फ़्रेम में टेक्स्ट या ग्राफ़िक्स हो सकते हैं। फ़्रेम को टेक्स्ट फ़्रेम बनाने के लिए टाइप टूल का उपयोग करें।
फ्रेम में इमेज कैसे लगाएं
इन विधियों में से किसी एक का उपयोग करके एक छवि को एक फ्रेम में रखें:
फ़्रेम ड्रा करें और फिर छवि रखें
-
एक फ्रेम टूल का चयन करके और माउस को कार्यक्षेत्र में खींचकर एक फ्रेम बनाएं।
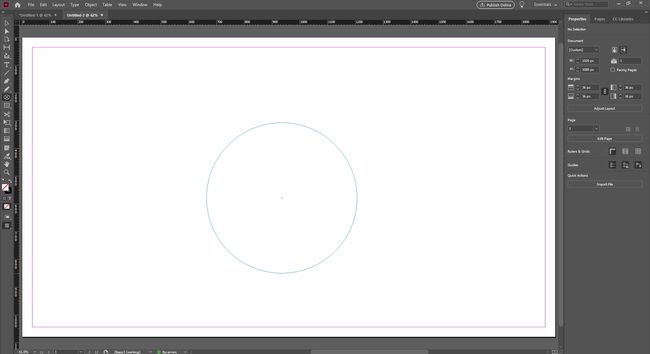
-
आपके द्वारा खींचे गए फ्रेम का चयन करें।

-
के लिए जाओ फ़ाइल > जगह.

-
एक छवि चुनें, और चुनें खोलना.

छवि का चयन करें और स्वचालित प्लेसमेंट चुनें
-
के लिए जाओ फ़ाइल > जगह बिना किसी फ्रेम को खींचे।
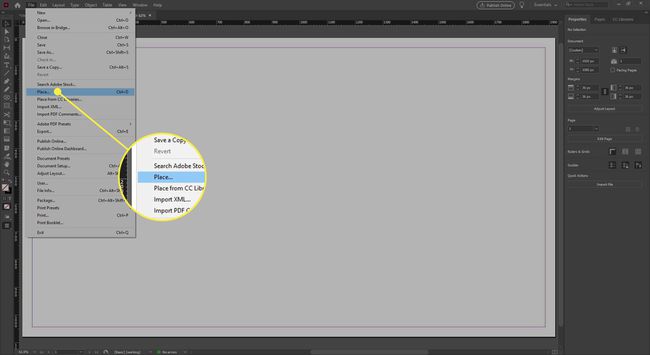
-
एक छवि चुनें, और चुनें खोलना.

-
कार्यक्षेत्र पर कहीं भी चुनें। चित्र स्वचालित रूप से एक आयताकार फ्रेम में रखा जाता है जिसका आकार चित्र में फिट होने के लिए होता है।
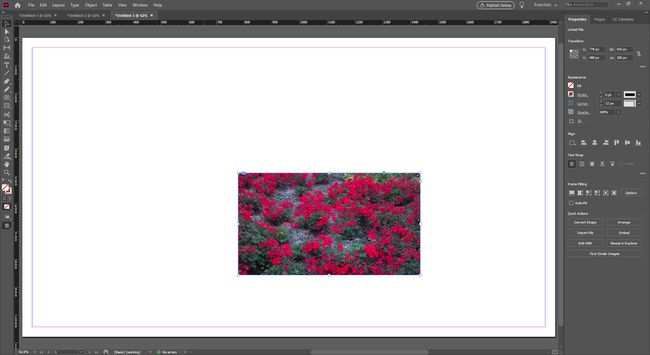
फ़्रेम का आकार बदलें या फ़्रेम में ग्राफ़िक का आकार बदलें
जब आप के साथ एक फ्रेम में एक छवि का चयन करते हैं चयनसाधन, आप एक बाउंडिंग बॉक्स देखते हैं जो छवि के आयताकार फ्रेम का बाउंडिंग बॉक्स है। यदि आप के साथ एक ही छवि का चयन करते हैं प्रत्यक्ष चयनसाधन, उस फ़्रेम का चयन करने के बजाय जिसमें चित्र है, फ़्रेम के अंदर चित्र का चयन करें। आपको एक लाल रंग का बाउंडिंग बॉक्स दिखाई देगा, जो छवि का बाउंडिंग बॉक्स है।

- केवल फ़्रेम का आकार बदलें, लेकिन रखी गई छवि को नहीं चुनकर चयनसाधन और फ्रेम के कोने या हैंडल को खींचकर।
- चित्र के हैंडल को खींचकर केवल छवि का आकार बदलें प्रत्यक्ष चयन उपकरण।
- फ़्रेम का चयन करके और चुनकर छवि और फ़्रेम दोनों का आकार बदलें स्वतः फ़िट नियंत्रण कक्ष में। या, फ़्रेम के एक कोने का चयन करें और दबाए रखें खिसक जाना छवि का आकार बदलने और आनुपातिक रूप से फ्रेम करने के लिए खींचते समय कुंजी।
टेक्स्ट के साथ एक फ्रेम का आकार बदलें
फ़्रेम में टेक्स्ट भी हो सकता है। टेक्स्ट फ्रेम का आकार बदलने के लिए:
- उस फ़्रेम का चयन करें जिसमें टेक्स्ट है और फ़्रेम को स्वचालित रूप से कम या विस्तारित करने के लिए किसी भी हैंडल पर डबल-क्लिक करें, ताकि टेक्स्ट उसके अंदर फिट हो जाए।
- यदि फ़्रेम टेक्स्ट के लिए बहुत बड़ा है, तो टेक्स्ट के अंत में फ़्रेम को स्नैप करने के लिए एक हैंडल पर डबल-क्लिक करें।
- यदि फ़्रेम टेक्स्ट प्रदर्शित करने के लिए बहुत छोटा है, तो फ़्रेम का विस्तार करने के लिए एक हैंडल पर डबल-क्लिक करें जब तक कि वह सभी टेक्स्ट प्रदर्शित न कर दे।

आकार उपकरण का प्रयोग करें
आकार उपकरण अक्सर फ़्रेम टूल के साथ भ्रमित होते हैं। दबाकर रखें रेकटेंगल टूल Ellipse तक पहुँचने के लिए फ़्लायआउट मेनू देखने के लिए और बहुभुज उपकरण। रंग भरने या रूपरेखा बनाने के लिए आकृतियों को बनाने के लिए इन उपकरणों का उपयोग करें। आप इन्हें वैसे ही खींचते हैं जैसे आप फ्रेम बनाते हैं। उपकरण का चयन करें, कार्यस्थान पर क्लिक करें और आकृति बनाने के लिए खींचें। फ्रेम टूल्स की तरह, शेप टूल्स को विवश किया जा सकता है:
- पकड़े रखो खिसक जाना के साथ ड्राइंग करते समय कुंजी रेकटेंगल टूल एक वर्ग बनाने के लिए।
- पकड़े रखो खिसक जाना के साथ ड्राइंग करते समय कुंजी अंडाकार उपकरण एक घेरा बनाने के लिए।
- पकड़े रखो खिसक जाना के साथ ड्राइंग करते समय कुंजी बहुभुज उपकरण सभी पक्षों के साथ एक ही लंबाई के साथ एक आकृति बनाने के लिए।

आकृति को एक रंग से भरें या इसे रेखांकित करने के लिए एक स्ट्रोक लागू करें।
