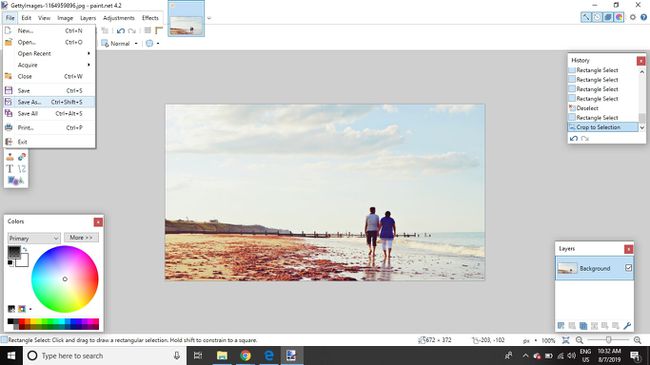पेंट के साथ एक कुटिल फोटो को सीधा करें। जाल
पता करने के लिए क्या
- के लिए जाओ परतों > नई परत जोड़ें. छवि के शीर्ष भाग में एक आयत बनाएं। यदि आवश्यक हो तो प्राथमिक रंग बदलें।
- चलाएं अस्पष्टता - अल्फा आधी स्थिति में स्लाइडर। फिर जाएं संपादित करें > चयन भरें चयन को अर्ध-पारदर्शी रंग से भरने के लिए।
- बैकग्राउंड लेयर का चयन करें और फिर जाएं परतों > घुमाएँ/ज़ूम करें. छवि को घुमाएं ताकि क्षितिज अर्ध-पारदर्शी परत के साथ संरेखित हो।
पूरी तरह से क्षैतिज छवि लेना व्यावहारिक रूप से असंभव है। सौभाग्य से, क्षितिज को सीधा करना संभव है रंग। जाल. इस आलेख में दिए गए निर्देश पेंट के संस्करण 4.2 पर लागू होते हैं। विंडोज के लिए नेट इमेज एडिटिंग सॉफ्टवेयर, उसी नाम की वेबसाइट के साथ भ्रमित होने की नहीं।
पेंट में इमेज को स्ट्रेट कैसे करें। जाल
दूसरे के विपरीत छवि संपादक विंडोज़ के लिए जैसे एडोब फोटोशॉप या तार से पुष्ट किया हुआ फ़ीता, रंग। NET किसी छवि में मार्गदर्शक रेखाएं जोड़ने की क्षमता प्रदान नहीं करता है। क्षितिज को समायोजित करना आसान बनाने के लिए, आप एक अर्ध-पारदर्शी परत जोड़ सकते हैं और इसे एक गाइड के रूप में उपयोग कर सकते हैं। यदि आप अपनी आंख पर भरोसा करते हैं तो आप चरण 1-7 छोड़ सकते हैं, लेकिन इन चरणों को करने से यह सुनिश्चित होता है कि आपकी छवि पूरी तरह से क्षैतिज हो।
-
के लिए जाओ फ़ाइल > खोलनाऔर उस छवि का चयन करें जिसे आप सीधा करना चाहते हैं।
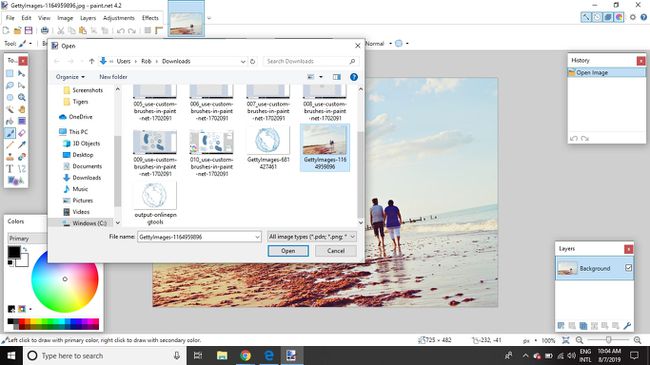
-
के लिए जाओ परतों > नई परत जोड़ें.
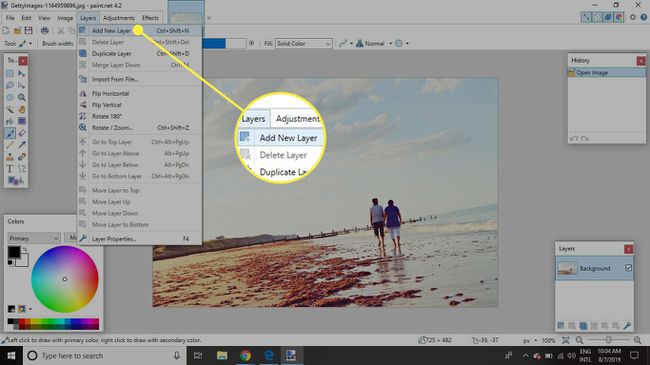
-
को चुनिए आयत चुनें टूलबॉक्स से टूल, और फिर छवि के शीर्ष आधे भाग में एक विस्तृत आयत को क्लिक-एंड-ड्रा करें ताकि चयन का निचला भाग बीच में क्षितिज को पार कर जाए।
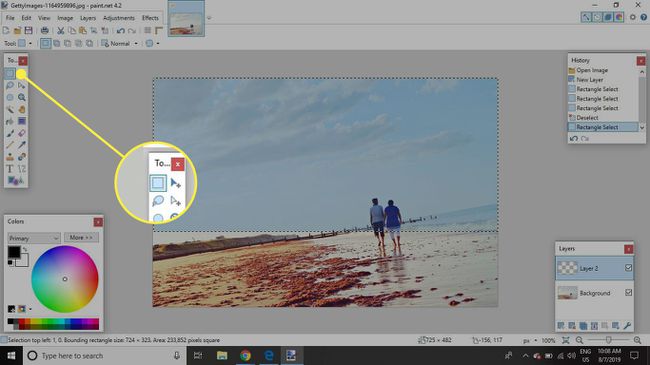
-
बदलें मुख्ययदि आवश्यक हो तो रंग। यदि छवि बहुत गहरी है, तो बहुत हल्के रंग का उपयोग करें। यदि छवि हल्की है, तो काले रंग का उपयोग करें।
यदि आपको Colorspalette दिखाई नहीं देता है, तो इसे खोलने के लिए शीर्ष-दाएं कोने में स्थित आइकन का चयन करें।
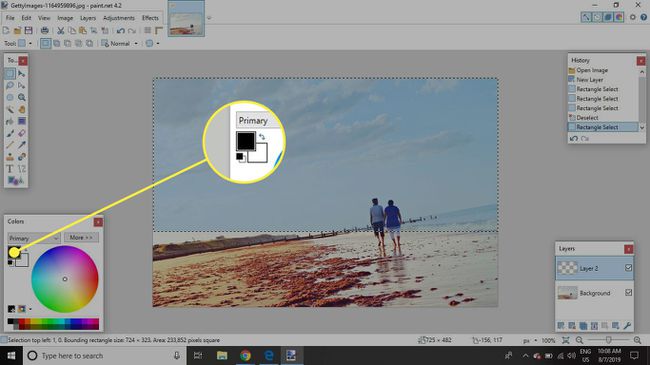
-
चलाएं अस्पष्टता - अल्फा आधी स्थिति में स्लाइडर।
यदि आप नहीं देखते हैं अस्पष्टता - अल्फा स्लाइडर, चुनें अधिक रंग पैलेट पर इसे दृश्यमान बनाने के लिए, फिर चुनें कम इसे छिपाने के लिए।
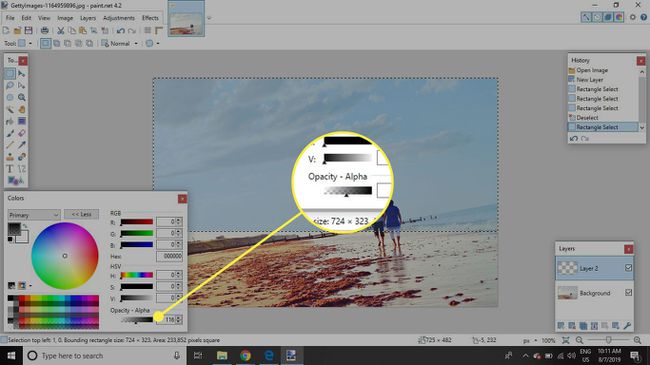
-
के लिए जाओ संपादित करें > चयन भरें चयन को अर्ध-पारदर्शी रंग से भरने के लिए। यह छवि में एक सीधी क्षैतिज रेखा देता है जिसका उपयोग क्षितिज को संरेखित करने के लिए किया जा सकता है।
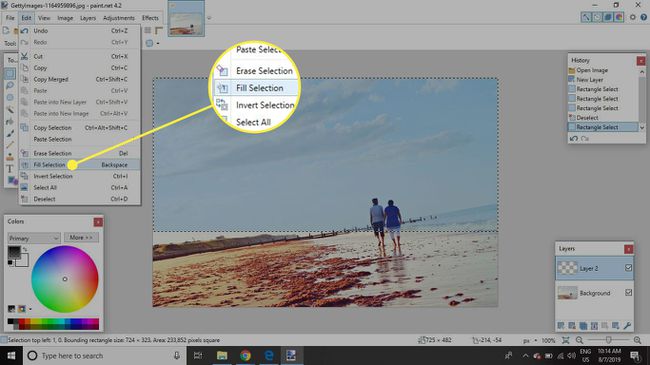
-
के लिए जाओ संपादित करें > अचयनित करेंचयन को हटाने के लिए क्योंकि अब इसकी आवश्यकता नहीं है।
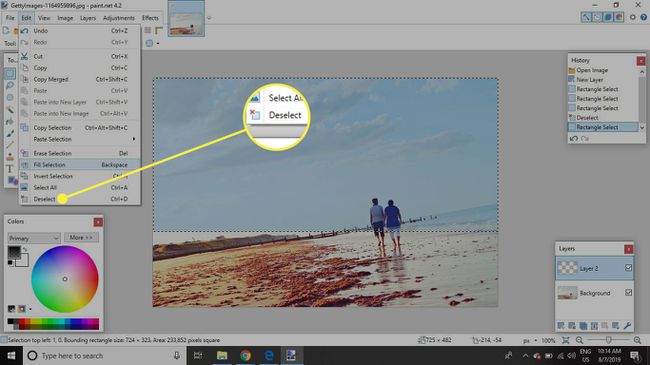
-
को चुनिए पृष्ठभूमिLayerspalette में लेयर करें, फिर यहां जाएं परतों > घुमाएँ/ज़ूम करें.
एक परत का चयन करने के लिए, आपको उस पर क्लिक करना होगा। परत के बगल में स्थित बॉक्स को चेक करना केवल परत को दिखाता है या छुपाता है।
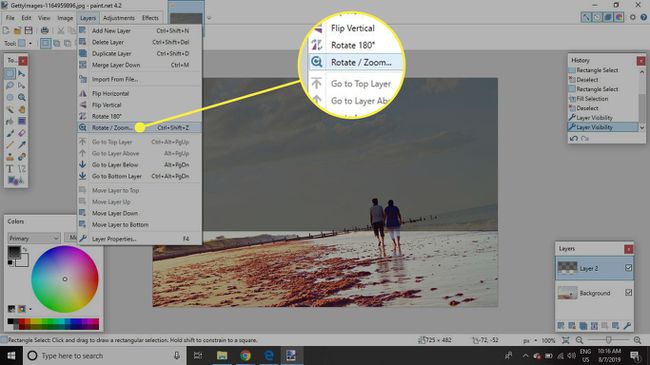
-
पहले स्लाइडर को नीचे ले जाएँ रोल/रोटेट छवि को घुमाने के लिए ताकि क्षितिज अर्ध-पारदर्शी परत के साथ संरेखित हो, फिर चयन करें ठीक है.
आप का उपयोग कर सकते हैं बाएं तथा अधिकार छवि को समायोजित करने के लिए कुंजियाँ, या आप स्लाइडर के पास मान समायोजित कर सकते हैं।
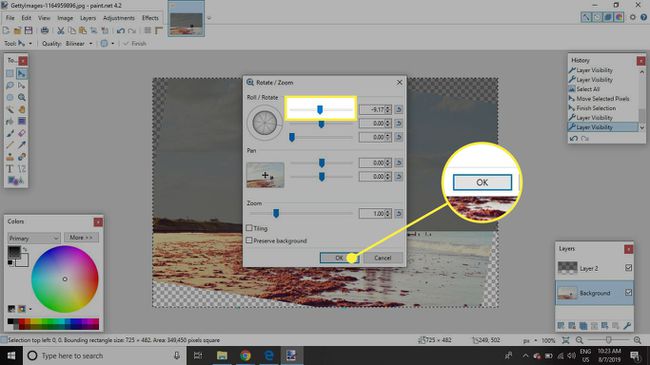
-
पारदर्शी परत का चयन करें और पर जाएँ परतें > परत हटाएं.
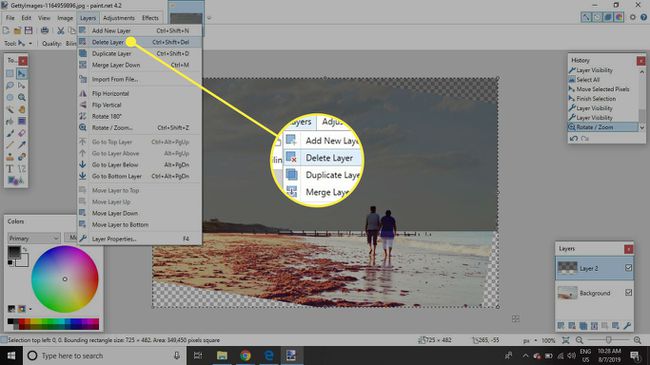
-
छवि को घुमाने से किनारों पर पारदर्शी क्षेत्र बन जाते हैं, इसलिए इसे क्रॉप करने की आवश्यकता होती है। को चुनिए आयत चुनें टूल और छवि पर एक चयन बनाएं जिसमें कोई भी पारदर्शी क्षेत्र न हो, फिर जाएं इमेज > क्रॉप टू सिलेक्शन.
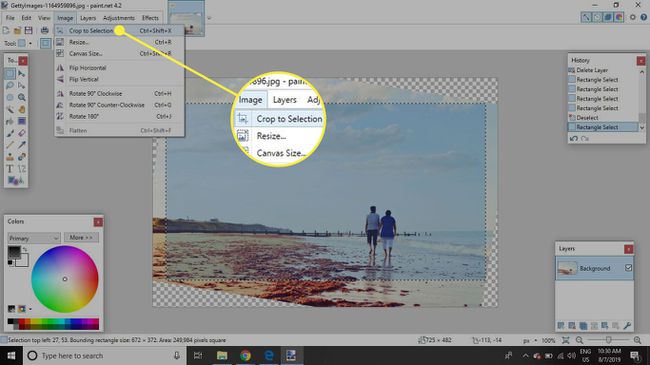
-
अपनी नई छवि सहेजें।