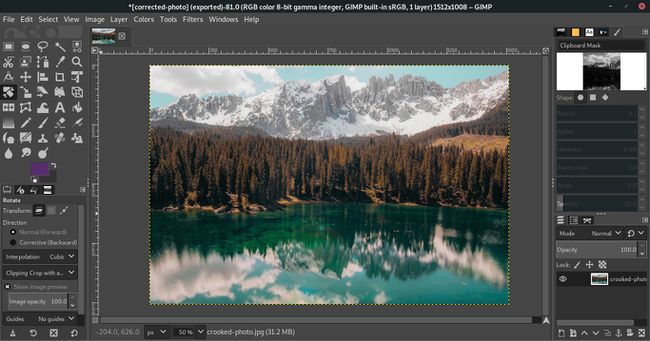GIMP के साथ फोटो को कैसे सीधा करें
हम सभी ने शायद तस्वीरें ली हैं जब कैमरा पूरी तरह से समतल नहीं था, जिसके परिणामस्वरूप एक तिरछी क्षितिज रेखा या एक कुटिल वस्तु थी। टेढ़े-मेढ़े फ़ोटो को ठीक करना और सीधा करना बहुत आसान है GIMP में रोटेट टूल का उपयोग करना.
जब भी आपके पास एक तिरछी क्षितिज वाली छवि होती है, तो आपको इसे ठीक करने के लिए तस्वीर के किनारों से कुछ खोना होगा। रोटेशन से फोटो को तिरछा करने के लिए छवि के किनारों को क्रॉप किया जाना चाहिए। आपको हमेशा करना है एक फोटो क्रॉप करें जब आप रोटेट करते हैं, तो रोटेट टूल से एक स्टेप में रोटेट करना और क्रॉप करना समझ में आता है।
नीचे दिए गए ट्यूटोरियल के लिए GIMP 2.10.8 का उपयोग किया गया था। इसे अन्य संस्करणों के लिए GIMP 2.8 तक भी काम करना चाहिए।
अपनी छवि को सीधा करें
-
अपनी फ़ोटो खोलें तार से पुष्ट किया हुआ फ़ीता.
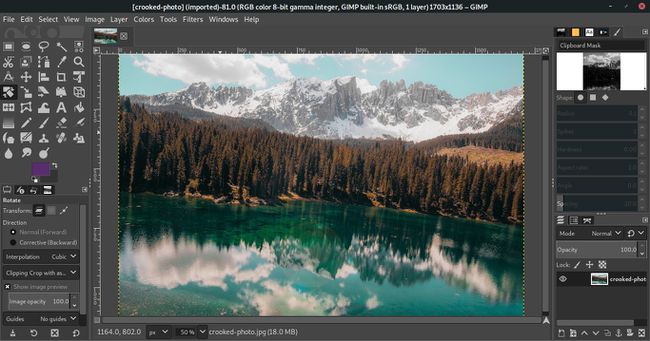
यह तस्वीर एक प्रतिभाशाली फोटोग्राफर द्वारा ली गई थी unsplash. उसने इसे टेढ़ा नहीं बनाया, हमने इस गाइड के लिए किया।
-
अपने फ़ोटो के खुले होने के साथ, अपने कर्सर को दस्तावेज़ विंडो के शीर्ष पर स्थित रूलर पर ले जाएँ। छवि पर दिशानिर्देश डालने के लिए क्लिक करें और नीचे खींचें। दिशानिर्देश रखें ताकि यह आपकी तस्वीर में क्षितिज के साथ प्रतिच्छेद करे। यह जरूरी नहीं कि वास्तविक हो
क्षितिज रेखा जैसा कि यहां दिखाए गए अभ्यास फोटो में है - ऐसी किसी भी चीज़ का उपयोग करें जिसे आप जानते हैं कि क्षैतिज होनी चाहिए, जैसे कि छत या फुटपाथ।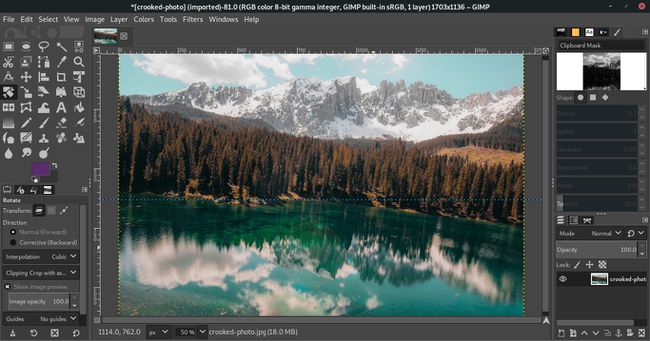
-
को चुनिए घुमाएँ उपकरण टूलबॉक्स से।
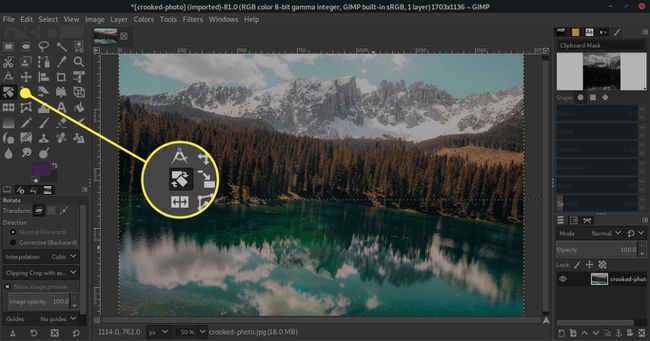
-
अपना ध्यान टूल विकल्पों की ओर मोड़ें। डिफ़ॉल्ट रूप से, वे आपके टूलबॉक्स के ठीक नीचे होते हैं। ठीक कतरन के लिए विकल्प घुमाएँ उपकरण प्रति पहलू के साथ फसल.
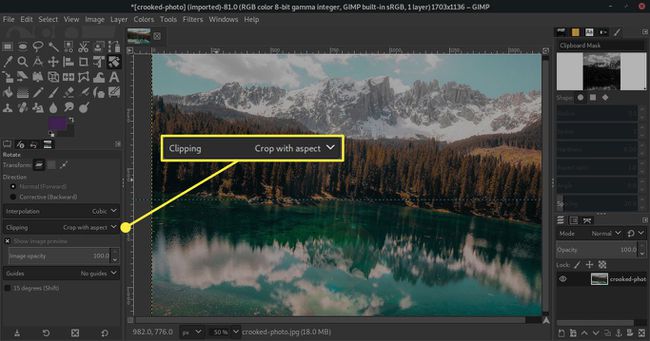
-
रोटेशन के लिए इसे हाइलाइट करने के लिए अपनी तस्वीर का चयन करें। वहां से, आपके पास अपनी पसंद है कि इसे कैसे घुमाया जाए। फोटो को एडजस्ट करने के लिए आप उसे सर्कुलर मोशन में क्लिक करके खींच सकते हैं। आप स्लाइडर का उपयोग भी कर सकते हैं घुमाएँ विंडो जो आपके रोटेशन को सेट करने के लिए सिर्फ विकल्प पॉप करती है। अंत में, यदि आपके मन में कोई संख्या है, तो आप उसे पंच कर सकते हैं घुमाएँ इसके लिए सीधे कूदने के लिए खिड़की।
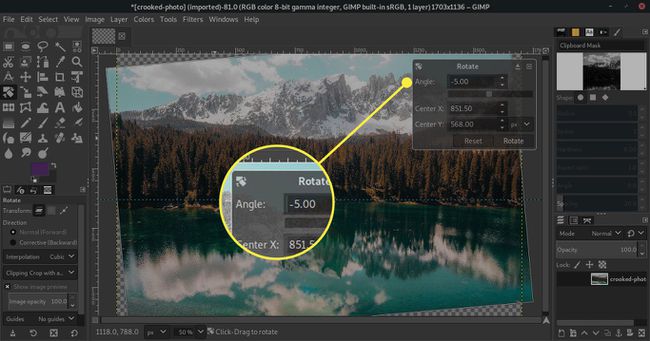
-
एक बार जब आप अपनी छवि को सही ढंग से संरेखित कर लें, तो दबाएं घुमाएँ इसे स्थापित करने के लिए।
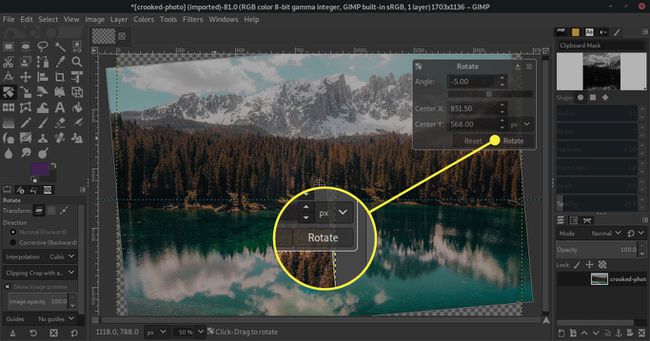
-
चीजें शायद अभी भी आपको यहां कुछ हटकर लगेंगी। छवि खाली जगह के एक समूह में तैरने वाली है। शुक्र है, GIMP के पास इसे ठीक करने का एक तरीका है। चुनते हैं छवि शीर्ष मेनू से। फिर, चुनें सामग्री के लिए फसल.
2.10 से पहले GIMP के संस्करणों पर, सामग्री के लिए फसल था ऑटोक्रॉप छवि.
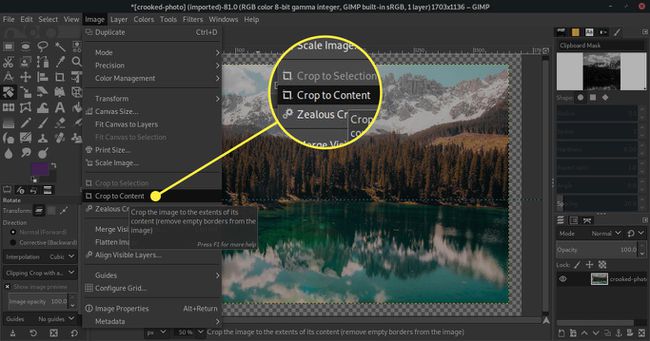
-
परिणाम पर एक नजर डालें। आपकी छवि अब आपके क्षैतिज गाइड के साथ पूरी तरह से संरेखित होनी चाहिए।
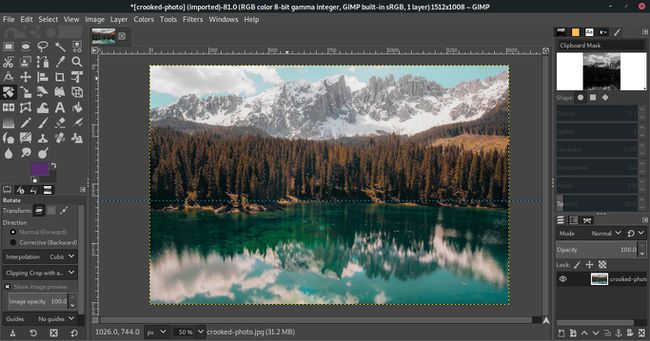
-
इसके बाद, अपनी छवि निर्यात करने से पहले उस क्षैतिज मार्गदर्शिका से छुटकारा पाएं। के लिए जाओ छवि> मार्गदर्शिकाएँ> सभी मार्गदर्शिकाएँ निकालें गाइडलाइन को हटाने के लिए
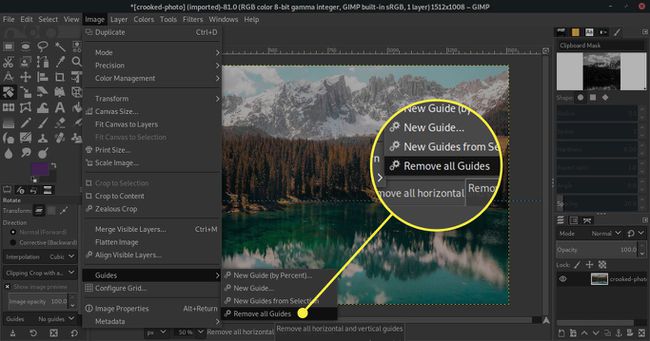
-
जब आप तैयार हों तो आप परिणाम निर्यात कर सकते हैं। यह मूल से छोटा होगा, लेकिन यह बिल्कुल सीधा और क्षैतिज भी होगा।