GIMP में एक छवि से रंग योजना प्राप्त करना
मुक्त छवि संपादक तार से पुष्ट किया हुआ फ़ीता एक छवि से एक रंग पैलेट आयात करने के लिए एक फ़ंक्शन है, जैसे कि एक तस्वीर। जबकि कई मुफ्त टूल हैं जो आपकी मदद कर सकते हैं एक रंग योजना तैयार करें जिसे GIMP में आयात किया जा सकता है, जैसे कि कलर स्कीम डिज़ाइनर -- उत्पादन a GIMP में रंग पैलेट बहुत सुविधाजनक विकल्प हो सकता है।
इस तकनीक को आजमाने के लिए, आपको एक डिजिटल फोटो का चयन करना होगा जिसमें रंगों की एक श्रृंखला हो जो आपको पसंद आए। निम्नलिखित चरण आपको दिखाते हैं कि इस सरल विधि का उपयोग स्वयं कैसे करें ताकि आप एक छवि से अपना स्वयं का जीआईएमपी रंग पैलेट तैयार कर सकें।
एक डिजिटल फोटो खोलें
यह तकनीक एक तस्वीर के भीतर निहित रंगों के आधार पर एक पैलेट बनाती है, इसलिए एक ऐसा फोटो चुनें जिसमें रंगों की एक सुखद श्रेणी हो। GIMP का एक नया पैलेट आयात करें केवल खुली छवियों का उपयोग कर सकता है और फ़ाइल पथ से एक छवि आयात नहीं कर सकता।
अपना चयनित फ़ोटो खोलने के लिए, पर जाएँ फ़ाइल > खोलना और फिर अपनी तस्वीर पर नेविगेट करें और क्लिक करें खोलना बटन।
अगर आप अपनी पूरी तस्वीर में रंगों के मिश्रण से खुश हैं तो आप अगले चरण पर जा सकते हैं। हालाँकि, यदि आप अपने पैलेट को फोटो के किसी विशेष क्षेत्र में निहित रंगों पर आधारित करना चाहते हैं, तो आप किसी एक चयन टूल का उपयोग करके इस क्षेत्र के चारों ओर एक चयन बना सकते हैं।
छवि को अनुक्रमित करें
छवि को अनुक्रमित रंगों में कनवर्ट करना छवि से रंग डेटा को कस्टम पैलेट के रूप में संग्रहीत करता है। यदि आप चाहें तो यह प्रक्रिया आपको अधिकतम रंगों का चयन करने या वेब-अनुकूलित पैलेट का उपयोग करने में सक्षम बनाती है।
-
नीचे छवि मेनू, चुनें तरीका और चुनें इंडेक्स किए गए. अनुक्रमित रंग रूपांतरण संवाद बॉक्स खुल जाएगा।
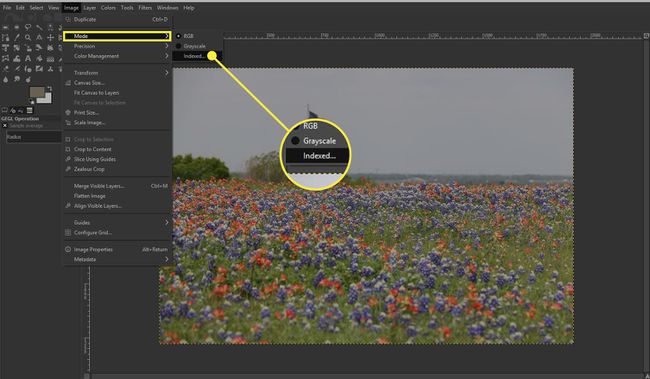
-
चुनते हैं इष्टतम पैलेट उत्पन्न करें. में नंबर बदलें रंगों की अधिकतम संख्या, अगर चाहा।
कॉलम सेटिंग केवल पैलेट के भीतर रंगों के प्रदर्शन को प्रभावित करेगी। अंतराल सेटिंग प्रत्येक नमूना पिक्सेल के बीच एक बड़ा अंतर सेट करने का कारण बनती है।
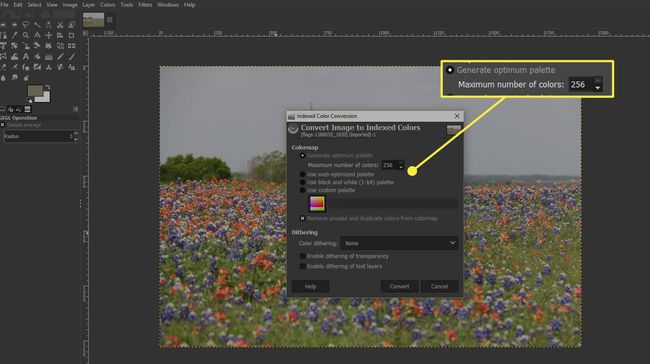
-
चुनते हैं धर्मांतरित.

-
को चुनिए रंग-पत्र दाएँ फलक में टैब। नया पैलेट वर्तमान छवि के कॉलोरमैप के रूप में प्रदर्शित होगा।

-
चुनते हैं इस पैलेट को डुप्लिकेट करें पैलेट्स फलक के नीचे।
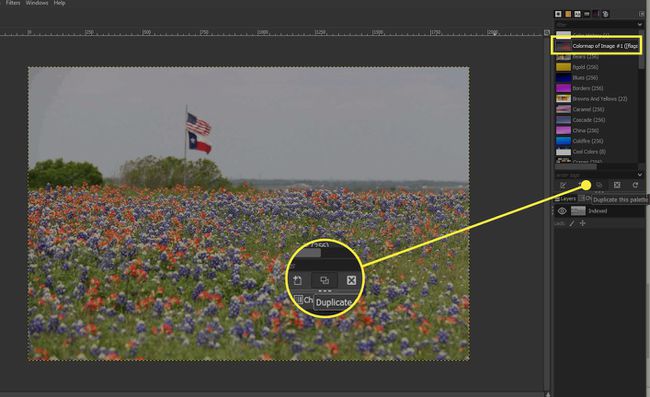
-
कस्टम पैलेट के लिए एक नाम दर्ज करें।

दबाएँ प्रवेश करना.
अपने नए पैलेट का प्रयोग करें
एक बार जब आपका पैलेट आयात हो जाता है, तो आप इसका प्रतिनिधित्व करने वाले आइकन पर डबल-क्लिक करके आसानी से इसका उपयोग कर सकते हैं। यह पैलेट संपादक खोलता है और यहां आप चाहें तो पैलेट के भीतर अलग-अलग रंगों को संपादित और नाम दे सकते हैं।
आप इस डायलॉग का उपयोग GIMP दस्तावेज़ में उपयोग के लिए रंगों का चयन करने के लिए भी कर सकते हैं। किसी रंग पर क्लिक करने से वह को होल्ड करते समय अग्रभूमि रंग के रूप में सेट हो जाएगा Ctrl कुंजी और क्लिक एक रंग इसे पृष्ठभूमि रंग के रूप में सेट करेगा।
जीआईएमपी में एक छवि से एक पैलेट आयात करना एक नई रंग योजना तैयार करने का एक आसान तरीका हो सकता है और यह भी सुनिश्चित कर सकता है कि दस्तावेज़ के भीतर लगातार रंगों का उपयोग किया जाता है।
