GIMP में कुछ समायोजन परत प्रभावों को कैसे नकली करें
के बारे में आम शिकायतों में से एक तार से पुष्ट किया हुआ फ़ीता यह है कि एप्लिकेशन समायोजन परतों की पेशकश नहीं करता है। जैसा फोटोशॉप उपयोगकर्ताओं को पता चल जाएगा, समायोजन परतें ऐसी परतें हैं जिनका उपयोग नीचे खड़ी सभी परतों की उपस्थिति को संपादित करने के लिए किया जा सकता है, बिना वास्तव में उन परतों को संपादित करना, जिसका अर्थ है कि किसी भी बिंदु पर एक समायोजन परत को हटाया जा सकता है और नीचे की परतें इस प्रकार दिखाई देंगी इससे पहले।
क्योंकि कोई GIMP समायोजन परतें नहीं हैं, परतों को सीधे संपादित करना पड़ता है और बाद में प्रभावों को हटाया नहीं जा सकता। हालांकि, GIMP का उपयोग करके कुछ बुनियादी गैर-विनाशकारी समायोजन परतों के प्रभावों को नकली बनाना संभव है सम्मिश्रण मोड.
चमत्कारों की अपेक्षा न करें
कहने वाली पहली बात यह है कि यह GIMP एडजस्टमेंट लेयर्स समस्या का चमत्कारिक समाधान नहीं है। यह ठीक नियंत्रण प्रदान नहीं करता है जो आप वास्तविक समायोजन परतों का उपयोग करके प्राप्त कर सकते हैं, और सबसे उन्नत बेहतरीन परिणाम देने के लिए अपनी छवियों को संसाधित करने वाले उपयोगकर्ता शायद इस पर विचार करेंगे: गैर स्टार्टर। हालांकि, कम उन्नत उपयोगकर्ताओं के लिए जो त्वरित और आसान परिणाम प्राप्त करना चाहते हैं, ये युक्तियां मौजूदा वर्कफ़्लो में उपयोगी जोड़ हो सकती हैं, इसका उपयोग करके
हो सकता है कि ये टिप्स हर छवि के साथ प्रभावी न हों, लेकिन अगले कुछ चरणों में, हम आपको कुछ दिखाएंगे सरल गैर-विनाशकारी संपादन प्राप्त करने के लिए नकली बुनियादी GIMP समायोजन परतों के त्वरित और आसान तरीके जिम्प
स्क्रीन मोड का प्रयोग करें
यदि आपके पास एक ऐसी छवि है जो थोड़ी डार्क या अंडर-एक्सपोज़्ड दिख रही है, तो इसे हल्का करने के लिए एक बहुत ही सरल ट्रिक है बैकग्राउंड लेयर को डुप्लिकेट करना और फिर इसे बदलना तरीका प्रति स्क्रीन.
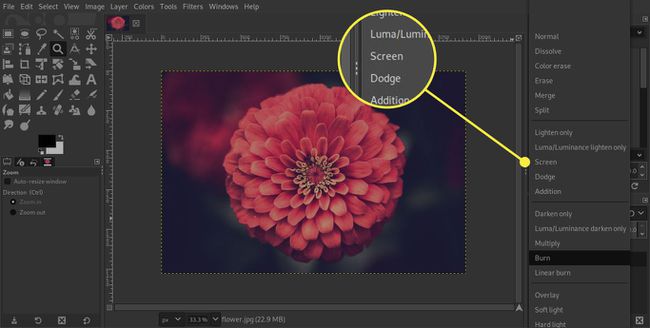
यदि आप पाते हैं कि छवि बहुत उज्ज्वल हो गई है और कुछ क्षेत्र जल गए हैं या शुद्ध सफेद हो गए हैं, तो आप छवि को स्लाइड करके प्रभाव को कम कर सकते हैं। अस्पष्टता बाईं ओर स्लाइडर ताकि अधिक पृष्ठभूमि परत दिखाई दे।

वैकल्पिक रूप से, यदि छवि अभी भी पर्याप्त उज्ज्वल नहीं है, तो आप नई परत को डुप्लिकेट कर सकते हैं ताकि अब दो परतें सेट हो जाएं स्क्रीन. याद रखें, आप समायोजन करके प्रभाव को ठीक कर सकते हैं अस्पष्टता इस नई परत का।
लेयर मास्क का प्रयोग करें
आप एक का उपयोग कर सकते हैं परत मुखौटा ताकि जब आप नकल करते हैं तो छवि के केवल कुछ हिस्सों को हल्का किया जाता है स्क्रीन परत।
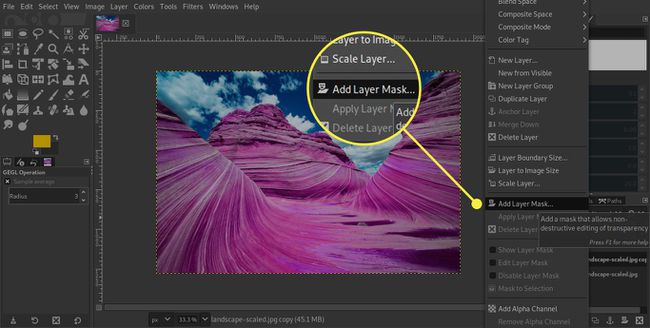
हम नकल करते हैं स्क्रीन परत और फिर में नई परत पर राइट क्लिक करें परतें पैलेट और क्लिक करें मुखौटे की परत जोड़ें. फिर हम चुनते हैं काला (पूर्ण पारदर्शिता) और क्लिक करें जोड़ें बटन। अग्रभूमि रंग के रूप में सफेद सेट के साथ, अब हम एक नरम ब्रश के साथ मास्क में पेंट करते हैं ताकि टी-शर्ट बिना ढके और हल्का दिखाई दे। वैकल्पिक रूप से, हम पथ उपकरण का उपयोग उस क्षेत्र के चारों ओर आकर्षित करने के लिए कर सकते हैं जिसे आप चुनना चाहते हैं, a पथ से चयन और इसी तरह के परिणाम के लिए इसे सफेद रंग से भरें।
हल्का करने के लिए सॉफ्ट लाइट मोड का उपयोग करें
यदि अंतिम चरण के बाद भी क्षेत्र पर्याप्त प्रकाश नहीं है, तो हम परत और मुखौटा को फिर से डुप्लिकेट कर सकते हैं, लेकिन दूसरा विकल्प इसका उपयोग करना होगा शीतल प्रकाश मोड और सफेद रंग की एक नई परत जो पहले लागू किए गए मास्क से मेल खाती है।

ऐसा करने के लिए, हम मौजूदा परतों के ऊपर एक नई खाली परत जोड़ते हैं और अब राइट क्लिक करें परत मुखौटा नीचे की परत पर और चुनें चयन के लिए मुखौटा. अब हम खाली परत पर क्लिक करते हैं और चयन को सफेद रंग से भरते हैं। चयन को अचयनित करने के बाद, हम बस बदल देते हैं तरीका प्रति नरम रोशनी और, यदि आवश्यक हो, समायोजित करें अस्पष्टता इसे ठीक करने के लिए परत की।
डार्क करने के लिए सॉफ्ट लाइट मोड का उपयोग करें
पिछले कुछ चरणों को छवि को हल्का करने में खर्च करने के बाद, यह चरण थोड़ा अजीब लग सकता है, लेकिन यह उपयोग करने का एक और तरीका प्रदर्शित करता है शीतल प्रकाश मोड--इस बार छवि को काला करने के लिए। हम शीर्ष पर एक और खाली परत जोड़ते हैं और इस बार पूरी परत को काले रंग से भरते हैं। अब, को बदलकर तरीका प्रति नरम रोशनी, पूरी छवि धूमिल हो गई है। हल्का किए गए क्षेत्र में कुछ विवरण वापस लाने के लिए, आप इसे कम कर सकते हैं अस्पष्टता थोड़ा सा।

प्रयोग, फिर प्रयोग कुछ और
मैंने शुरुआत में कहा था कि यह वास्तविक GIMP समायोजन परतों का सही विकल्प नहीं है, लेकिन जब तक GIMP का एक संस्करण जारी नहीं किया जाता है समायोजन परतों के साथ, तो ये छोटी-छोटी तरकीबें GIMP उपयोगकर्ताओं को उनके लिए गैर-विनाशकारी बदलाव करने के लिए कुछ सरल विकल्प प्रदान कर सकती हैं। इमेजिस।
सबसे अच्छी सलाह जो हम दे सकते हैं वह है प्रयोग करना और देखना कि आप क्या प्रभाव पैदा कर सकते हैं। कभी-कभी हम आवेदन करते हैं शीतल प्रकाश मोड डुप्लिकेट परतों को पूरा करने के लिए (जो हमने यहां नहीं दिखाया है)। याद रखें कि कई अन्य हैं मोड उपलब्ध है जिसके साथ आप प्रयोग भी कर सकते हैं, जैसे गुणा तथा उपरिशायी. यदि आप आवेदन करते हैं तरीका एक डुप्लीकेट परत के लिए जो आपको पसंद नहीं है, आप परत को आसानी से हटा या छिपा सकते हैं, ठीक वैसे ही जैसे आप GIMP में सही समायोजन परतों का उपयोग करते हैं।
