आतिशबाजी में एनिमेटेड जीआईएफ कैसे बनाएं
इस ट्यूटोरियल में, आप उपयोग करना सीखेंगे आतिशबाजी CS6 रंग बदलने वाले पूंछ के पंखों के साथ टर्की का एनिमेटेड GIF बनाने के लिए। हालाँकि इस ट्यूटोरियल में Fireworks CS6 का उपयोग किया गया है, फिर भी आपको Fireworks या यहां तक कि Photoshop के किसी भी हाल के संस्करण का उपयोग करने में सक्षम होना चाहिए।
यह नोट करना महत्वपूर्ण है कि Adobe अब Fireworks CC को इसके एक भाग के रूप में ऑफ़र नहीं करता है रचनात्मक बादल. यदि आप आतिशबाजी की तलाश में हैं तो यह क्रिएटिव क्लाउड के अतिरिक्त ऐप्स खोजें अनुभाग में पाया जा सकता है। जब Adobe ने घोषणा की कि वह अब अनुप्रयोगों का समर्थन या अद्यतन नहीं करेगा, तो आप मान सकते हैं कि यह केवल कुछ समय पहले की बात है जब अनुप्रयोग गायब हो जाता है।
एक नया दस्तावेज़ बनाएँ
सबसे पहले, आप चुनकर एक नया दस्तावेज़ बनाएंगे फ़ाइल> नया। चौड़ाई और ऊंचाई 400 x 400 पिक्सेल, और 72 पिक्सेल प्रति इंच का रिज़ॉल्यूशन बनाएं। कैनवास के रंग के लिए सफेद चुनें, और ओके पर क्लिक करें।
अगला, चुनें फ़ाइल> सहेजें, फ़ाइल को नाम दें तुर्की के साथ पीएनजी एक्सटेंशन, चुनें कि आप इसे कहाँ सहेजना चाहते हैं, और सहेजें क्लिक करें.
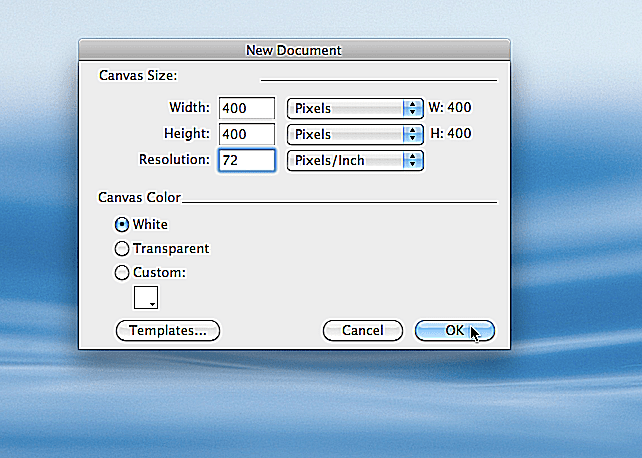
सैंड्रा ट्रेनर
एक चक्र बनाएं
टूल्स पैनल में स्ट्रोक कलर बॉक्स पर क्लिक करें और ब्लैक चुनें, फिर फिल कलर बॉक्स पर और एक ब्राउन स्वैच चुनें या हेक्स नंबर वैल्यू फील्ड में टाइप करें, #8C4600।
गुण पैनल में, स्ट्रोक की चौड़ाई 2. करें पिक्सल. फिर टूल्स पैनल में इलिप्स टूल चुनें, जिसे रेक्टेंगल टूल या अन्य दृश्यमान आकार टूल के बगल में छोटे तीर पर क्लिक करके पाया जा सकता है। शिफ्ट की को दबाए रखते हुए, एक बड़ा सर्कल बनाने के लिए क्लिक करें और खींचें। (शिफ्ट का उपयोग करने से आश्वासन मिलता है कि सर्कल पूरी तरह गोल होगा।)
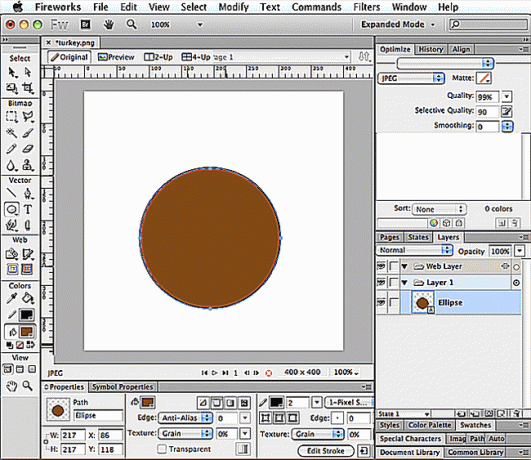
सैंड्रा ट्रेनर
एक और वृत्त बनाएं
फिर से, शिफ्ट कुंजी को दबाए रखें क्योंकि आप एक और सर्कल बनाते हैं, इस इरादे से कि यह सर्कल पिछले से छोटा होगा।
पॉइंटर टूल के साथ, छोटे सर्कल को क्लिक करें और खींचें। जैसा कि दिखाया गया है, आप इसे बड़े सर्कल के शीर्ष पर ओवरलैप करना चाहते हैं।
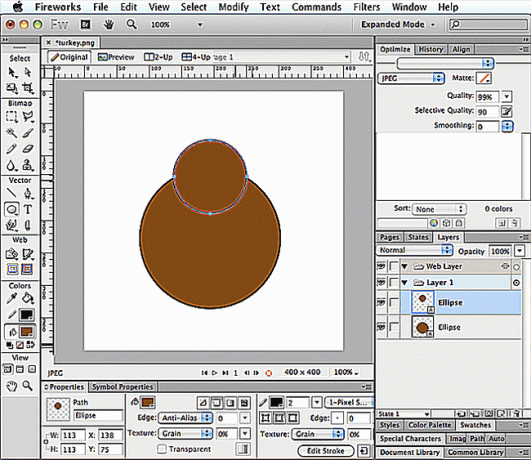
सैंड्रा ट्रेनर
एक गोलाकार आयत बनाएं
गोल आयत उपकरण के साथ, एक आयत बनाएं। पॉइंटर टूल के साथ, इसे जगह पर ले जाएं। आप चाहते हैं कि यह केंद्रित हो और छोटे सर्कल के नीचे थोड़ा ओवरलैप हो।
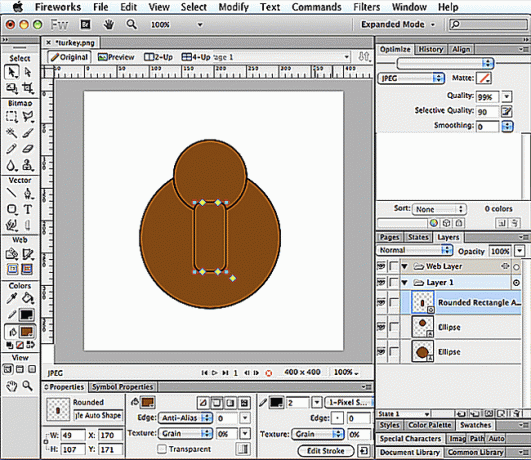
सैंड्रा ट्रेनर
पथों को मिलाएं
जैसे ही आप छोटे सर्कल और फिर गोल आयत पर क्लिक करते हैं, शिफ्ट की को दबाए रखें। यह दोनों आकृतियों का चयन करेगा। उसके बाद चुनो संशोधित करें, पथों को मिलाएं > संघ.
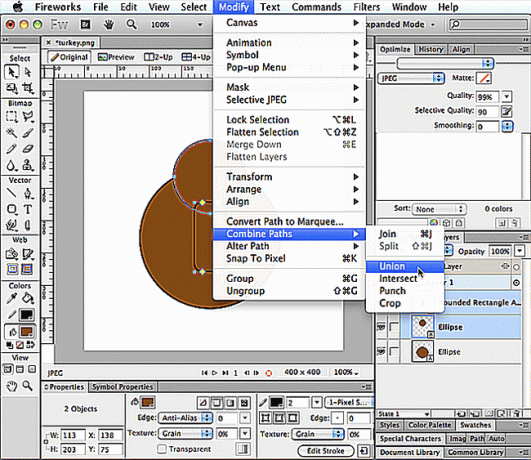
सैंड्रा ट्रेनर
रंग बदलना
टूल्स पैनल में, फिल बॉक्स पर क्लिक करें और एक क्रीम स्वैच चुनें, या हेक्स वैल्यू फील्ड में #FFCC99 टाइप करें, फिर रिटर्न दबाएं।
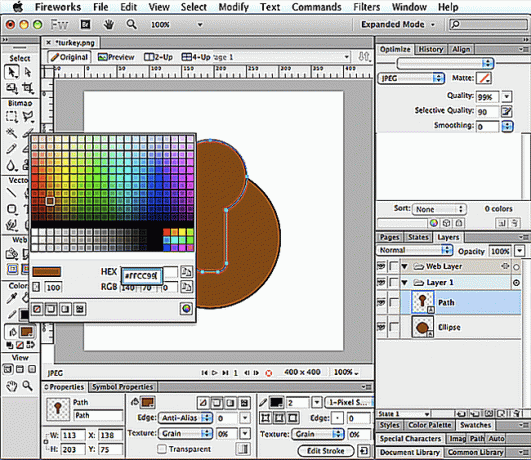
सैंड्रा ट्रेनर
आंखें बनाओ
आप आंखें बनाने के लिए दो छोटे घेरे बना सकते हैं, लेकिन इसके बजाय, इसके लिए टाइप टूल का उपयोग करें। टूल्स पैनल में टाइप टूल पर क्लिक करें, फिर कैनवास पर। संपत्ति निरीक्षक में, फ़ॉन्ट के लिए एरियल रेगुलर चुनें, आकार 72 बनाएं, और रंग बदलकर काला करें। ऑल्ट या ऑप्शंस की को दबाए रखें क्योंकि आप 8 नंबर को पकड़े हुए की को दबाते हैं, जिससे एक बुलेट बनेगी। फिर, दूसरी गोली बनाने से पहले स्पेस बार दबाएं।
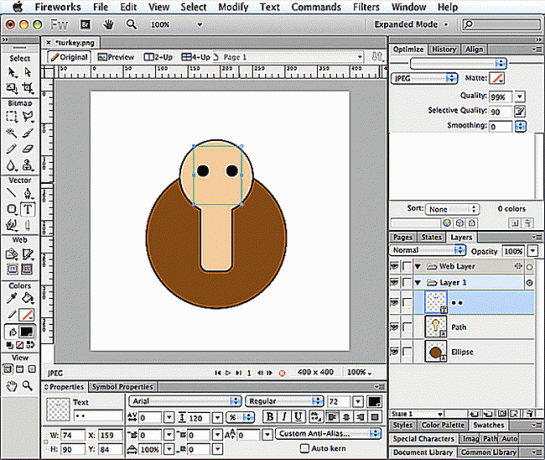
सैंड्रा ट्रेनर
चोंच बनाओ
टूल्स पैनल में, पॉलीगॉन शेप टूल पर क्लिक करें। गुण पैनल में, भरने के लिए नारंगी नमूना चुनें या हेक्स मान फ़ील्ड में #FF9933 टाइप करें। इसके अलावा गुण पैनल में, स्ट्रोक को 1 की चौड़ाई के साथ काला करें।
अगला, चुनें खिड़की > ऑटो आकार गुण. बहुभुज आकार पर क्लिक करें और इंगित करें कि आप चाहते हैं कि दोनों बिंदु और पक्ष 3 और त्रिज्या 180 डिग्री हों। त्रिभुज को छोटा करने के लिए, बाहरी त्रिज्या मान फ़ील्ड में 20 टाइप करें। इसके लिए संख्या इस बात पर निर्भर करती है कि त्रिभुज कितना बड़ा था, शुरुआत में। फिर रिटर्न दबाएं।
पॉइंटर टूल के साथ, त्रिकोण पर क्लिक करें और उसे खींचें जहां आपको लगता है कि इसे चोंच के लिए बैठना चाहिए।
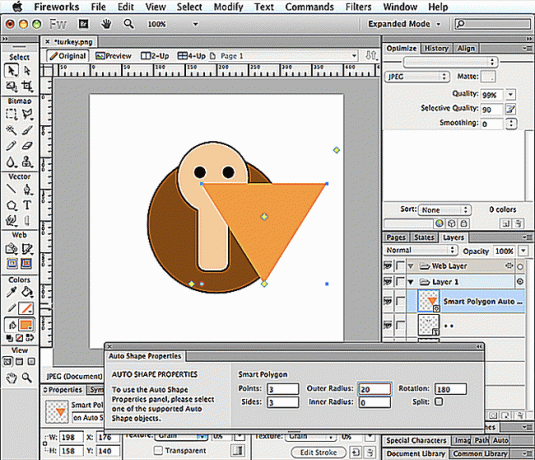
सैंड्रा ट्रेनर
स्नूड बनाओ
टर्की की चोंच से लटकने वाली लाल चीज स्नूड कहलाती है। एक बनाने के लिए, आप पेन टूल का उपयोग करेंगे।
टूल्स पैनल में पेन टूल को चुनने के बाद, फिल बॉक्स पर क्लिक करें और एक लाल स्वैच चुनें, या हेक्स वैल्यू फील्ड में #FF0000 टाइप करें, फिर रिटर्न दबाएं।
पेन टूल के साथ, पथ बनाने वाले बिंदु बनाने के लिए क्लिक करें, और कभी-कभी गोलाकार पथ बनाने के लिए क्लिक करें और खींचें। जब अंतिम बिंदु पहले के साथ जुड़ता है, तो आपने एक आकृति बनाई होगी जो टर्की के स्नूड की तरह दिखती है।
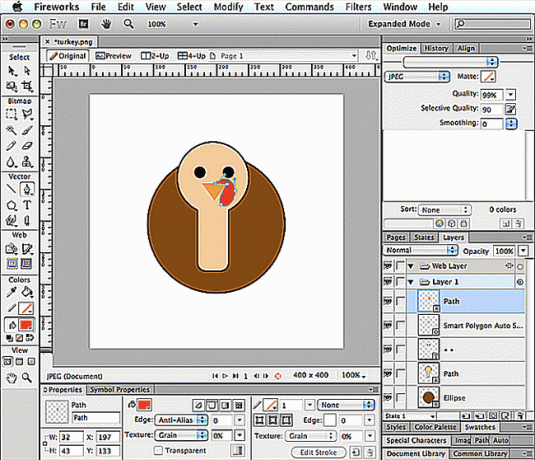
सैंड्रा ट्रेनर
पैर बनाओ
आप भरण रंग को उसी नारंगी रंग में सेट कर सकते हैं जो चोंच पर फिर भरण बॉक्स पर क्लिक करके चोंच पर होता है। चयनित पेन टूल के साथ, स्ट्रोक का रंग काला करें और गुण पैनल में स्ट्रोक की चौड़ाई 2 पर सेट करें।
इसके बाद, टर्की के पैर की तरह दिखने वाली आकृति बनाने के लिए पेन टूल का उपयोग करें। चयनित आकार के साथ, चुनें संपादित करें > डुप्लिकेट. उसके बाद चुनो संशोधित > परिवर्तन > फ्लिप हॉरिजॉन्टल. पॉइंटर टूल के साथ, पैरों को उस स्थान पर रखें जहां वे सबसे अच्छे लगते हैं।
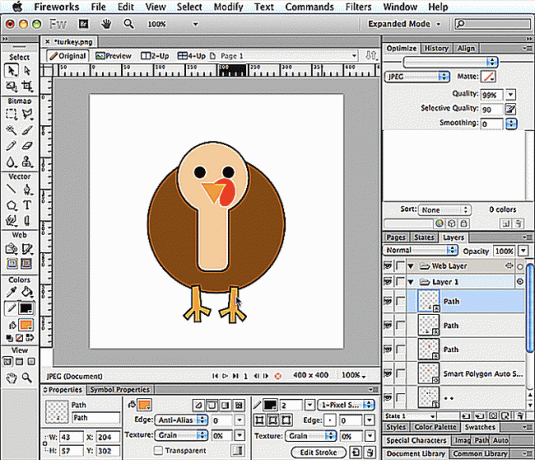
सैंड्रा ट्रेनर
आकार कम करें
चुनना चुनते हैं > सभी का चयन करे. फिर टूल्स पैनल में स्केल टूल पर क्लिक करें। हैंडल के साथ एक बाउंडिंग बॉक्स दिखाई देगा जिसे अंदर या बाहर ले जाया जा सकता है। एक कोने के हैंडल पर क्लिक करें और इसे अंदर की ओर ले जाएं, पूरे को छोटा करें, फिर रिटर्न दबाएं।
आपके सभी आकार अभी भी चयनित हैं, टर्की को जगह में ले जाने के लिए पॉइंटर टूल का उपयोग करें। आप चाहते हैं कि यह कैनवास पर कम केंद्रित हो।
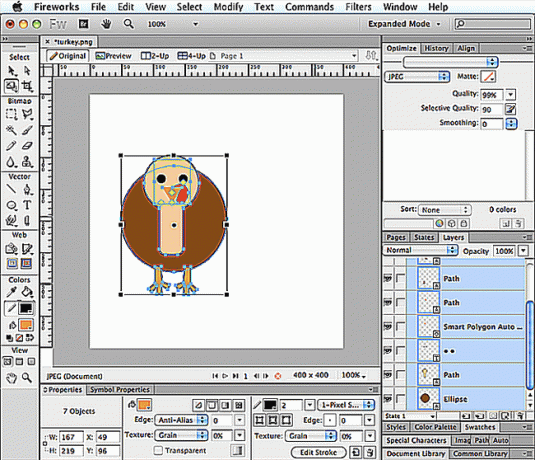
सैंड्रा ट्रेनर
पूंछ पंख बनाओ
Ellipse टूल के साथ, एक लंबा अंडाकार बनाने के लिए क्लिक करें और खींचें। उसके बाद चुनो संपादित करें > डुप्लिकेट. जब तक आपके पास कुल पांच अंडाकार नहीं हो जाते, तब तक आप अंडाकार को बार-बार दोहराते रहेंगे।
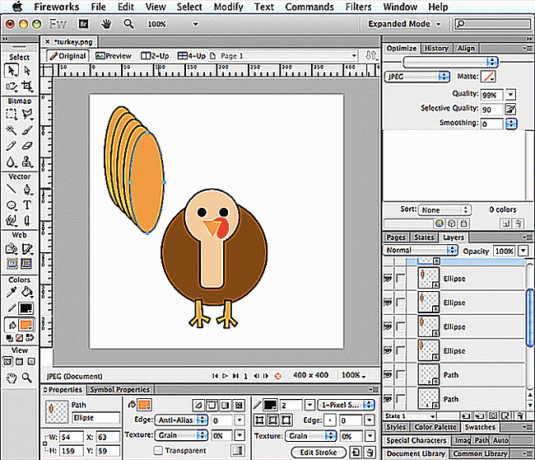
सैंड्रा ट्रेनर
रंग बदलें
चयनित अंडाकारों में से एक के साथ, भरण बॉक्स पर क्लिक करें और एक अलग रंग चुनें। इसे तीन और अंडाकारों के साथ करें, प्रत्येक के लिए एक अलग रंग चुनें।
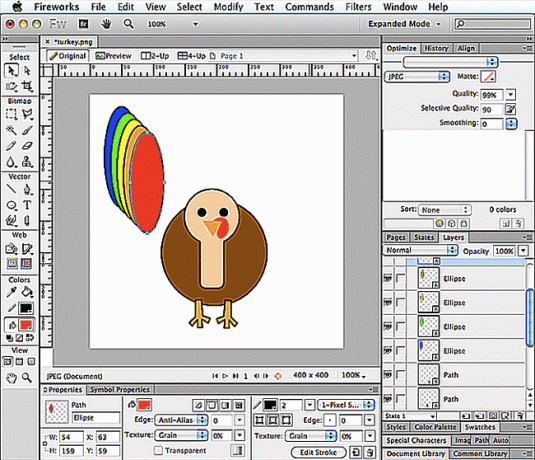
सैंड्रा ट्रेनर
अंडाकार ले जाएँ
पॉइंटर टूल के साथ, उन सभी का चयन करने के लिए पांच अंडाकारों पर क्लिक करें और खींचें। उसके बाद चुनो संशोधित करें > व्यवस्थित करें > वापस भेजें. यह पूंछ के पंखों को टर्की के पीछे गिरने का कारण बनेगा जब आप उन्हें जगह में ले जाएंगे।
अचयनित करने के लिए अंडाकारों से दूर क्लिक करें, फिर एक बार में एक अंडाकार पर क्लिक करें और उन्हें अलग-अलग खींचें जहां वे एक दूसरे के बगल में और आंशिक रूप से टर्की के पीछे बैठेंगे।
स्मार्ट गाइड का उपयोग करने से एक दूसरे के विपरीत अंडाकारों को समान रूप से स्थिति में लाने में मदद मिल सकती है। यदि आपको काम पर स्मार्ट गाइड नहीं दिखाई देते हैं, तो चुनें देखें > स्मार्ट गाइड > स्मार्ट गाइड दिखाएं।
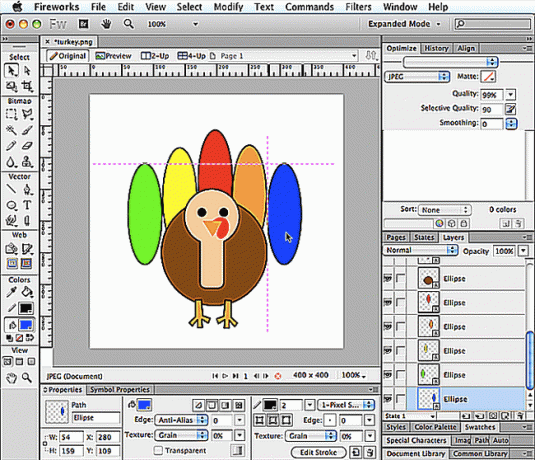
सैंड्रा ट्रेनर
अंडाकार घुमाएँ
आप अंडाकारों को घुमाना और उनका स्थान बदलना चाहेंगे। ऐसा करने के लिए, एक का चयन करें और चुनें संशोधित करें> रूपांतरण करें> नि: शुल्क रूपांतरण करें. फिर अंडाकार को थोड़ा घुमाने के लिए अपने कर्सर को बाउंडिंग बॉक्स के ठीक बाहर क्लिक करें और खींचें। पॉइंटर टूल के साथ, अंडाकार को उस स्थान पर रखें जहां आपको लगता है कि यह सबसे अच्छा दिखता है।
शेष अंडाकारों को भी इसी तरह घुमाएं, और उन्हें अपनी जगह पर रखें; उन्हें समान रूप से वितरित करना।
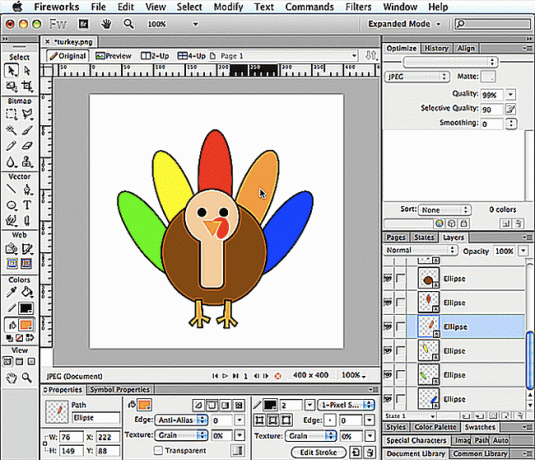
सैंड्रा ट्रेनर
इस रूप में सहेजें और सहेजें
अपनी छवि को देखते हुए, आप देखेंगे कि टर्की कैनवास पर बहुत नीचे है, इसलिए चुनें चुनें> सभी का चयन करें, फिर टर्की को कैनवास के केंद्र में रखने के लिए पॉइंटर टूल का उपयोग करें। जब आप इससे खुश हों कि यह कैसा दिखता है, तो चुनें फ़ाइल> सहेजें।
इसके बाद, इसे चुनने के लिए टेल फेदर पर क्लिक करें, फिर फिल बॉक्स पर और एक अलग रंग चुनें। प्रत्येक पूंछ पंख के लिए ऐसा करें, फिर चुनें फ़ाइल> इस रूप में सहेजें. फ़ाइल का नाम बदलें, टर्की2 png एक्सटेंशन के साथ, और सहेजें पर क्लिक करें।
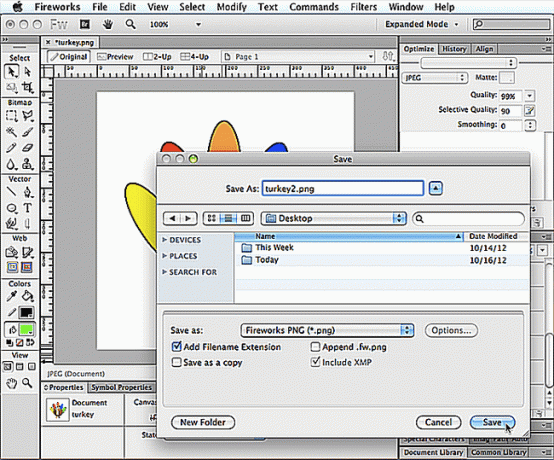
सैंड्रा ट्रेनर
प्रतीक में कनवर्ट करें
चुनना फ़ाइल> खोलें, अपनी टर्की.पीएनजी फ़ाइल पर नेविगेट करें और ओपन पर क्लिक करें। शीर्ष पर टर्की.पीएनजी टैब पर क्लिक करें, और चुनें चुनें> सभी का चयन करें. फिर आप चुनेंगे संशोधित करें> कनवर्ट करें> प्रतीक में कनवर्ट करें. इसे सिंबल 1 नाम दें, टाइप के लिए ग्राफ़िक चुनें, फिर ओके पर क्लिक करें।
टर्की2.पीएनजी टैब पर क्लिक करें और ऐसा ही करें, केवल आप इस एक प्रतीक को 2 नाम देंगे।
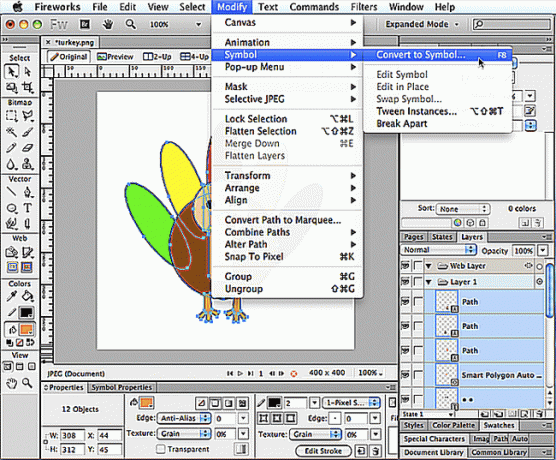
सैंड्रा ट्रेनर
एक नया राज्य बनाएं
टर्की.पीएनजी टैब पर वापस क्लिक करें। यदि आपका स्टेट्स पैनल दिखाई नहीं दे रहा है, तो आप चुन सकते हैं विंडो > स्टेट्स. स्टेट्स पैनल के निचले भाग में, न्यू डुप्लिकेट स्टेट्स बटन पर क्लिक करें।
जब आप इसे चुनने के लिए पहले राज्य पर क्लिक करते हैं, तो आप देखेंगे कि इसमें एक प्रतीक है। जब आप दूसरे राज्य पर क्लिक करते हैं, तो आप देखेंगे कि यह खाली है। इस खाली अवस्था में प्रतीक जोड़ने के लिए, चुनें फ़ाइल> आयात> नेविगेट करें अपनी टर्की2.png फ़ाइल में, खोलें क्लिक करें, फिर फिर से खोलें। फिर फ़ाइल को सही स्थिति में रखने के लिए कैनवास के ऊपरी दाएं कोने पर क्लिक करें। अब, जब आप पहले और दूसरे राज्यों के बीच क्लिक करते हैं, तो आप देखेंगे कि दोनों में चित्र हैं। एनीमेशन का पूर्वावलोकन करने के लिए आप विंडो के नीचे प्ले/स्टॉप बटन भी दबा सकते हैं।
यदि आपको एनिमेशन की गति पसंद नहीं है, तो आप समायोजन करने के लिए प्रत्येक राज्य के दाईं ओर संख्याओं पर डबल-क्लिक कर सकते हैं। संख्या जितनी अधिक होगी, अवधि उतनी ही लंबी होगी।
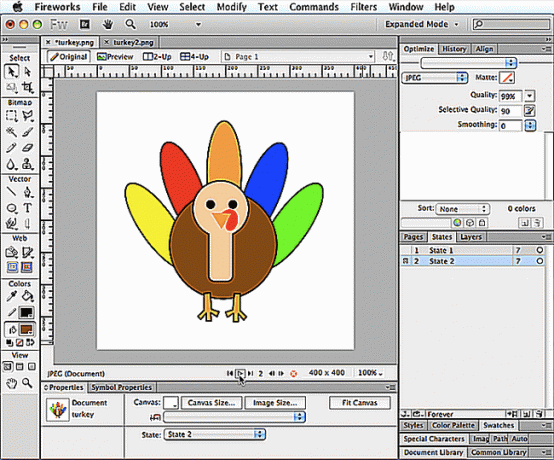
सैंड्रा ट्रेनर
एनिमेटेड जीआईएफ सहेजें
अंत में, चुनें फ़ाइल> इस रूप में सहेजें, फ़ाइल का नाम बदलें, एनिमेटेड GIF (*.gif) चुनें, फिर सहेजें पर क्लिक करें।
अपने ब्राउज़र में एनिमेशन GIF खोलने और चलाने के लिए, अपना ब्राउज़र लॉन्च करें और चुनें फ़ाइल> फ़ाइल खोलें या खोलें। अपनी सहेजी गई एनिमेटेड जीआईएफ फ़ाइल पर नेविगेट करें, इसे चुनें, ओपन पर क्लिक करें, और अपने श्रम के फल का आनंद लें!
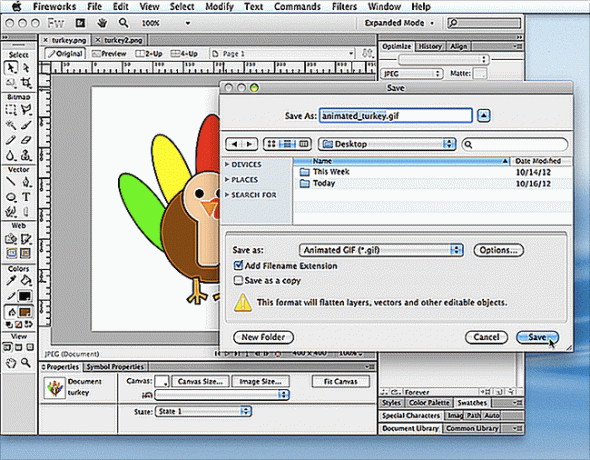
सैंड्रा ट्रेनर
