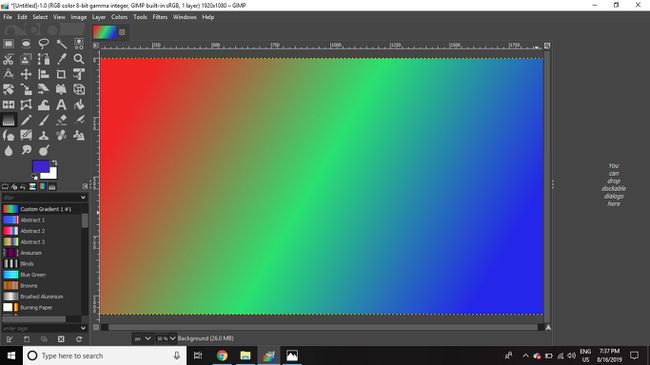GIMP में एक कस्टम ग्रेडिएंट बनाएं
मुफ्त ग्राफिक संपादन सॉफ्टवेयर तार से पुष्ट किया हुआ फ़ीता एक शक्तिशाली ढाल संपादक शामिल है। उदाहरण के लिए, आप एक साधारण ग्रेडिएंट तैयार कर सकते हैं जो लाल से हरे से नीले रंग में मिश्रित होता है, या आप कई रंगों के साथ अधिक जटिल ग्रेडिएंट बना सकते हैं।
इस आलेख में निर्देश GIMP संस्करण 2.10 के लिए लागू होते हैं खिड़कियाँ, Mac, तथा लिनक्स.
GIMP में ग्रेडिएंट एडिटर कैसे खोलें
GIMP ग्रेडिएंट एडिटर तक पहुँचने के लिए:
-
के लिए जाओ खिड़कियाँ > डॉक करने योग्य संवाद > ढ़ाल ग्रेडिएंट डायलॉग खोलने के लिए और GIMP में पहले से इंस्टॉल आने वाले ग्रेडिएंट्स की पूरी सूची देखें।
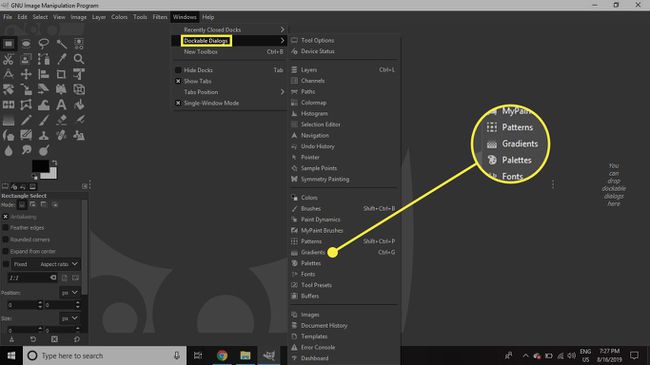
-
सूची में कहीं भी राइट क्लिक करें और चुनें नई ढाल ग्रेडिएंट एडिटर खोलने के लिए।
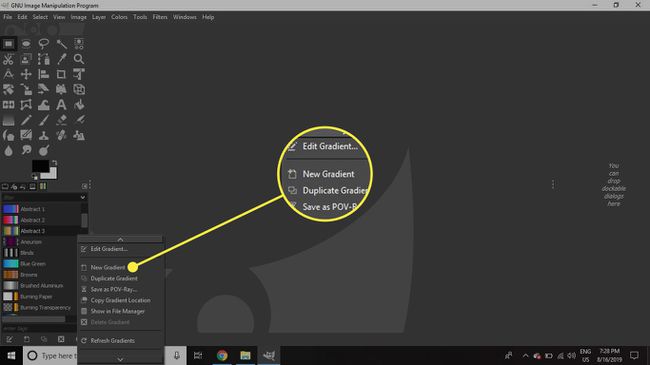
-
ग्रेडिएंट एडिटर एक साधारण ग्रेडिएंट प्रदर्शित करता है जब इसे पहली बार खोला जाता है, जो काले से सफेद रंग में मिश्रित होता है। इस पूर्वावलोकन के नीचे, आप प्रत्येक किनारे पर काले त्रिकोण देखेंगे जो उपयोग किए गए दो रंगों की स्थिति को दर्शाता है।
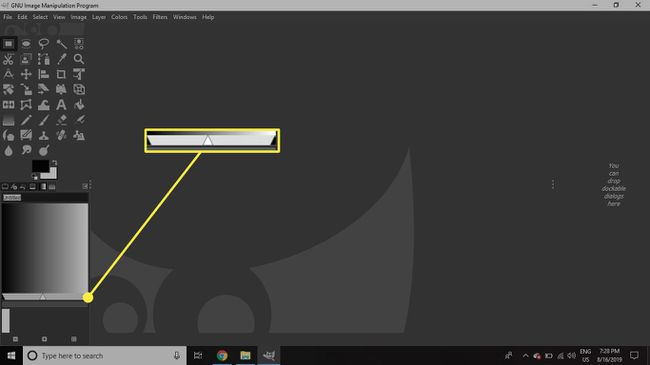
-
बीच में एक सफेद त्रिकोण है जो दो रंगों के बीच मिश्रण के मध्य बिंदु को चिह्नित करता है। इसे बाएँ या दाएँ ले जाने से ग्रेडिएंट एक रंग से दूसरे रंग में बदल जाएगा।

-
ग्रैडिएंट एडिटर के शीर्ष पर एक फ़ील्ड है जहाँ आप अपने ग्रेडिएंट को नाम दे सकते हैं ताकि आप उन्हें बाद में और आसानी से ढूंढ सकें।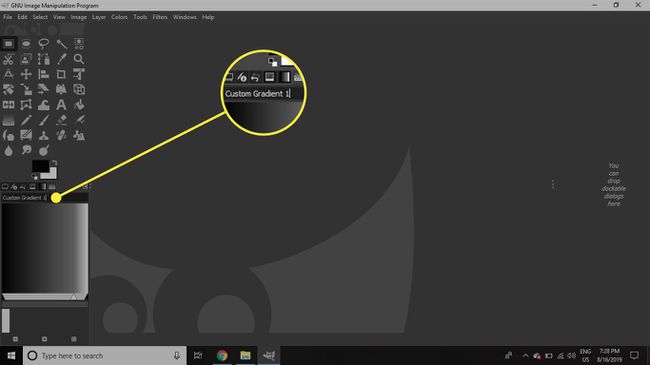
GIMP में ग्रेडिएंट कैसे बनाएं
एक ग्रेडिएंट बनाने के लिए जो लाल से हरे से नीले रंग में जाता है:
-
ग्रेडिएंट प्रीव्यू विंडो में कहीं भी राइट क्लिक करें और चुनें लेफ्ट एंडपॉइंट का रंग.
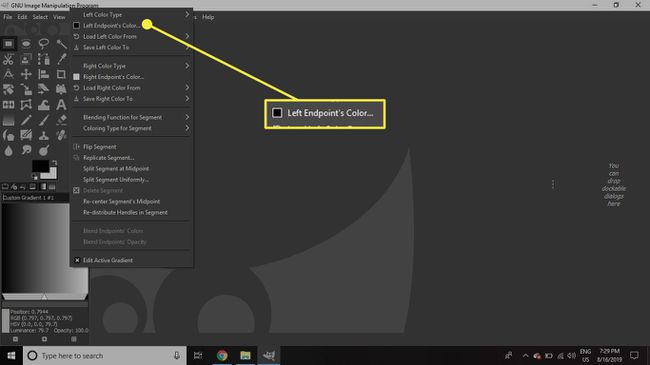
-
एक रंग चुनें और क्लिक करें ठीक है खुलने वाले संवाद में।
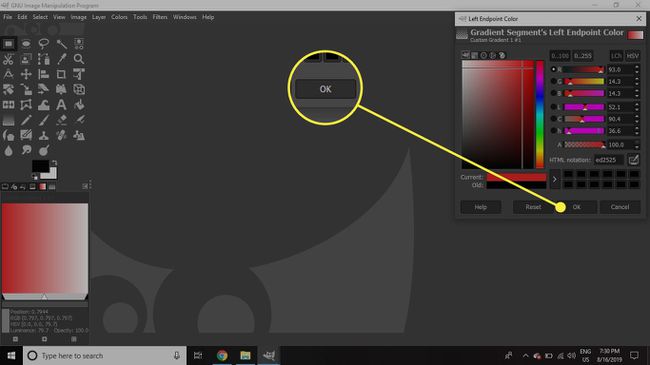
-
पूर्वावलोकन पर फिर से राइट क्लिक करें और चुनें दायां समापन बिंदु का रंग.
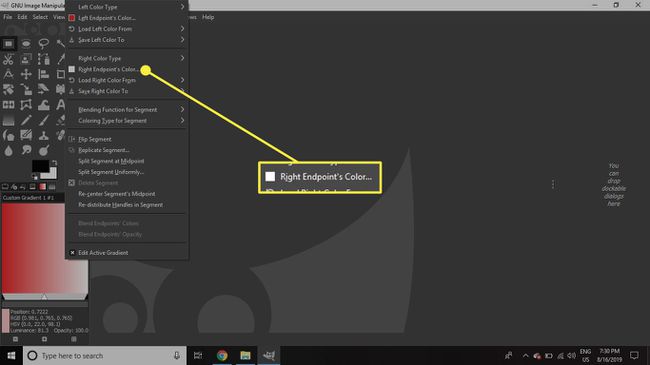
-
दूसरा रंग चुनें और क्लिक करें ठीक है.
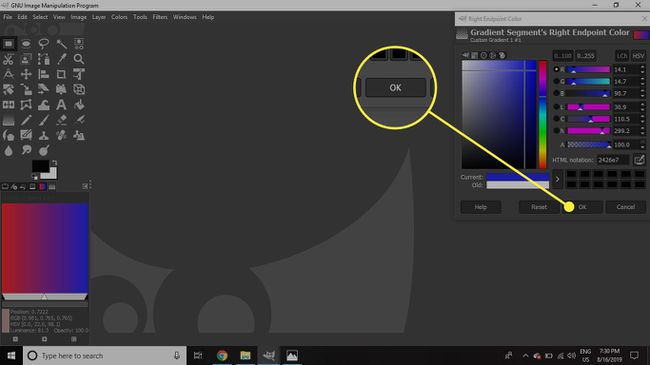
-
अब आपने दो रंगों और बीच में उनके औसत के साथ एक ग्रेडिएंट बनाया है, लेकिन आप मध्य बिंदु के लिए एक अलग रंग भी जोड़ सकते हैं। ऐसा करने के लिए, पूर्वावलोकन पर राइट-क्लिक करें और चुनें मध्यबिंदु पर विभाजित खंड. प्रत्येक पक्ष को अब एक अलग ढाल के रूप में माना जाएगा।
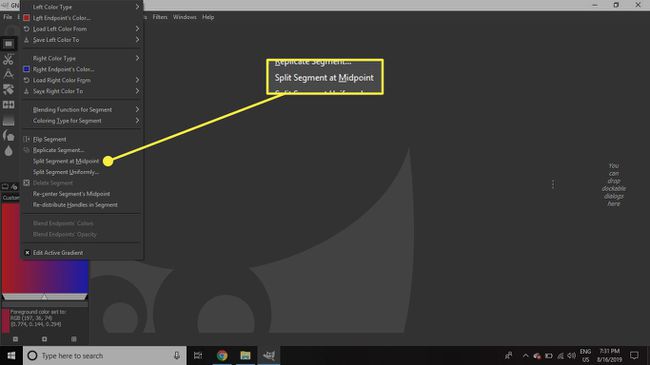
-
आप पूर्वावलोकन के नीचे बार के केंद्र में एक काला त्रिकोण देखेंगे, और अब नए केंद्रीय मार्कर के दोनों ओर दो सफेद मध्यबिंदु त्रिकोण हैं।
जब आप मध्य त्रिभुज के दोनों ओर बार पर क्लिक करते हैं, तो बार का वह भाग हाइलाइट हो जाता है, जो दर्शाता है कि यह सक्रिय खंड है। आपके द्वारा किया गया कोई भी संपादन केवल इस सेगमेंट पर लागू होगा।

-
केंद्र काले त्रिभुज के बाईं ओर बार क्लिक करें, फिर दायाँ क्लिक करें और चुनें दायां समापन बिंदु का रंग.
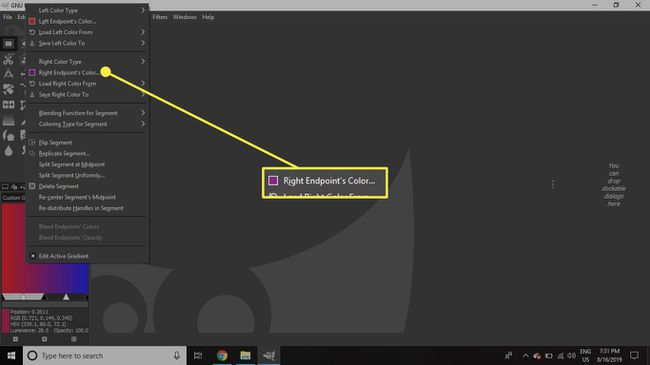
-
डायलॉग से तीसरा रंग चुनें (अपने पहले दो से अलग) और क्लिक करें ठीक है.
में नंबर नोट करें एचटीएमएल संकेतन फ़ील्ड ताकि आप बाद में उसी रंग का चयन कर सकें।
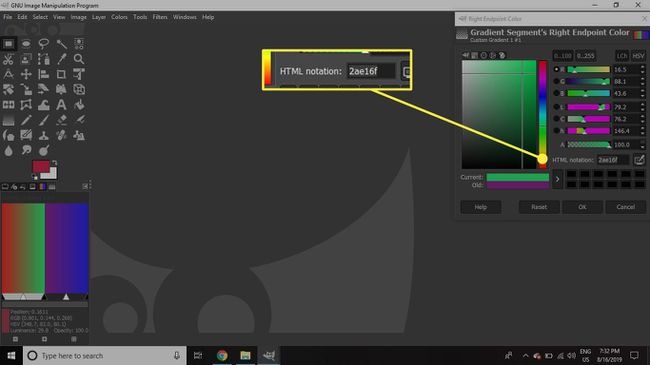
-
सही सेगमेंट चुनें, फिर राइट क्लिक करें और चुनें लेफ्ट एंडपॉइंट का रंग.
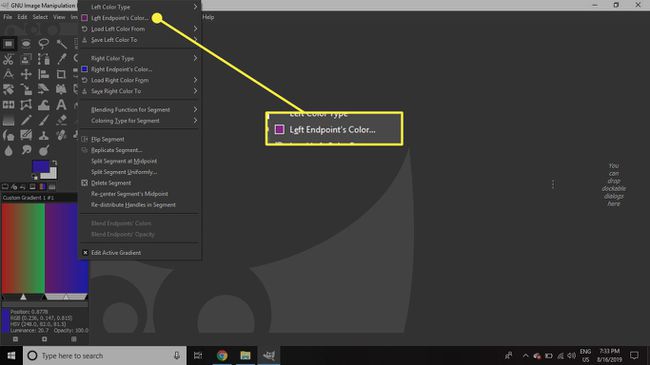
-
डायलॉग से हरे रंग का वही शेड चुनें और क्लिक करें ठीक है.
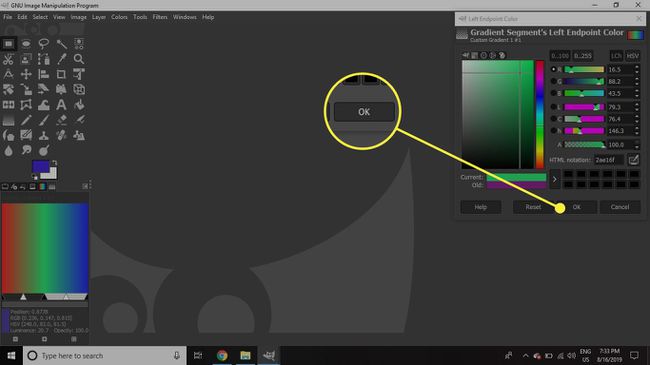
आप एक खंड को विभाजित कर सकते हैं और दूसरा रंग पेश कर सकते हैं। इस चरण को तब तक दोहराते रहें जब तक कि आप और भी अधिक जटिल ग्रेडिएंट तैयार न कर लें।
कस्टम ग्रेडिएंट का उपयोग कैसे करें
आप ब्लेंड टूल का उपयोग करके अपने ग्रेडिएंट को दस्तावेज़ों पर लागू कर सकते हैं। इसका परीक्षण करने के लिए:
-
के लिए जाओ फ़ाइल > नया एक खाली दस्तावेज़ खोलने के लिए। आकार महत्वपूर्ण नहीं है क्योंकि यह सिर्फ एक परीक्षण है।
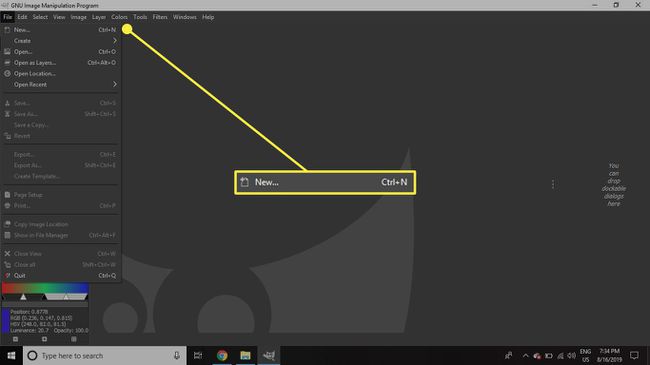
-
को चुनिए मिश्रण से उपकरण उपकरण संवाद।
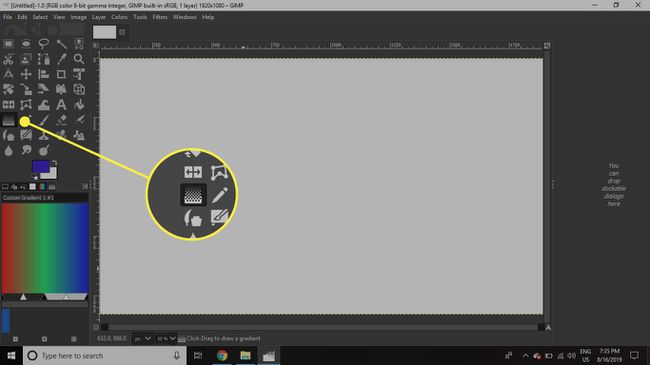
-
सुनिश्चित करें कि आपका नव-निर्मित ग्रेडिएंट इसमें चुना गया है ढ़ाल संवाद।
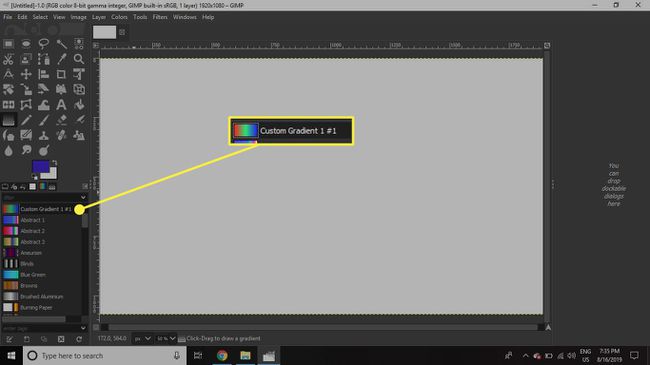
-
कैनवास के बाईं ओर क्लिक करें और कर्सर को दाईं ओर खींचें।
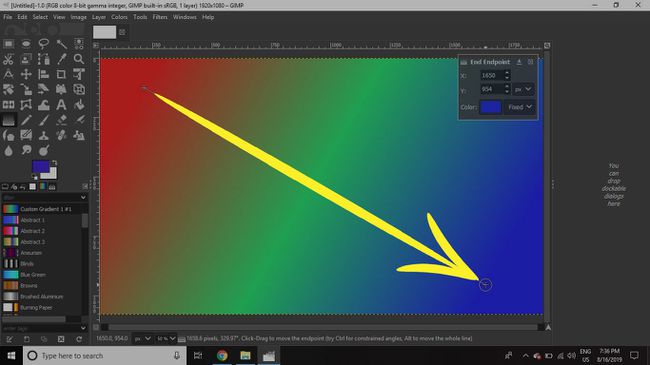
-
दबाएँ प्रवेश करना. दस्तावेज़ अब आपके ग्रेडिएंट से भर जाएगा।