Adobe Illustrator CC में इमेज ट्रेस का उपयोग कैसे करें
Adobe Illustrator CC में इमेज ट्रेस टूल लाइन आर्ट और फ़ोटो को में बदलना संभव बनाता है वेक्टर चित्र. जानें कि कैसे कन्वर्ट करें बिटमैप्स वैक्टर में और पीएनजी फाइलें में एसवीजी फ़ाइलें इलस्ट्रेटर का उपयोग करना।
इस आलेख में दिए गए निर्देश Adobe Illustrator CS6 और बाद में, Illustrator CC 2020 सहित, पर लागू होते हैं।
इलस्ट्रेटर इमेज ट्रेस टूल क्या है?
एक छवि को वैक्टर में परिवर्तित करते समय, निकटवर्ती रंगों के क्षेत्र ठोस आकार में परिवर्तित हो जाते हैं। जैसे-जैसे आप अधिक आकृतियाँ और सदिश बिंदु जोड़ते हैं, फ़ाइल का आकार बड़ा होता जाता है और इसके लिए अधिक की आवश्यकता होती है सी पी यू उन आकृतियों, बिंदुओं और रंगों को स्क्रीन पर मैप करने के लिए संसाधन। यह प्रक्रिया किसी ऐसे विषय के साथ छवियों में सबसे अच्छा काम करती है जो अपनी पृष्ठभूमि के खिलाफ स्पष्ट रूप से खड़ा होता है, जैसे आकाश के खिलाफ खड़ी गाय की नीचे की छवि।
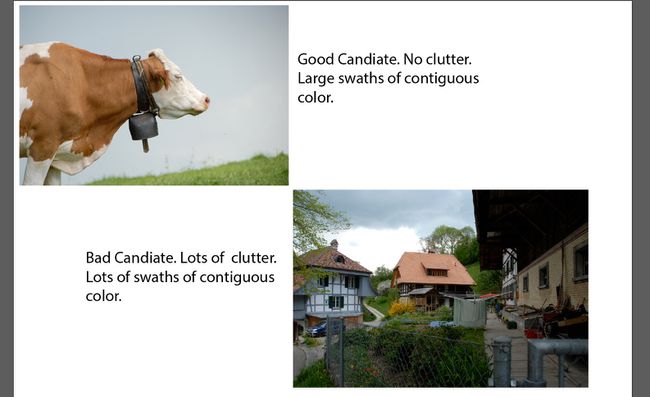
इलस्ट्रेटर में इमेज कैसे ट्रेस करें
इलस्ट्रेटर में इमेज ट्रेस टूल से इमेज ट्रेस करने के लिए:
-
इलस्ट्रेटर में एक खाली दस्तावेज़ खोलें, फिर चुनें फ़ाइल > जगह और वह छवि चुनें जिसे आप ट्रेस करना चाहते हैं।
यदि आप गड़बड़ करते हैं, तो आप हाल के परिवर्तनों को दबाकर पूर्ववत कर सकते हैं Ctrl+जेड या अध्यक्ष एवं प्रबंध निदेशक+जेड. छवि को उसकी अंतिम सहेजी गई स्थिति में पुनर्स्थापित करने के लिए, चुनें फ़ाइल > फिर लौट आना.
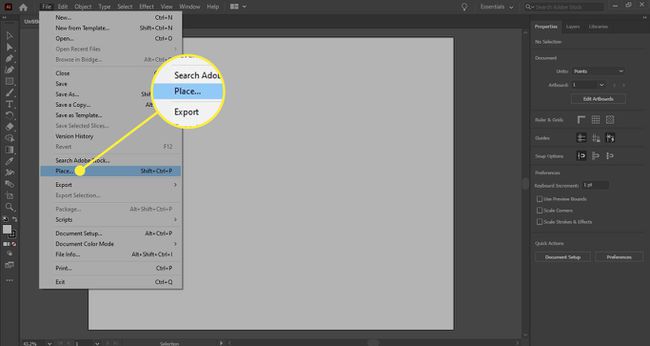
-
इमेज रखने के बाद उस पर क्लिक करें, फिर पर जाएं इलस्ट्रेटर गुण पैनल। में त्वरित कार्रवाई अनुभाग, चुनें छवि ट्रेस.
यदि गुण पैनल दिखाई नहीं दे रहा है, तो चुनें खिड़की > गुण.
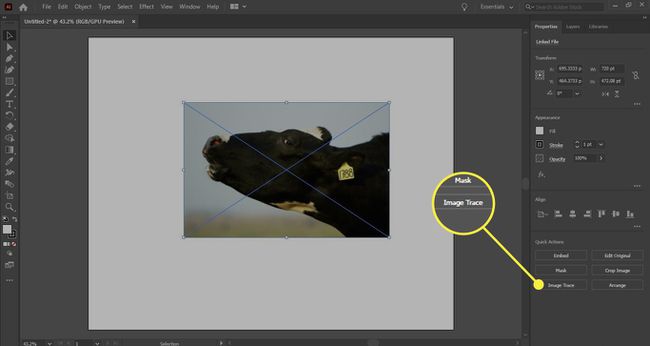
-
ट्रेसिंग शुरू करने के लिए ड्रॉप-डाउन मेनू से ट्रेस विधि चुनें। जब यह समाप्त हो जाता है, तो छवि वेक्टर पथों की एक श्रृंखला में परिवर्तित हो जाती है।
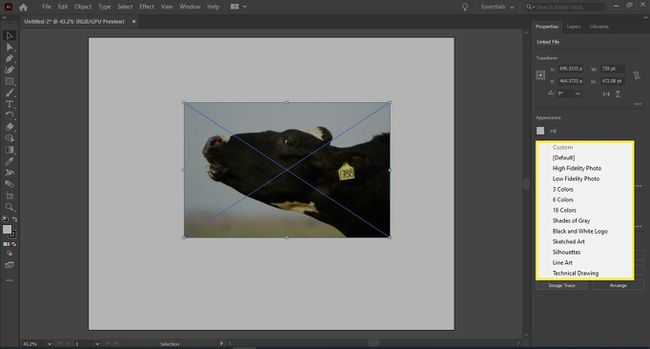
-
में गुण पैनल, पर जाएँ त्वरित कार्रवाई अनुभाग और चुनें विस्तार करना पथों की श्रृंखला देखने के लिए।
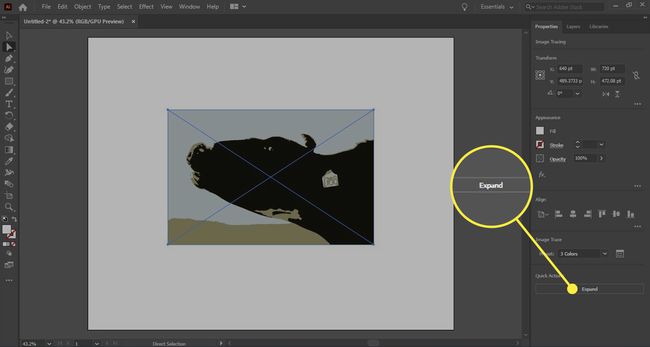
-
चुनते हैं वस्तु > पथ > सरल.
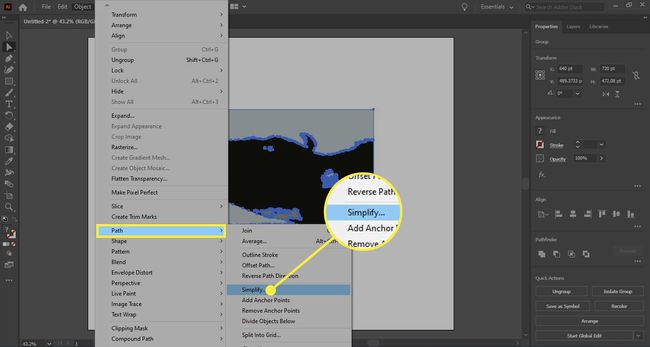
-
ट्रेस की गई छवि में बिंदुओं और वक्रों की संख्या को कम करने के लिए पैनल में स्लाइडर्स का उपयोग करें।
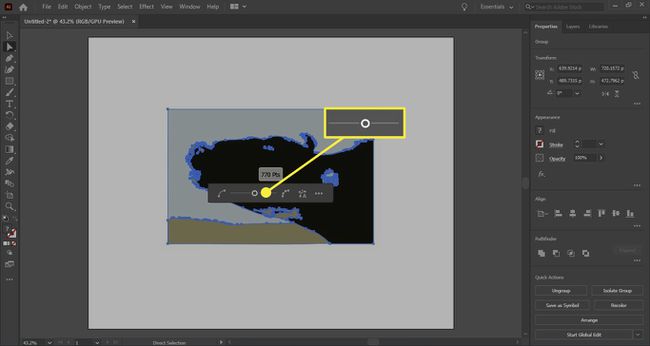
-
ट्रेस पूरा होने के साथ, आप इसके कुछ हिस्सों को हटाना चाह सकते हैं। इस उदाहरण में, हम बिना पृष्ठभूमि वाली गाय चाहते हैं। पर स्विच करें प्रत्यक्ष चयन टूल और बैकग्राउंड शेप चुनें, फिर दबाएं हटाएं कीबोर्ड पर उन आकृतियों को हटाने के लिए।
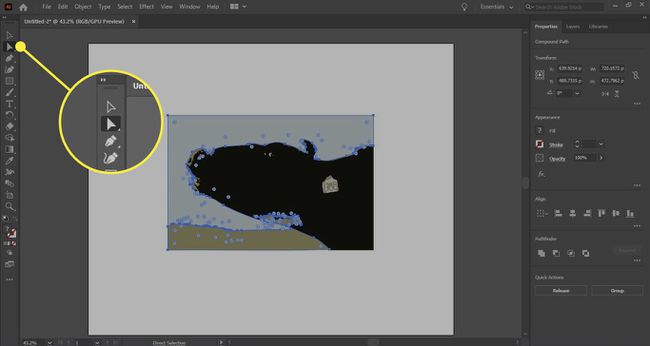
-
आपके पास एक सदिश छवि बची है जिसे आप a. के रूप में सहेज सकते हैं पीएसडी फ़ाइल या एसवीजी जैसे प्रारूप में निर्यात करें।
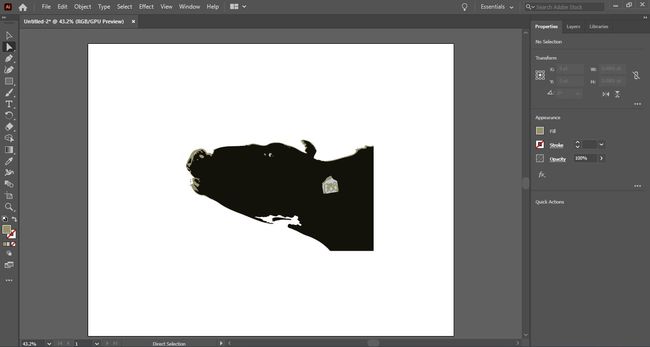
इलस्ट्रेटर में ब्लैक एंड व्हाइट इमेज ट्रेस करें
किसी छवि को ट्रेस करने का दूसरा तरीका ऑब्जेक्ट मेनू में दिखाई देता है। जब आप चुनते हैं वस्तु > छवि ट्रेस, आपके पास दो विकल्प हैं: निर्माण तथा बनाओ और विस्तार करो. दूसरी पसंद ट्रेस करती है और फिर आपको रास्ते दिखाती है। जब तक आप एक ठोस रंग के साथ एक स्केच या रेखा कला का पता नहीं लगा रहे हैं, तो परिणाम आमतौर पर काला और सफेद होता है।
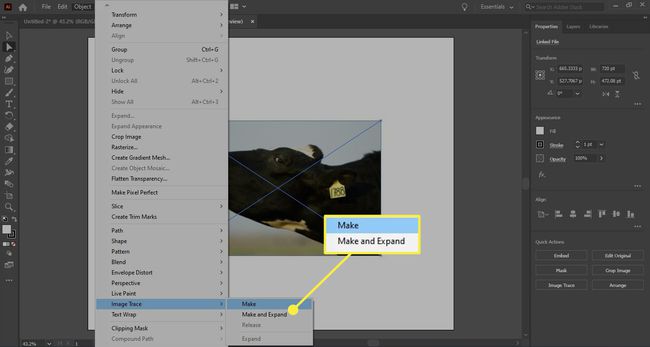
एडोब इलस्ट्रेटर इमेज ट्रेस पैनल
यदि आप ट्रेसिंग में अधिक नियंत्रण चाहते हैं, तो चुनें खिड़की > छवि ट्रेस इमेज ट्रेस पैनल खोलने के लिए।
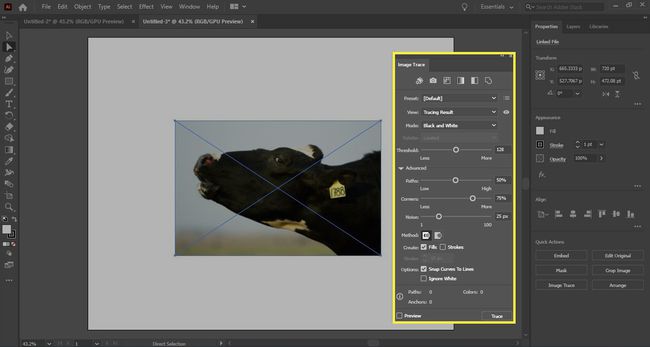
ऊपर से बाएं से दाएं आइकन ऑटो कलर, हाई कलर, लो कलर, ग्रेस्केल, ब्लैक एंड व्हाइट और आउटलाइन के लिए प्रीसेट हैं। एक भी है प्रीसेट ड्रॉप-डाउन मेनू जहां आप उपयोग करने के लिए रंग मोड और पैलेट चुनते हैं।
आप ट्रेसिंग परिणाम को संशोधित कर सकते हैं उन्नत विकल्प। जैसे ही आप स्लाइडर और रंगों के साथ फील करते हैं, आपको इसके लिए मान दिखाई देंगे पथ, एंकर, तथा रंग की पैनल के निचले भाग में वृद्धि या कमी।
विधि विकल्प निर्धारित करते हैं कि पथ कैसे बनाए जाते हैं। आपके पास दो विकल्प हैं। पहला सटा हुआ है, जिसका अर्थ है कि रास्ते एक दूसरे से टकराते हैं। दूसरा अतिव्यापी है, जिसका अर्थ है कि पथ एक दूसरे के ऊपर रखे गए हैं।
