IMovie के साथ एक फोटो असेंबल बनाएं
चाहे आप परिवार के पुनर्मिलन, पूर्वाभ्यास रात्रिभोज, या व्यावसायिक कार्यक्रम के प्रभारी हों, एक फोटोमोंटेज इस अवसर पर एक मनोरंजक या सूचनात्मक स्पर्श जोड़ता है। मैक का iMovie सॉफ़्टवेयर फ़ोटो एप्लिकेशन के साथ निकटता से एकीकृत होता है ताकि आप एक पेशेवर दिखने वाले फोटोमोंटेज का उत्पादन कर सकें जिस पर आपको गर्व हो।
फ़ोटो एप्लिकेशन सभी Mac पर शिप होता है, और iMovie Mac उपयोगकर्ताओं के लिए निःशुल्क है। यदि आपके कंप्यूटर पर iMovie नहीं है, तो इसे Mac App Store से बिना किसी शुल्क के डाउनलोड करें।
01
10. का
अपनी तस्वीरों को डिजिटाइज़ करें
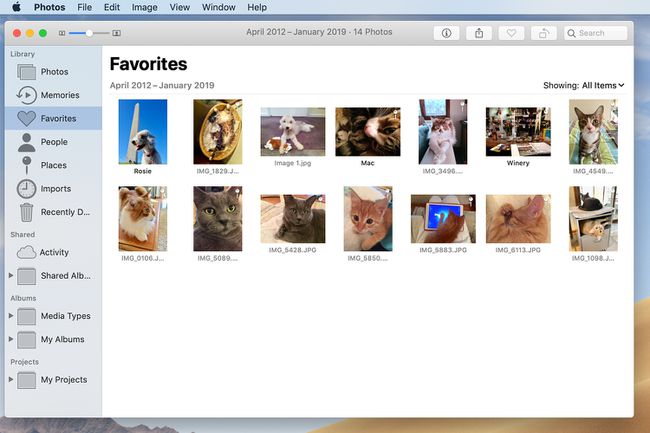
इससे पहले कि आप किसी फोटोमॉन्टेज को असेंबल करना शुरू करें, आपको उन सभी तस्वीरों की डिजिटल कॉपी की जरूरत है जिन्हें आप अपने पर इस्तेमाल करने की योजना बना रहे हैं Mac. यदि चित्र किसी डिजिटल कैमरे से आते हैं या आपने उन्हें पहले से ही स्कैन करके फ़ोटो में सहेजा हुआ है, तो आप पूरी तरह तैयार हैं।
यदि आप मानक फोटो प्रिंट के साथ काम कर रहे हैं, तो उन्हें घर पर स्कैनर से डिजिटाइज़ करें। यदि आपके पास स्कैनर नहीं है या आपके पास बहुत सारी तस्वीरें हैं, तो एक स्थानीय फोटोग्राफी स्टोर आपके लिए उन्हें डिजिटाइज़ करने में सक्षम होना चाहिए।
असेंबल बनाने की प्रक्रिया को तेज करने के लिए, सभी चयनित तस्वीरों को फोटो ऐप में एक ही एल्बम में रखें और इसे याद रखने में आसान नाम दें, जैसे कि आईमूवी एल्बम. अन्यथा, आप बस स्क्रॉल कर सकते हैं तस्वीरें और उन लोगों का चयन करें जिन्हें आप बेतरतीब ढंग से उपयोग करना चाहते हैं।
02
10. का
ओपन आईमूवी
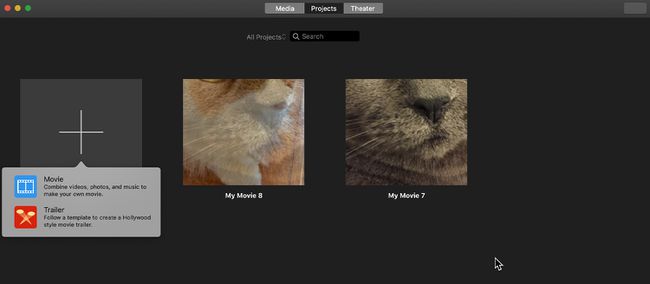
आईमूवी खोलें और चुनें नई फिल्म से फ़ाइल स्क्रीन के शीर्ष पर मेनू या कीबोर्ड शॉर्टकट का उपयोग करें आदेश + एन. खुलने वाली iMovie स्क्रीन में, क्लिक करें परियोजनाओं टैब और चुनें नया बनाओ उस पर विशाल प्लस चिह्न वाला आइकन। चुनना चलचित्र पॉप-अप विंडो में।
03
10. का
फोटो ऐप तक पहुंचें
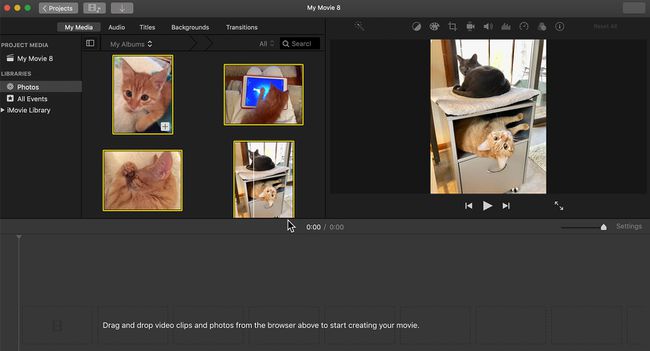
iMovie प्रोजेक्ट स्क्रीन में, चुनें मेरा मीडिया उसके बाद टैब तस्वीरें में पुस्तकालयों मुख्य कार्य क्षेत्र के बाईं ओर अनुभाग। यह खोलता है तस्वीरें iMovie में पुस्तकालय पूर्वावलोकन, जहाँ आप उन चित्रों को चुनते हैं जिन्हें आप असेंबल में शामिल करना चाहते हैं या तो किसी सहेजे गए iMovie एल्बम से या अपने फ़ोटो एल्बम के माध्यम से ब्राउज़ करके और व्यक्तिगत का चयन करके इमेजिस।
04
10. का
समयरेखा में तस्वीरें इकट्ठा करें

इसे चुनने के लिए प्रत्येक छवि पर क्लिक करें। चयनित फ़ोटो को स्क्रीन के निचले भाग में टाइमलाइन पर खींचें। प्रत्येक फ़ोटो को स्थिति में क्लिक करके और खींचकर उनके प्रकट होने के क्रम को पुनर्व्यवस्थित करें।
05
10. का
केन बर्न्स के साथ जाओ

उपयोग केन बर्न्स छवियों में गति जोड़ने के लिए प्रभाव। पहली तस्वीर का चयन करें और क्लिक करें फसल चिह्न केन बर्न्स नियंत्रणों को सक्रिय करने के लिए iMovie विंडो के शीर्ष पर पूर्वावलोकन स्क्रीन के ऊपर। पूर्वावलोकन विंडो में छवि पर क्लिक करें और उसे स्थिति दें शुरू बॉक्स और समाप्त फोटो पर दो स्थितियों में बॉक्स। प्रत्येक फोटो के लिए इस प्रक्रिया को दोहराएं और फिर क्लिक करें प्ले Play के तहत नियंत्रण पूर्व दर्शन खिड़की प्रभाव देखने के लिए। इसमें कुछ परीक्षण और त्रुटि हो सकती है, लेकिन प्रत्येक छवि को व्यक्तिगत रूप से तब तक समायोजित किया जा सकता है जब तक आप अंतिम प्रभाव से खुश नहीं हो जाते।
जब आप यह जांचना चाहते हैं कि आपका फोटोमोंटेज प्रभाव कैसा दिखता है, तो प्लेहेड (समयरेखा पर लंबवत पीली रेखा) को पहली तस्वीर से ठीक पहले ले जाएं और क्लिक करें प्ले Play के तहत नियंत्रण पूर्व दर्शन खिड़की।
06
10. का
एक संक्रमण जोड़ें
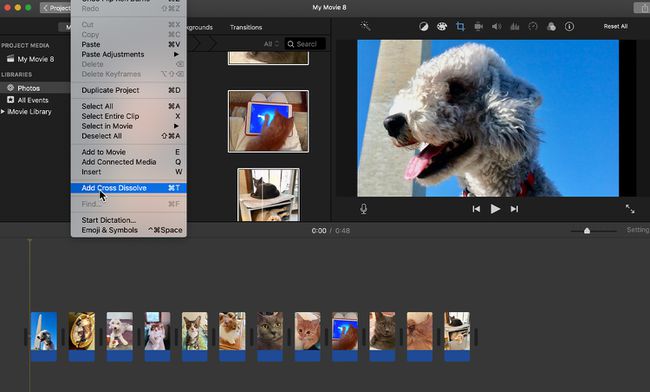
आपके फोटोमोंटेज के साथ उपयोग के लिए अन्य प्रभाव उपलब्ध हैं। संक्रमण प्रभाव तस्वीरों के बीच के ब्रेक को सुचारू करें। जबकि iMovie आपको चुनने के लिए संक्रमणों का चयन देता है, सरल क्रॉस भंग स्वयं पर बहुत अधिक ध्यान दिए बिना स्थिर छवियों के साथ अच्छी तरह से काम करता है। टाइमलाइन पर सभी छवियों का चयन करें, चुनें संपादित करें मेनू बार से और चुनें क्रॉस डिसॉल्व जोड़ें. दबाएं प्ले Play के तहत बटन पूर्व दर्शन स्क्रीन देखने के लिए कि यह कैसा दिखता है। डिफ़ॉल्ट क्रॉस डिसॉल्व टाइम 1 सेकंड है, लेकिन आप प्रत्येक छवि के बीच दिखाई देने वाले आइकन पर क्लिक करके और सेकंड की एक अलग संख्या दर्ज करके इसे बदल सकते हैं।
07
10. का
एक शीर्षक जोड़ें
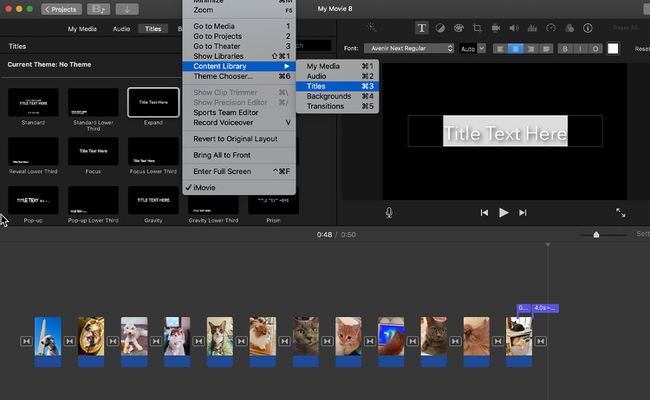
दबाएं टाइटल स्क्रीन के शीर्ष के पास टैब करें और चुनें सामग्री पुस्तकालय > टाइटल कई शीर्षक शैलियों के पूर्वावलोकन खोलने के लिए। अपनी पसंद की शीर्षक शैली ढूंढने के बाद, प्लेहेड को टाइमलाइन में उस स्थिति में रखें जहां आप शीर्षक दिखाना चाहते हैं, जो आमतौर पर शुरुआत में होता है। अपनी पसंदीदा शीर्षक शैली पर डबल-क्लिक करें और प्लेसहोल्डर टेक्स्ट पर शीर्षक टाइप करें पूर्व दर्शन खिड़की। शीर्षक स्क्रीन को टाइमलाइन में जोड़ा जाता है।
08
10. का
फीका से काला
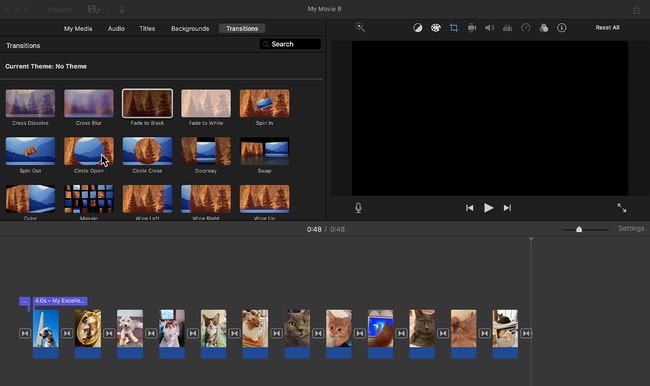
को खोलो बदलाव मेनू पर जाकर खिड़की > सामग्री पुस्तकालय > बदलाव या पर क्लिक करके बदलाव टैब. a. जोड़ना फेड आउट, जो के साथ है संक्रमण, वीडियो को सुरुचिपूर्ण ढंग से समाप्त करता है। इस तरह, जब चित्र समाप्त हो जाते हैं, तो आपके पास वीडियो के जमे हुए अंतिम फ्रेम के बजाय एक काली स्क्रीन रह जाती है।
इस प्रभाव को असेंबल में आखिरी तस्वीर के बाद उसी तरह लागू करें जैसे आपने शीर्षक किया था और तस्वीर घुल गई थी: प्लेहेड की स्थिति और टैप करें फीका से काला संक्रमण विकल्पों में।
09
10. का
ऑडियो मत भूलना

अपनी सभी तस्वीरों और प्रभावों को ठीक उसी तरह से रखने के बाद, जैसे आप उन्हें पसंद करते हैं, अपने फोटोमोंटेज में थोड़ा सा पृष्ठभूमि संगीत जोड़ने के लिए एक मिनट का समय लें। दबाएं ऑडियो टैब करें और दिखाई देने वाले मेनू से एक धुन चुनें। इसे क्लिक करें और फोटो के नीचे गाने को टाइमलाइन पर ड्रैग करें। यदि संगीत ट्रैक बहुत लंबा है, तो अंत तक साइड-स्क्रॉल करें, इसे क्लिक करें और इसे अंतिम फ़ोटो के पीछे उस बिंदु पर वापस खींचें जहां संगीत सुचारू रूप से समाप्त होता है।
10
10. का
अंतिम चरण
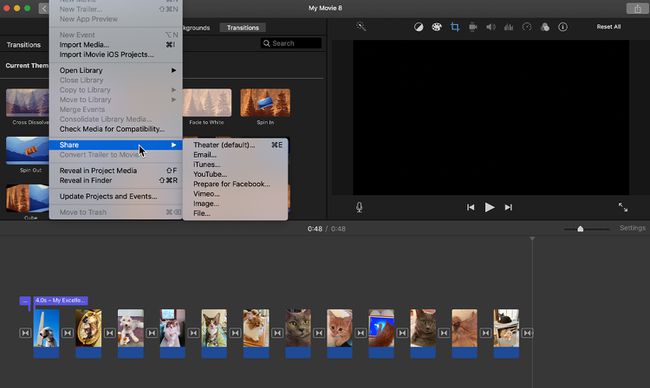
यह आपके फोटोमोंटेज को एक परीक्षण चलाने का समय है। प्लेहेड को टाइमलाइन पर पहली तस्वीर के ठीक पहले ले जाएं। दबाएं प्ले Play के तहत नियंत्रण पूर्व दर्शन खिड़की और फोटोमोंटेज को शुरू से अंत तक देखें ताकि यह सुनिश्चित हो सके कि सभी चित्र प्रभाव, संक्रमण और शीर्षक अच्छे दिखें। यदि आप कुछ ऐसा देखते हैं जिसे आप बदलना चाहते हैं, तो अब इसे करने का समय आ गया है।
जैसे ही आप काम करते हैं IMovie आपके प्रोजेक्ट को सहेजता है, लेकिन क्लिक करें फ़ाइल > साझा करना और चुनें ईमेल, ई धुन, यूट्यूब या आपके फोटोमोंटेज को तुरंत साझा करने के लिए उपलब्ध अन्य विकल्पों में से एक।
क्लिक परियोजनाओं iMovie स्क्रीन के शीर्ष पर और खुलने वाले फ़ील्ड में एक शीर्षक टाइप करें, जो आपको मूल iMovie स्क्रीन पर लौटाता है।
