टाइटल और ट्रांजिशन के साथ एक आईमूवी मैजिक मूवी बनाएं
01
10. का
ओपन आईमूवी
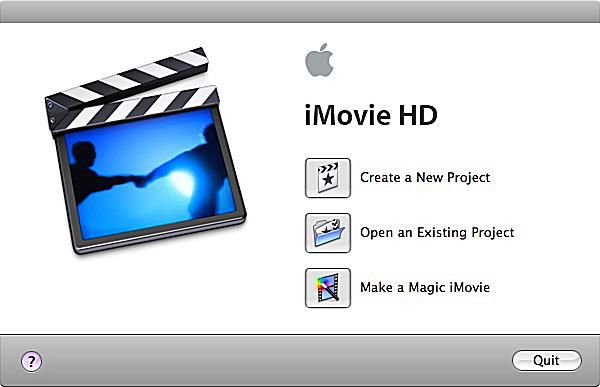
शुरू करने से पहले, अपना कनेक्ट करें कैमकॉर्डर आपके कंप्यूटर पर ताकि यह वीडियो आयात करने के लिए तैयार हो। अपने कंप्यूटर पर iMovie खोलें, और "मेक अ मैजिक iMovie" चुनें। फिर आपको अपने प्रोजेक्ट को नाम देने और सहेजने के लिए प्रेरित किया जाएगा।
02
10. का
अपनी मैजिक मूवी सेटिंग्स चुनें
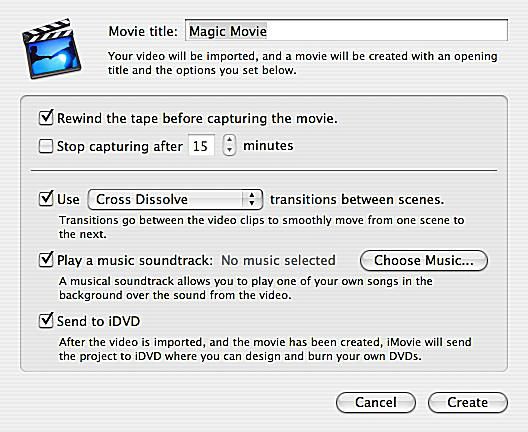
आपके द्वारा अपनी iMovie Magic Movie को सेव करने के बाद, एक विंडो खुलेगी जिससे आप उपयुक्त चयन कर सकते हैं जो iMovie को आपके प्रोजेक्ट को एक साथ रखने में मदद करेगा।
03
10. का
अपनी फिल्म को एक शीर्षक दें

"मूवी शीर्षक" बॉक्स में अपनी iMovie Magic Movie का शीर्षक दर्ज करें। यह शीर्षक वीडियो की शुरुआत में दिखाई देगा।
04
10. का
टेप नियंत्रण
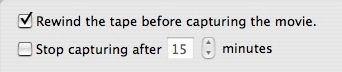
आईमूवी मैजिक मूवी इतनी बंद है कि आपको फिल्म बनाने से पहले टेप को रिवाइंड करने की भी आवश्यकता नहीं है! यदि आप "रिवाइंड टेप" बॉक्स को चेक करते हैं तो कंप्यूटर आपके लिए यह करेगा।
यदि आप केवल Magic iMovie में टेप के भाग का उपयोग करना चाहते हैं, तो उस लंबाई का चयन करें जिसे आप कंप्यूटर से रिकॉर्ड करना चाहते हैं। यदि आप इस बॉक्स का चयन नहीं करते हैं, तो यह टेप के अंत तक रिकॉर्ड हो जाएगा।
05
10. का
बदलाव
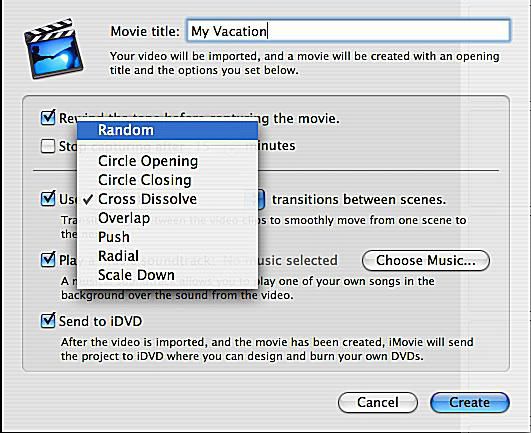
iMovie आपके Magic iMovie के दृश्यों के बीच ट्रांज़िशन सम्मिलित करेगा। यदि आपके पास कोई पसंदीदा संक्रमण है, तो उसे चुनें। या, आप अपने पूरे Magic iMovie में विभिन्न प्रकार के संक्रमण प्राप्त करने के लिए यादृच्छिक का चयन कर सकते हैं।
06
10. का
संगीत?

यदि आप अपने मैजिक आईमूवी में संगीत चाहते हैं, तो सुनिश्चित करें कि "एक साउंडट्रैक चलाएं" बॉक्स चेक किया गया है, फिर "संगीत चुनें ..." पर क्लिक करें।
07
10. का
अपनी मूवी के लिए साउंडट्रैक चुनें
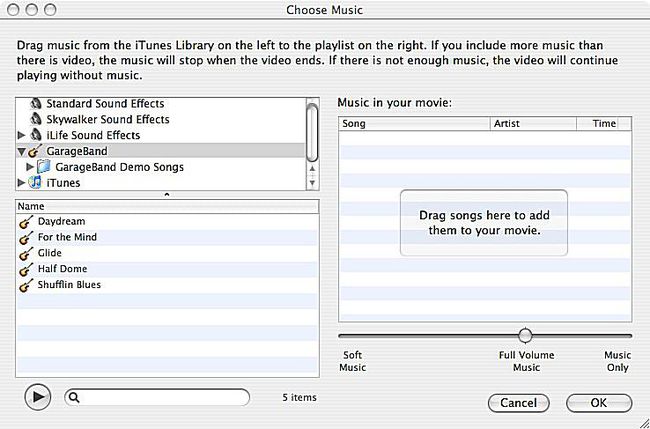
खुलने वाली विंडो में, आप अपने वीडियो के लिए साउंडट्रैक चुनने के लिए ध्वनि प्रभाव, गैराज बैंड संगीत और अपनी आईट्यून्स लाइब्रेरी के माध्यम से ब्राउज़ कर सकते हैं। चुनी गई फ़ाइलों को दाईं ओर स्थित बॉक्स में खींचें।
आप अपने iMovie में उपयोग करने के लिए कई गाने चुन सकते हैं। यदि वीडियो चुने हुए गानों से अधिक समय तक चलता है, तो रन-ओवर वीडियो के नीचे कोई संगीत नहीं चलेगा। यदि आपके गाने वीडियो से अधिक समय तक चलते हैं, तो वीडियो के चलने पर संगीत बंद हो जाएगा।
08
10. का
संगीत सेटिंग्स
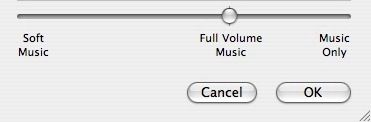
अपनी iMovie Magic Movie के लिए गानों का चयन करने के बाद, आप उस वॉल्यूम को नियंत्रित कर सकते हैं जिस पर वे चलेंगे। आपके विकल्प हैं: "सॉफ्ट म्यूजिक," "फुल वॉल्यूम म्यूजिक" या "केवल म्यूजिक।"
"सॉफ्ट म्यूज़िक" वीडियो की पृष्ठभूमि में सूक्ष्म रूप से चलेगा, जिससे मूल फ़ुटेज से ऑडियो सुनना आसान हो जाएगा। "फुल वॉल्यूम म्यूजिक" जोर से बजाएगा और मूल ऑडियो के साथ प्रतिस्पर्धा करेगा। "केवल संगीत" सेटिंग केवल आपके चयनित गीतों को चलाएगी, और अंतिम मैजिक आईमूवी में टेप से कोई भी मूल ऑडियो शामिल नहीं करेगी।
सभी गानों को समान संगीत सेटिंग का उपयोग करना चाहिए। जब आप कर लें, तो ओके पर क्लिक करें।
09
10. का
डीवीडी?

यदि आप चाहते हैं कि प्रोजेक्ट कंप्यूटर द्वारा बनाए जाने के बाद सीधे डीवीडी पर जाए, तो "आईडीवीडी को भेजें" बॉक्स का चयन करें।
यदि आप इस बॉक्स का चयन नहीं करते हैं, तो iMovie में मैजिक iMovie खुल जाएगा, और आपके पास इसे देखने और कोई भी आवश्यक संपादन परिवर्तन करने का मौका होगा।
10
10. का
अपनी आईमूवी मैजिक मूवी बनाएं
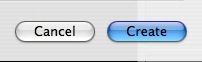
जब आप सभी सेटिंग्स को समायोजित कर लें, तो "बनाएँ" पर क्लिक करें और अपने कंप्यूटर को अपना जादू शुरू करने दें!
