माइक्रोसॉफ्ट पेंट 3डी में 3डी ड्रॉइंग कैसे बनाएं
माइक्रोसॉफ्ट का पेंट 3डी कार्यक्रम त्रि-आयामी चित्र और कला बनाने के लिए एक मुफ्त और उपयोग में आसान उपकरण प्रदान करता है। अपने चित्रों को बेहतर बनाने के लिए हार्ड और सॉफ्ट डूडल टूल का उपयोग करें।
अपना कैनवास सेट करें
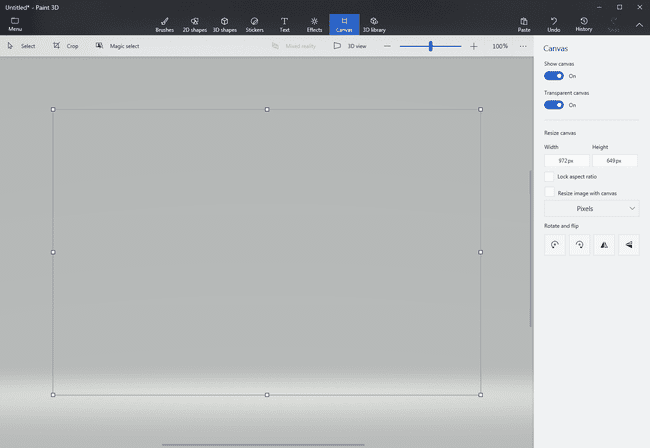
वह कैनवास सेट करें जिस पर आप आकर्षित करेंगे। चुनना कैनवास कार्यक्रम के शीर्ष से आरंभ करने के लिए।
एक पारदर्शी कैनवास सक्रिय करें ताकि पृष्ठभूमि उसके चारों ओर के रंगों के साथ मिश्रित हो जाए पारदर्शी कैनवास विकल्प। यह टॉगल वैकल्पिक है, लेकिन यह सफ़ेद बैकग्राउंड वाले अंतिम उत्पाद से बचता है।
पेंट 3D कैनवास का आकार बदलें। डिफ़ॉल्ट रूप से, कैनवास को प्रतिशत के रूप में मापा जाता है और इसे पर सेट किया जाता है 100% गुणा 100%. उन मानों को अपनी पसंद के अनुसार बदलें या चुनें प्रतिशत मूल्यों को बदलने के लिए पिक्सल जैसा कि ऊपर दिखाया गया है।
मानों के नीचे छोटा लॉक आइकन एक विकल्प को चालू कर सकता है जो पहलू अनुपात को लॉक करता है। लॉक होने पर, दो मान हमेशा समान रहेंगे।
3D डूडल टूल का उपयोग करें
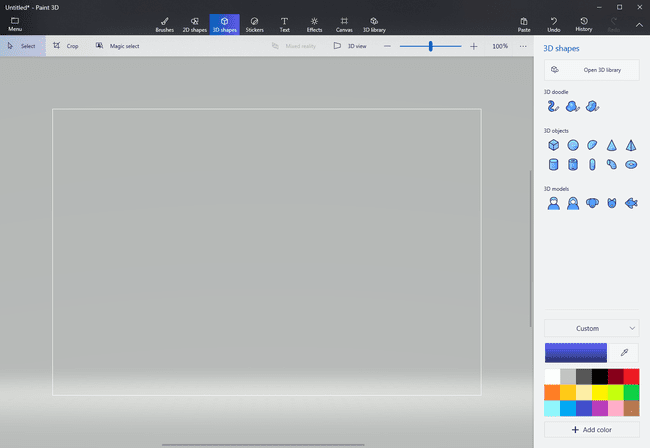
3D-doodle टूल में स्थित हैं 3डी आकार पेंट 3डी प्रोग्राम के शीर्ष से एक्सेस किया गया मेनू।
3D-doodle टूल में से दो में शामिल हैं a तीखा किनारे और मुलायम धार उपकरण। शार्प एज डूडल एक सपाट वस्तु में गहराई जोड़ता है, जिसका अर्थ है कि आप इसका उपयोग शाब्दिक रूप से 2D स्पेस से 3D स्पेस को "बाहर निकालने" के लिए कर सकते हैं। सॉफ्ट एज डूडल 2D ऑब्जेक्ट को फुलाकर 3D ऑब्जेक्ट बनाता है, कुछ ऐसा जो बादलों जैसी वस्तुओं को खींचने के लिए उपयोगी हो सकता है।
एक तीसरा उपकरण, 3डी ट्यूब, को बाद के फीचर अपडेट में पेंट 3डी में पेश किया गया था।
पेंट 3D में शार्प एज 3D डूडल का उपयोग कैसे करें
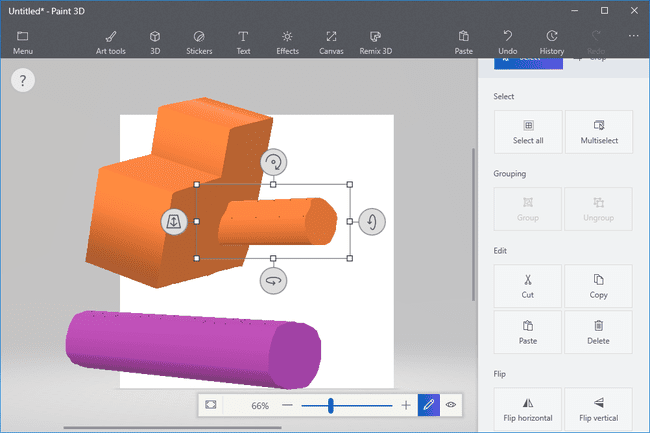
को चुनिए शार्प एज 3डी डूडल उपकरण। 3D ऑब्जेक्ट के लिए एक रंग चुनें।
आरंभ करने के लिए एक सरल वृत्त बनाएं। जैसे ही आप आकर्षित करते हैं, आपका प्रारंभिक बिंदु एक छोटे नीले वृत्त से प्रकाशित होता है। फ्रीहैंड के लिए क्लिक करें और खींचें या एक बार क्लिक करें और फिर एक अलग स्थान पर जाएं और एक सीधी रेखा बनाने के लिए फिर से क्लिक करें। मॉडल बनाते समय दोनों तकनीकों को एक में मिलाएं। कोई फर्क नहीं पड़ता कि आप इसे कैसे करते हैं, ड्राइंग को पूरा करने के लिए हमेशा वहीं वापस आएं जहां आपने शुरू किया था - नीले वृत्त पर।
जब ऑब्जेक्ट समाप्त हो जाता है, तब तक यह केवल थोड़ा सा 3D रहेगा जब तक कि आप उन टूल का उपयोग करना शुरू नहीं करते हैं जो आपके द्वारा ऑब्जेक्ट को क्लिक करने पर स्वचालित रूप से उसके चारों ओर दिखाई देते हैं। प्रत्येक उपकरण वस्तु को एक अलग तरीके से घुमाता है। कोई इसे बैकग्राउंड कैनवास पर आगे-पीछे करेगा। अन्य लोग मॉडल को घुमाएंगे या घुमाएंगे जिस दिशा में आपको आवश्यकता होगी। वस्तु के चारों ओर आठ छोटे बक्से भी उपयोगी होते हैं। उनमें से किसी एक को पकड़कर खींचें और देखें कि यह मॉडल को कैसे प्रभावित करता है। चार कोने वस्तु का आकार बदलते हैं, यह इस पर निर्भर करता है कि आप बॉक्स को अंदर या बाहर खींचते हैं या नहीं। ऊपर और नीचे के वर्ग उस दिशा में आकार को प्रभावित करते हैं, जिससे आप वस्तु को समतल कर सकते हैं। बाएँ और दाएँ वर्ग एक छोटी वस्तु को अधिक लंबा या छोटा बना सकते हैं, जो वास्तविक 3D प्रभाव बनाते समय उपयोगी होता है। यदि आप उन बटनों का उपयोग किए बिना ही ऑब्जेक्ट पर क्लिक करते हैं और खींचते हैं, तो आप इसे पारंपरिक 2D तरीके से कैनवास के चारों ओर ले जाने में सक्षम हैं।
तीक्ष्ण धार वाला 3D डूडल उन वस्तुओं के लिए बहुत अच्छा है जिन्हें विस्तारित करने की आवश्यकता है, लेकिन गोल प्रभावों के लिए इतना आदर्श नहीं है। तभी सॉफ्ट एज टूल चलन में आता है।
पेंट 3D में सॉफ्ट एज 3D डूडल का उपयोग कैसे करें
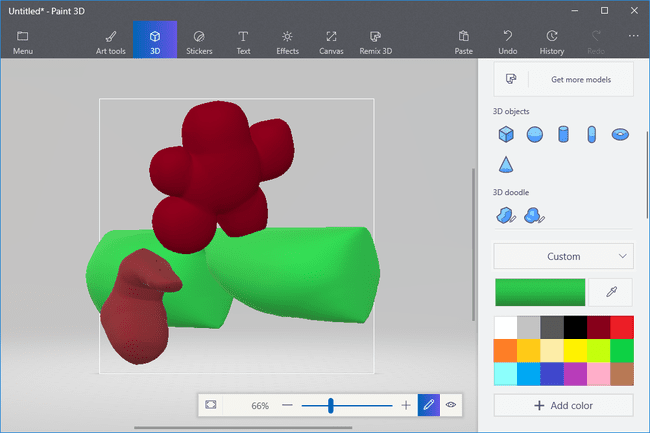
स्थानीय और चुनें सॉफ्ट एज 3डी डूडल से 3डी डूडल का क्षेत्र 3डी आकार > चुनते हैं मेन्यू। मॉडल के लिए एक रंग चुनें।
जिस तरह नुकीले 3D डूडल के साथ, आपको उसी स्थान पर शुरू और समाप्त करके ड्राइंग को पूरा करना होगा।
जब ऑब्जेक्ट का चयन किया जाता है, तो मॉडल को चारों ओर घुमाने के लिए चयन बॉक्स पर स्थित नियंत्रणों का उपयोग करें हर संभव धुरी, जिसमें इसे 2D कैनवास और अन्य 3D से आगे और पीछे धकेलना शामिल है मॉडल।
जब आप सॉफ्ट एज 3D डूडल के साथ ऑब्जेक्ट बनाते हैं, तो मॉडल को संपादित करने के तरीके के बारे में हेरफेर बटन को सचेत करने के लिए इसे एक विशेष दिशा का सामना करने के लिए घुमाएं।
