2021 के 7 सर्वश्रेष्ठ स्क्रीन कैप्चर सॉफ्टवेयर
- कैंटरबरी विश्वविद्यालय
डेविड डीन एक लेखक हैं जो उपभोक्ता और यात्रा तकनीक में माहिर हैं। उन्हें द न्यूयॉर्क टाइम्स, शिकागो ट्रिब्यून और अन्य प्रकाशनों में प्रकाशित किया गया है।
पेशेवरों के लिए सर्वश्रेष्ठ: Snagit

SnagIt
स्क्रीन कैप्चर सॉफ्टवेयर में लंबे समय तक स्वर्ण मानक, स्नैगिट अपनी शक्तिशाली विशेषताओं और सरल उपयोगिता के कारण कॉर्पोरेट ग्राहकों के साथ लोकप्रिय बना हुआ है।
के लिए उपलब्ध है मैक ओएस तथा खिड़कियाँ, Snagit एक आकर्षक ऐप है जिसे पकड़ना आसान है। स्क्रीन के शीर्ष पर एक छोटा नियंत्रण कक्ष आपको स्क्रीन कैप्चर शुरू करने या सेटिंग्स बदलने देता है, या आप इसके बजाय PrtScr बटन या उपयोगकर्ता द्वारा परिभाषित हॉटकी भी दबा सकते हैं।
60 सेकंड तक का टाइमर आपके स्क्रीनशॉट में मेनू और टूलटिप्स को पकड़ना आसान बनाता है, और क्लिपिंग टूल में उन्नत सुविधाएँ जैसे पक्षानुपात को बाध्य करना और आपके द्वारा सटीक भाग को कैप्चर करने में सहायता के लिए हाइलाइट किए गए क्षेत्र के चारों ओर स्क्रॉल करना जरुरत।
संपादक के पास दर्जनों उपयोगी उपकरण हैं जैसे कॉलआउट, धुंधलापन, तीर, और बहुत कुछ। स्क्रीन रिकॉर्डिंग बनाना स्थिर छवियों को कैप्चर करने जितना आसान है, और आप आसानी से वीडियो और एनिमेटेड बना सकते हैं
क्लाउड स्टोरेज और इसके साथ प्रत्यक्ष एकीकरण सहित कई तरीकों से साझा किया जा सकता है माइक्रोसॉफ्ट ऑफिस ऐप्स।
जबकि स्नैगिट अधिकांश प्रतियोगिता (लगभग $ 49.99 की कीमत) की तुलना में अधिक महंगा है, यदि आप नियमित रूप से ले रहे हैं और स्क्रीनशॉट और रिकॉर्डिंग साझा करना, विशेष रूप से एक कारोबारी माहौल में, अतिरिक्त की संभावना अच्छी तरह से लायक है पैसे।
वेब पेज कैप्चर करने के लिए सर्वश्रेष्ठ: फायरशॉट

फायरशॉट के सौजन्य से
एक स्क्रीन पर सब कुछ फिट होने पर त्वरित स्क्रीन कैप्चर को पकड़ना आसान होता है, लेकिन अगर ऐसा नहीं होता है तो क्या होगा? वेब पेज एक प्रमुख उदाहरण हैं—पेज को नीचे स्क्रॉल करते समय स्क्रीनशॉट लेते रहना और फिर अंत में उन्हें एक लंबी छवि में संयोजित करने का प्रयास करना दर्दनाक और समय लेने वाला है।
कुछ बेहतर स्क्रीन कैप्चर टूल इस प्रक्रिया को स्वचालित करते हैं, और हमारे पसंदीदा में से एक फायरशॉट है। क्रोम, फ़ायरफ़ॉक्स, ओपेरा में चल रहा है, इंटरनेट एक्स्प्लोरर, और अन्य ब्राउज़रों, फायरशॉट एक वेब पेज को जितना हो सके उतना कम या ज्यादा कैप्चर करना त्वरित और आसान बनाता है।
आप कैप्चर किए गए पेज को एडिट और एनोटेट कर सकते हैं, इसे एक के रूप में सेव कर सकते हैं पीडीएफ या विभिन्न छवि प्रकार, और इसे ईमेल, क्लाउड स्टोरेज जैसे Google ड्राइव और ड्रॉपबॉक्स, या एवरनोट जैसे टूल के माध्यम से साझा करें।
अधिकांश लोगों को ऐप के मुफ्त लाइट या मानक संस्करणों के साथ बस ठीक मिल जाएगा, लेकिन भुगतान किए गए प्रो संस्करण में अधिक उन्नत सुविधाएं उपलब्ध हैं।
लचीलेपन के लिए सर्वश्रेष्ठ: स्क्रीनशॉट कैप्चर

स्क्रीनशॉट कैप्चर
आंशिक या पूर्ण-स्क्रीन स्क्रीनशॉट लेना एक बात है, लेकिन अपने वेबकैम, स्कैनर, या किसी स्क्रॉलिंग विंडो से सामग्री को हथियाने के बारे में क्या? Screenshot Captor उन कुछ ऐप्स में से एक है जो बाद वाले को कर सकता है, लेकिन फीचर्स यहीं नहीं रुकते।
आप कैप्चर प्रक्रिया के कई पहलुओं को स्वचालित कर सकते हैं, जिसमें फ़ाइल नाम बनाना, छवि होस्टिंग सेवाओं पर अपलोड करना, और बहुत कुछ शामिल है। यह विशेष रूप से उपयोगी है यदि आपको एक पंक्ति में कई स्क्रीनशॉट कैप्चर करने की आवश्यकता है - थोड़े से सेटअप के साथ, सॉफ़्टवेयर पर्दे के पीछे सब कुछ प्रबंधित करता है और आपके रास्ते से बाहर रहता है।
स्क्रीनशॉट कैप्टर उपयोग में न होने पर टास्कबार में बैठता है, और आप इसे हॉटकी की एक श्रृंखला के साथ या आइकन पर क्लिक करके सक्रिय कर सकते हैं। एनोटेशन और एन्हांसमेंट टूल वॉटरमार्किंग जैसे उपयोगी अतिरिक्त और उपयोगकर्ता नाम और पासवर्ड को आसानी से ब्लैक आउट करने के साथ अंतर्निहित हैं।
यह विंडोज़-ओनली टूल विज्ञापनों के बजाय दान द्वारा समर्थित है, हालाँकि आरंभ करने के लिए आपको एक निःशुल्क लाइसेंस कुंजी का अनुरोध करना होगा।
स्वचालन के लिए सर्वश्रेष्ठ: ShareX
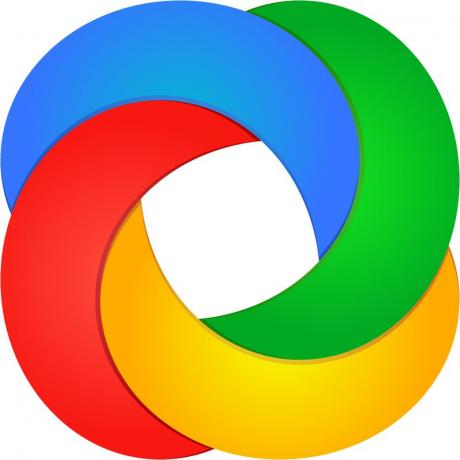
शेयरएक्स
जब स्क्रीन कैप्चर सॉफ़्टवेयर की बात आती है, तो ShareX के बारे में पसंद करने के लिए बहुत कुछ है। मुक्त और खुला स्रोत होने के साथ-साथ, यह विंडोज़ ऐप उपयोगी उपकरणों से भरा हुआ है। जब तक आप थोड़ा गन्दा इंटरफ़ेस के आसपास अपना काम कर सकते हैं, तब तक आपको वह हर सुविधा मिल जाएगी जिसकी आप उम्मीद कर सकते हैं कि आप ShareX में कहीं दफन हो सकते हैं।
एक दर्जन से अधिक कैप्चर तकनीकें हैं, जिनमें विशिष्ट मॉनिटर, विंडो और क्षेत्रों को चुनना शामिल है, विभिन्न प्रकार के आकार उपलब्ध हैं ताकि आप अपनी ज़रूरत के सटीक क्षेत्र को पकड़ सकें। कई एनोटेशन और संपादन टूल आपको छवि को क्रॉप और पिक्सेलेट करने देते हैं, और आकार, टेक्स्ट और बहुत कुछ जोड़ते हैं।
ShareX की ऑटोमेशन विशेषताएं विशेष रूप से मजबूत हैं, जिससे आप कॉपी करने, अपलोड करने और. से कुछ भी कर सकते हैं वॉटरमार्किंग कैप्चर की गई छवियों को 30+ गंतव्यों पर अपलोड करने के लिए, फिर परिणामी को छोटा और साझा करना संपर्क।
यदि आपके पास कोई विशेष वर्कफ़्लो है जिसे आप अपने स्क्रीन कैप्चर या रिकॉर्डिंग के लिए उपयोग करना पसंद करते हैं, तो एक अच्छा मौका है कि ऐप इसे समायोजित कर सके। एक दशक से अधिक समय से शक्तिशाली, मुफ़्त और नियमित रूप से अपडेट किया गया, ShareX अच्छी तरह से प्रयास करने लायक है।
ऑप्टिकल कैरेक्टर रिकॉग्निशन (OCR) के लिए सर्वश्रेष्ठ: Screenpresso

स्क्रीनप्रेसो
ऐसे कई स्क्रीन कैप्चर टूल नहीं हैं जिनमें ऑप्टिकल कैरेक्टर रिकग्निशन (OCR) शामिल है, लेकिन यह एक उपयोगी विशेषता है। Screenpresso Pro आपको शब्दों और अक्षरों के लिए आपके द्वारा कैप्चर की गई किसी भी छवि का विश्लेषण करने और उन्हें संपादन योग्य टेक्स्ट में बदलने की सुविधा देता है।
विंडोज सॉफ्टवेयर में कई अन्य विशेषताएं हैं और यह आजीवन लाइसेंस के लिए अच्छे मूल्य का प्रतिनिधित्व करता है। Screenpresso Pro स्थिर छवियों और वीडियो को कैप्चर कर सकता है, जिसमें स्क्रीन पर क्या है और वेबकैम के माध्यम से क्या रिकॉर्ड किया जा रहा है, दोनों शामिल हैं। किसी Android डिवाइस को कंप्यूटर से कनेक्ट करना और उस पर जो हो रहा है उसे रिकॉर्ड करना भी संभव है—एक असामान्य और उपयोगी विकल्प।
ऐप में एक छवि संपादक बनाया गया है, जो आपको प्रभाव और वॉटरमार्क जोड़ने के साथ-साथ अन्य मानक संपादन कार्य करने देता है। एक वीडियो संपादन टूल भी शामिल है, लेकिन यह बुनियादी है—आपको सबसे सरल कार्यों को छोड़कर सभी के लिए कुछ और उपयोग करने की आवश्यकता होगी।
एक बार जब आप कर लेते हैं, तो ड्रॉपबॉक्स, एवरनोट, गूगल ड्राइव और सोशल मीडिया सहित विभिन्न प्लेटफार्मों पर सहेजना और साझा करना आसान होता है।
यदि आपको प्रो संस्करण की सुविधाओं की आवश्यकता नहीं है, तो एक बुनियादी मुफ्त विकल्प भी उपलब्ध है, जो केवल छवि कैप्चर और वॉटरमार्क वीडियो तक ही सीमित है।
बेस्ट बिल्ट-इन ऑप्शन (विंडोज): स्निपिंग टूल
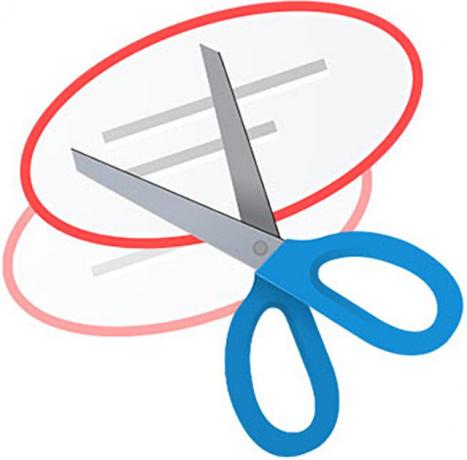
कतरन उपकरण
यदि आपके पास केवल मूल स्क्रीन कैप्चर आवश्यकताएं हैं, तो आपको कुछ भी डाउनलोड या इंस्टॉल करने की आवश्यकता नहीं हो सकती है। तब से विंडोज विस्टामाइक्रोसॉफ्ट के ऑपरेटिंग सिस्टम में स्निपिंग टूल, एक बेसिक स्क्रीन कैप्चर यूटिलिटी शामिल है।
इसमें ऊपर वर्णित कुछ समर्पित ऐप्स की सभी घंटियां और सीटी नहीं हैं, लेकिन एप्लिकेशन विंडो, आयताकार, या फ्री-फॉर्म क्षेत्रों की सामग्री को कैप्चर करने के लिए ठीक है। आप एक से पांच सेकंड के बीच की देरी सेट कर सकते हैं, और बुनियादी संपादन उपकरण जैसे पेन और हाइलाइटर शामिल हैं।
जब आप छवि से खुश होते हैं, तो आप इसे एक के रूप में सहेज सकते हैं पीएनजी, जेपीजी, या GIF फ़ाइल, या ई-मेल द्वारा भेजें। स्क्रीनशॉट को कॉपी करना और अपनी पसंद के संपादन ऐप में पेस्ट करना भी संभव है, या इसे सीधे पेंट या पेंट 3 डी में खोलें, जो आपके विंडोज के संस्करण पर निर्भर करता है।
स्निपिंग टूल का उपयोग करने के लिए, दबाएं खिड़कियाँ कुंजी प्रकार स्निपिंग, और ऐप आइकन पर क्लिक करें। और भी बुनियादी स्क्रीन कैप्चरिंग के लिए, दबाएं प्रिंट स्क्रीन संपूर्ण स्क्रीन कैप्चर करने के लिए अपने कीबोर्ड पर बटन, Alt+प्रिंट स्क्रीन सक्रिय ऐप विंडो को कैप्चर करने के लिए, या खिड़कियाँ कुंजी और एस एक आयताकार क्षेत्र का चयन करने के लिए।
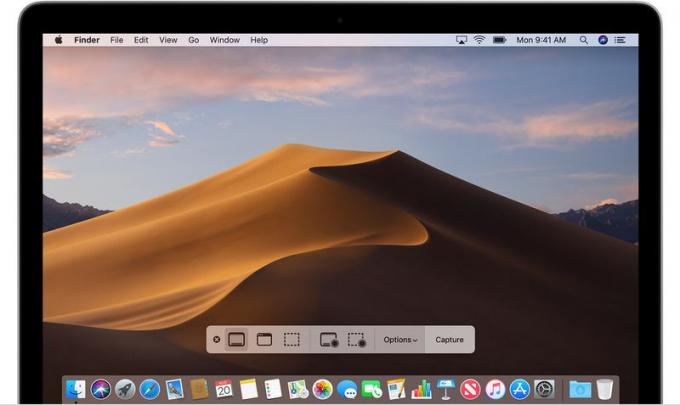
ऐप्पल की सौजन्य
कभी आपने सोचा है कि macOS के लिए कई अच्छे स्क्रीन कैप्चर ऐप्स क्यों नहीं हैं? उत्तर सरल है: क्योंकि Apple का अंतर्निर्मित संस्करण आपकी ज़रूरत की अधिकांश चीज़ें करता है।
यदि आप कम से कम OS X Mojave चला रहे हैं, तो दबाएं आदेश, खिसक जाना, तथा 5 कुंजियाँ एक साथ स्क्रीनशॉट को खोलती हैं, जो एक उपयोगी स्क्रीन कैप्चर उपयोगिता से अधिक है। स्क्रीन के निचले भाग में एक छोटा टूलबार आपको फ़ुल-स्क्रीन, विंडो, या आयताकार क्षेत्र के स्क्रीनशॉट के साथ-साथ फ़ुल-स्क्रीन या विंडो वीडियो रिकॉर्ड करने की सुविधा देता है।
यदि वह पर्याप्त नहीं है, तो कैप्चर टाइमर (पांच या दस सेकंड) सेट करने के लिए विकल्प मेनू पर जाएं, चुनें कि कैप्चर की गई छवि में माउस पॉइंटर दिखाना है या नहीं, एक सेव लोकेशन चुनें, और बहुत कुछ।
अन्य कीबोर्ड शॉर्टकट उपलब्ध हैं, जो macOS के पुराने संस्करणों पर भी काम करते हैं। प्रयत्न आदेश+खिसक जाना+3 पूरी स्क्रीन पर कब्जा करने के लिए, आदेश+खिसक जाना+4 ऐप विंडो या चयनित क्षेत्र को कैप्चर करने के लिए, या आदेश+खिसक जाना+6 टच बार का स्क्रीनशॉट लेने के लिए यदि आपके मैक में एक है।
एक बार छवि कैप्चर हो जाने के बाद, आप मूल संपादन विकल्प प्राप्त करने के लिए इसे क्लिक कर सकते हैं, इसे डिफ़ॉल्ट स्थान पर सहेजने के लिए कुछ भी नहीं करें, या दबाएं नियंत्रण और इसे खोलने के लिए ऐप चुनने जैसे काम करने के लिए इसे क्लिक करें।
आप रहेंगे! साइन अप करने के लिए धन्यवाद।
एक त्रुटि हुई। कृपया पुन: प्रयास करें।
