विंडोज 10 पीसी और टैबलेट पर Spotify का उपयोग कैसे करें
आधिकारिक Windows 10 Spotify ऐप के माध्यम से अपने Spotify संगीत को सुनना बिना किसी अतिरिक्त डिवाइस के अपने पसंदीदा प्लेलिस्ट और ट्रैक का आनंद लेने का एक सुविधाजनक तरीका है।
यहां वह सब कुछ है जो आपको अपने विंडोज 10 कंप्यूटर या टैबलेट पर Spotify चलाने के लिए जानने की जरूरत है, और ऐप इंस्टॉल होने के बाद क्या करना है।
इस आलेख में निर्देश विंडोज 10 पर लागू होते हैं।
Spotify विंडोज 10 ऐप कैसे डाउनलोड करें
जबकि आधिकारिक Spotify विंडोज ऐप को मूल रूप से Spotify वेबसाइट से डाउनलोड करने की आवश्यकता थी, तब से इसे आधुनिक. में अपग्रेड कर दिया गया है विंडोज 10 ऐप जो माइक्रोसॉफ्ट स्टोर से डाउनलोड करने के लिए उपलब्ध है।
औसत उपयोगकर्ता के लिए खोजने में आसान होने के अलावा, आधुनिक Spotify ऐप से भी लाभ होता है माइक्रोसॉफ्ट स्टोर प्रौद्योगिकी, इसे पृष्ठभूमि में अपने लिए अपडेट स्वचालित रूप से डाउनलोड करने और अप-टू-डेट रहने में सक्षम बनाता है।
अपने विंडोज 10 डिवाइस पर Spotify ऐप इंस्टॉल करने का तरीका यहां दिया गया है:
-
अपने में इसके आइकन का चयन करके Microsoft Store ऐप स्टोर खोलें शुरुआत की सूची. यह एक सफेद शॉपिंग बैग जैसा दिखता है जिसके सामने चार रंगीन वर्ग हैं।

-
माइक्रोसॉफ्ट स्टोर में टाइप करें Spotify ऊपरी-दाएँ कोने में खोज बार में, फिर दबाएँ प्रवेश करना अपने कीबोर्ड पर।
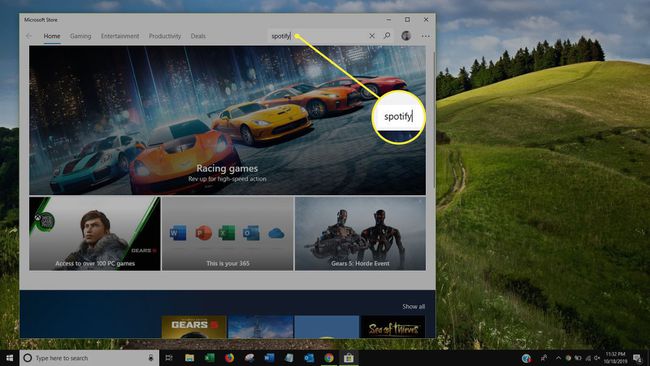
-
आपकी खोज के परिणामस्वरूप आपको विभिन्न प्रकार के ऐप्स दिखाए जाएंगे। नाम के हरे आइकन का चयन करें Spotify संगीत.

-
चुनना Spotify संगीत आपको माइक्रोसॉफ्ट स्टोर के भीतर इसके स्टोर पेज पर ले जाएगा। नीले रंग का चयन करें पाना Spotify ऐप डाउनलोड करने के लिए।
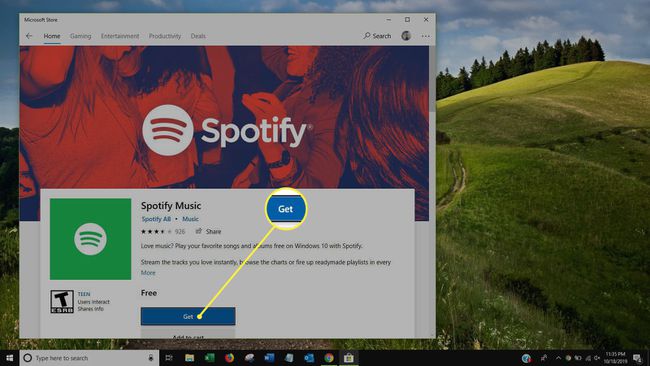
विंडोज 10 स्वचालित रूप से ऐप इंस्टॉल करेगा और उपयोग के लिए तैयार होने के बाद आपको सिस्टम नोटिफिकेशन के माध्यम से सूचित करेगा। स्थापना में केवल कुछ मिनट लगने चाहिए।
Spotify विंडोज 10 ऐप पर लॉग इन कैसे करें
Windows के लिए Spotify आपको उसी Spotify खाते से साइन इन करने की अनुमति देता है जिसका उपयोग आप iPhone या Android डिवाइस जैसे अन्य उपकरणों पर करते हैं। उसी खाते से लॉग इन करने से आपको अपने सभी संगीत तक पहुंच मिलती है और प्लेलिस्ट को स्पॉटिफाई करें, और आपको अपनी प्लेलिस्ट और पसंदीदा ट्रैक संपादित करने की अनुमति भी देता है।
अपने विंडोज 10 डिवाइस पर Spotify म्यूजिक ऐप खोलें।
-
ऐप आपको साइन अप या लॉग इन करने के विकल्प के साथ एक स्क्रीन दिखाएगा। चुनते हैं लॉग इन करें.
यदि आपके पास अभी तक Spotify खाता नहीं है, तो चुनें मुफ्त में साइन अप करें और जारी रखने से पहले एक नया खाता बनाएं।
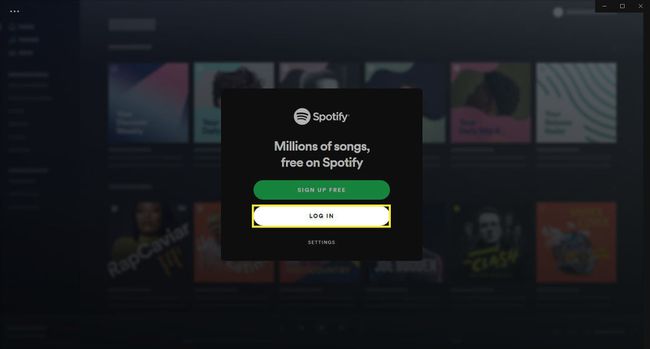
-
अगली स्क्रीन आपको Facebook, अपने Spotify ईमेल, या अपने. के माध्यम से लॉग इन करने के विकल्प प्रदान करेगी उपयोगकर्ता नाम और पासवर्ड। यदि आपने पहले अपने Spotify खाते को अपने Facebook खाते से जोड़ा है, तो चुनें फेसबुक में जाये. अन्यथा, अपना उपयोगकर्ता नाम या संबद्ध ईमेल पता और अपना पासवर्ड दर्ज करें, फिर हरे रंग का चयन करें लॉग इन करें.
Spotify ऐप में नया अकाउंट कैसे बनाएं
यदि आपने पहले Spotify का उपयोग नहीं किया है या आप अपने विंडोज 10 कंप्यूटर या टैबलेट पर ऐप का उपयोग करते समय एक अलग खाता रखना चाहते हैं, तो आप कर सकते हैं एक नया Spotify खाता बनाएं ऐप के भीतर मुफ्त में। ऐसे:
यदि आपने अपने Facebook खाते को पहले से किसी पिछले Spotify खाते से लिंक कर लिया है, तो आप इस विकल्प का उपयोग नहीं कर पाएंगे।
विंडोज 10 स्पॉटिफाई ऐप खोलें।
-
आपको स्वागत स्क्रीन के साथ प्रस्तुत किया जाएगा। हरे रंग का चयन करें मुफ्त में साइन अप करें.

-
अपना ईमेल पता, पासवर्ड और उपनाम दर्ज करें, फिर चुनें जारी रखना.

-
अपनी जन्मतिथि और लिंग दर्ज करें, फिर हरे रंग का चयन करें Spotify में शामिल हों. अगर आपके पास फेसबुक अकाउंट है, तो आप चुन सकते हैं फेसबुक से जुड़ें इसके बजाय एक Spotify खाता बनाने के लिए।

Spotify प्रीमियम क्या है?
Spotify उपयोग करने के लिए स्वतंत्र है लेकिन जो अधिक परेशानी मुक्त अनुभव चाहते हैं वे अपने खाते को अपग्रेड करने का प्रयास कर सकते हैं स्पॉटिफाई प्रीमियम.
Spotify प्रीमियम एक सशुल्क मासिक सदस्यता है जिसकी लागत $9.99 प्रति माह है; कुछ लाभों में शामिल हैं:
- Spotify पर संगीत सुनते समय कोई इन-ऐप बैनर विज्ञापन या ऑडियो विज्ञापन नहीं।
- ऑफ़लाइन सुनने के लिए संगीत डाउनलोड करने की क्षमता।
- असीमित गीत लंघन।
- उच्च गुणवत्ता वाला ऑडियो।

Windows 10 ऐप के भीतर से Spotify प्रीमियम में अपग्रेड करने के लिए, चुनें अपग्रेड स्क्रीन के शीर्ष पर आपके नाम के आगे। आप में Spotify प्रीमियम वेब पेज खोलेंगे माइक्रोसॉफ्ट एज इंटरनेट ब्राउज़र आपके डिवाइस पर, जो प्रीमियम सेवा के बारे में अधिक विवरण प्रदान करता है और इसमें मासिक भुगतान की गई सदस्यता के लिए ऑप्ट-इन करने का विकल्प होता है।
विंडोज 10 स्पॉटिफाई कोरटाना वॉयस कमांड
साथ में Windows 10 का आभासी सहायक, Cortana, आप अपनी आवाज से Spotify को नियंत्रित कर सकते हैं और यहां तक कि Cortana से गाने बजाने के बारे में जानकारी मांग सकते हैं।
यहाँ कमांड प्रॉम्प्ट है जो Cortana समझेगा और उसका जवाब देगा।
यदि आपके पास अपने विंडोज 10 डिवाइस पर कोई अन्य संगीत ऐप नहीं है, तो आप "Spotify पर" जोड़े बिना इन वाक्यांशों को कहने में सक्षम हो सकते हैं।
- "Spotify पर (शैली) संगीत चलाएं।"
- "Spotify पर कुछ (कलाकार का नाम) चलाएं।"
- "Spotify पर मेरी (प्लेलिस्ट का नाम) प्लेलिस्ट चलाओ।"
- "अरे, कोरटाना, क्या खेल रहा है?"
- "Spotify पर मेरे ट्रैक चलाएं।"
- "Spotify पर संगीत (मनोदशा/महसूस) चलाएं।"
विंडोज 10 स्पॉटिफाई ऐप को अनइंस्टॉल कैसे करें
Windows 10 पर Spotify ऐप को अनइंस्टॉल करना हो गया है ठीक उसी तरह जैसे किसी अन्य ऐप को अनइंस्टॉल करना:
दबाएं खिड़कियाँ अपने प्रारंभ मेनू को खोलने के लिए अपने कीबोर्ड पर कुंजी।
चुनते हैं सभी एप्लीकेशन ऊपरी-बाएँ कोने में। यह आपके विंडोज 10 कंप्यूटर या टैबलेट पर इंस्टॉल किए गए प्रत्येक ऐप की एक सूची खोलेगा।
-
पाना Spotify सूची में, फिर विकल्प मेनू खींचने के लिए इसे अपने माउस से राइट-क्लिक करें। वैकल्पिक रूप से, यदि आपके डिवाइस में टचस्क्रीन है, तो आप अपनी उंगली या पेन से Spotify ऐप आइकन को कई सेकंड के लिए दबा सकते हैं।

-
चुनते हैं स्थापना रद्द करें.

-
आपको Spotify ऐप की स्थापना रद्द करने की पुष्टि करने के लिए कहा जाएगा। चुनते हैं स्थापना रद्द करें एक बार फिर।

आपका विंडोज 10 डिवाइस अब Spotify ऐप को अनइंस्टॉल कर देगा। इसमें एक या दो मिनट से अधिक समय नहीं लगना चाहिए।
