IPhone की होम स्क्रीन को कैसे कस्टमाइज़ करें
पता करने के लिए क्या
- IOS 14 के बाद, आप ऐप आइकन और डिफ़ॉल्ट विजेट को कस्टमाइज़ कर सकते हैं।
- शॉर्टकट ऐप के साथ एक कस्टम आइकन बनाएं: टैप करें पलस हसताक्षर और संकेतों का पालन करें।
- कस्टम विजेट बनाएं: ऐप स्टोर पर उपलब्ध थर्ड-पार्टी ऐप्स डाउनलोड और इंस्टॉल करें।
iOS 14 iPhone की होम स्क्रीन को कस्टमाइज़ करने की क्षमता लेकर आया। यह लेख आपको दिखाता है कि अपने होम स्क्रीन को अधिक आकर्षक बनाने के लिए आइकन और कस्टम विजेट का उपयोग कैसे करें।
क्या आप iPhone पर आइकन कस्टमाइज़ कर सकते हैं?
एक आईफोन स्क्रीन पर एक कस्टम ऐप आइकन एक विशेष आइकन में तैयार एक शॉर्टकट है। शॉर्टकट छोटी स्क्रिप्ट हैं (जैसे कंप्यूटर प्रोग्राम, लेकिन आप उन्हें बनाते हैं, वे बहुत छोटे होते हैं और तकनीकी रूप से कोई प्रोग्राम नहीं होते) जो iOS पर आपके लिए एक कार्य को स्वचालित करते हैं। जब आप किसी ऐप का शॉर्टकट बनाते हैं, तो आप शॉर्टकट को एक अनूठा नाम और आइकन दे सकते हैं।
मैं अपनी होम स्क्रीन पर एक चिह्न कैसे लगाऊं?
आइकन चित्र या आइकन पैक डाउनलोड करें और उन्हें फ़ोटो में रखें। आप गैलरी में मौजूद किसी भी फोटो को आइकन की छवि के रूप में भी उपयोग कर सकते हैं। फिर, इन चरणों के साथ अपनी होम स्क्रीन को कस्टमाइज़ करना प्रारंभ करें।
को खोलो शॉर्टकट यूटिलिटीज फ़ोल्डर से या खोज के साथ अपने iPhone पर ऐप। चुनते हैं सभी शॉर्टकट मौजूदा शॉर्टकट देखने के लिए, यदि कोई हो।
-
चुनते हैं जोड़ें (+) एक नया शॉर्टकट बनाने के लिए शीर्ष-दाईं ओर।
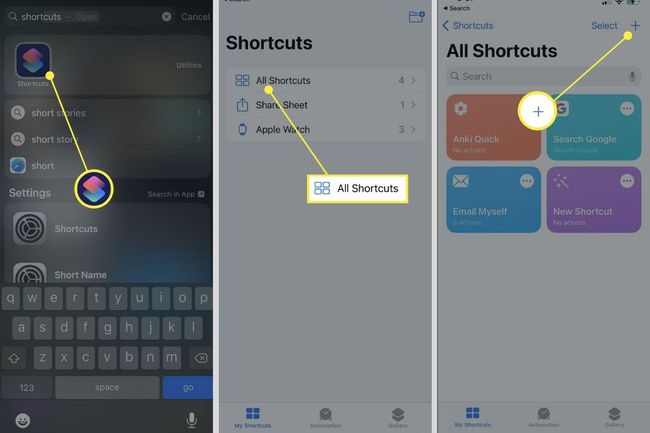
-
चुनते हैं क्रिया जोड़ें और खोजें ऐप खोलो कार्य। अगला, चुनें ऐप खोलो और प्रदर्शित करें स्क्रिप्टिंग स्क्रीन।
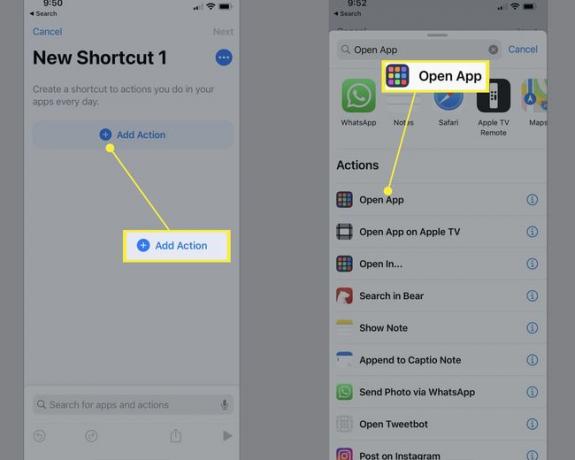
-
नए शॉर्टकट के स्क्रिप्टिंग सेक्शन में, टैप करें चुनना और उस ऐप को चुनें जिसे आप खोलना चाहते हैं।

-
को चुनिए नीला तीन बिंदु (...) खोलने के लिए विवरण ऐप के लिए स्क्रीन। अब आप दो बदलाव कर सकते हैं:
- डिफ़ॉल्ट "नया शॉर्टकट" नाम मिटाएं और पसंदीदा नाम दर्ज करें।
- आइकन पर टैप करें और आइकन को बदलें रंग एक रंग स्वैच का चयन करके। फिर, टैप करें ग्लिफ़ की श्रेणियों में से एक और आइकन चुनने के लिए वस्तुओं, लोग, तथा प्रतीक.

चुनते हैं किया हुआ अपने परिवर्तनों को सहेजने और वापस लौटने के लिए विवरण स्क्रीन।
चुनते हैं होम स्क्रीन में शामिल करें और आइकन का पूर्वावलोकन करें। आप टैप कर सकते हैं जोड़ें फिर से होम स्क्रीन पर शॉर्टकट जोड़ने के लिए इसके स्वरूप में कोई अन्य परिवर्तन किए बिना। रंग या ग्लिफ़ के बजाय, आप किसी भी छवि या फ़ोटो के साथ आइकन को कस्टमाइज़ कर सकते हैं।
-
मेनू खोलने के लिए आइकन पर टैप करें और दबाएं। चुनते हैं फोटो लो, तस्विर का चयन करो, या फाइलें चुनें, किसी अन्य प्रतिस्थापन ऐप आइकन छवि को स्रोत करने के लिए।
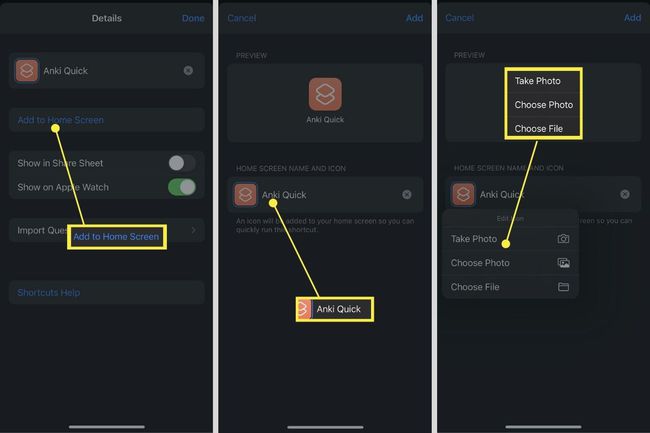
स्क्रीन एक संक्षिप्त पुष्टिकरण फ्लैश करेगी जिसमें बताया गया है कि आपका ऐप शॉर्टकट आपकी होम स्क्रीन पर जोड़ा गया था। शॉर्टकट ऐप बंद करें।
कस्टम आइकन अब आपकी होम स्क्रीन पर है और यह किसी अन्य ऐप आइकन की तरह व्यवहार करेगा। आइकन को हटाने के लिए, इसे देर तक दबाएं और चुनें बुकमार्क हटाएं मेनू से।
मैं अपने iPhone विजेट्स को कैसे अनुकूलित करूं?
आईओएस 14 आपको इसकी अनुमति देता है लगभग किसी भी iPhone ऐप के लिए विजेट जोड़ें और होम स्क्रीन पर इसकी जानकारी प्रदर्शित करें। इसके अलावा, आप अपने iPhone होम स्क्रीन को अनुकूलित करने के लिए iPhone विजेट्स को स्वच्छ स्मार्ट स्टैक में समूहित कर सकते हैं और दिन भर की सबसे महत्वपूर्ण जानकारी पर नज़र डाल सकते हैं।
आइकनों के विपरीत, आप किसी विजेट के स्वरूप को सीधे नहीं बदल सकते हैं। उदाहरण के लिए, हो सकता है कि आप विजेट्स के लुक को वॉलपेपर और आइकॉन से मिलाना चाहें और एक सुसंगत होम स्क्रीन बनाना चाहें। लेकिन ऐप स्टोर पर कई विजेट ऐप हैं जो आपके विजेट्स को डिज़ाइन करने और उनके द्वारा दिखाई जाने वाली जानकारी को चुनने में आपकी मदद कर सकते हैं।
मैं अपनी होम स्क्रीन पर कस्टम विजेट कैसे जोड़ूं?
एक आईफोन विजेट ऐप को खोले बिना तुरंत मूल्यवान जानकारी देखने में आपकी मदद करता है। फिर, एक कस्टम विजेट आपको अपनी खुद की स्पिन जोड़ने की अनुमति देता है कि यह कैसा दिखता है। विजेटस्मिथ ऐप स्टोर पर सबसे लोकप्रिय कस्टम विजेट ऐप में से एक है, और हम इसका उपयोग इस वॉकथ्रू को करने के लिए करेंगे।
विजेट के आकार का चयन करें। आप में से चुन सकते हैं छोटा विजेट, मध्यम विजेट, तथा बड़ा विजेट.
-
को चुनिए डिफ़ॉल्ट विजेट और विभिन्न शैलियों के माध्यम से जाना। आप समय, दिनांक, मौसम, फ़ोटो, कैलेंडर आदि की मिश्रित शैलियों के बीच चयन कर सकते हैं।
ध्यान दें:
प्रत्येक प्रकार के लिए, आप यह भी चुन सकते हैं डिफ़ॉल्ट विजेट या ए समयबद्ध विजेट. बाद वाला एक विशिष्ट समय पर डिफ़ॉल्ट विजेट को बदल देता है। उदाहरण के लिए, आप आगामी कैलेंडर ईवेंट को केवल दिन के दौरान होम स्क्रीन पर प्रदर्शित करने के लिए शेड्यूल कर सकते हैं।

शैली चुनने के लिए मेनू की श्रृंखला का उपयोग करें विषय.
आप इस विषय के साथ विजेट को सहेज सकते हैं या इसे और अधिक अनुकूलित कर सकते हैं फ़ॉन्ट, टिंट रंग, पीछे का रंग, तथा सीमा रंग, तथा कलाकृति.
-
विषयवस्तु को सहेजने के लिए, पिछली स्क्रीन पर वापस जाएँ (ऊपरी बाएँ कोने पर तीर का चयन करें) और चुनें सहेजें. विषय को और अधिक अनुकूलित करने के लिए, टैप करें थीम अनुकूलित करें.

जब आपको सटीक रूप मिल जाए, तो इसका नाम बदलने और सहेजने के लिए पिछली स्क्रीन पर वापस जाएं।
-
होम स्क्रीन पर एक विजेटस्मिथ विजेट उसी तरह जोड़ें जैसे आप कोई अन्य विजेट जोड़ते हैं। होम स्क्रीन पर एक खाली क्षेत्र का चयन करें और जिगल मोड में प्रवेश करने के लिए लंबे समय तक दबाएं। फिर, का उपयोग करें जोड़ें (+) जेनेरिक विजेटस्मिथ विजेट जोड़ने के लिए बटन। टैप करके रखें विजेट संपादित करें. ड्रॉपडाउन मेनू से अपना कस्टम विजेट चुनें।

सामान्य प्रश्न
-
मैं अपने iPhone पर लॉक स्क्रीन को कैसे कस्टमाइज़ करूं?
होम स्क्रीन की तरह, आप कर सकते हैं अपने iPhone को अनुकूलित करें लॉक स्क्रीन उपस्थिति। के लिए जाओ समायोजन > वॉलपेपर > नया वॉलपेपर चुनें और अपने iPhone लॉक स्क्रीन के लिए एक पृष्ठभूमि चुनें।
-
मैं अपने नियंत्रण केंद्र को कैसे अनुकूलित करूं?
आप ऐसा कर सकते हैं नियंत्रण केंद्र को अनुकूलित करें नियंत्रण जोड़ने और व्यवस्थित करने के लिए। सबसे पहले, पर जाएँ समायोजन > नियंत्रण केंद्र. फिर, टैप करें डालने नियंत्रण जोड़ने या हटाने के लिए बटन या टैप करें पुन: व्यवस्थित करें नियंत्रण को एक नई स्थिति में खींचने के लिए।
