IPhone, iPad या iPod टच पर मार्कअप का उपयोग कैसे करें
मार्कअप एक इमेज-एनोटेशन फीचर है जिसे आईओएस में बनाया गया है। यह आपको संपादित करने की सुविधा देता है स्क्रीनशॉट और छवियां, PDF में हस्ताक्षर जोड़ें, टेक्स्ट जोड़ें और चित्र बनाएं। फ़ोटो और स्क्रीनशॉट पर, ईमेल में या इसके साथ मार्कअप का उपयोग करने का तरीका यहां दिया गया है टिप्पणियाँ.
यह जानकारी iOS 13, iOS 12 या iOS 11 वाले iPhone, iPad और iPod टच डिवाइस पर मार्कअप सुविधा पर लागू होती है।
स्क्रीनशॉट के साथ मार्कअप का उपयोग कैसे करें
जब आप स्क्रीनशॉट लेते हैं तो मार्कअप उपलब्ध होता है। यहां एक स्क्रीनशॉट पर टिप्पणी करने या ड्रा करने के लिए मार्कअप का उपयोग करने का तरीका बताया गया है। टूल चुनने और ड्रा करने के लिए अपनी अंगुली का उपयोग करें, या a. का उपयोग करें एप्पल पेंसिल यदि आपका डिवाइस इसका समर्थन करता है।
फेस आईडी वाले iPhone मॉडल पर स्क्रीनशॉट लेने के लिए, दबाएं और जारी करें ध्वनि तेज तथा पक्ष एक ही समय में बटन। टच आईडी और साइड पावर बटन वाले iPhone मॉडल पर, दबाएं शक्ति तथा घर एक ही समय में बटन।
मार्कअप के मेनू टूल्स का उपयोग कैसे करें
यहां स्क्रीनशॉट के साथ मार्कअप के बुनियादी टूल का उपयोग करने का तरीका बताया गया है।
-
अपने iOS डिवाइस पर स्क्रीनशॉट लें। आपको कैमरा-स्नैपिंग ध्वनि सुनाई देगी और स्क्रीन के निचले-बाएँ कोने में छवि का एक छोटा पूर्वावलोकन दिखाई देगा।
यह किसी फोटो, टेक्स्ट वार्तालाप, इंस्टाग्राम पोस्ट या डिवाइस स्क्रीन पर किसी अन्य चीज का स्क्रीनशॉट हो सकता है।
स्क्रीनशॉट थंबनेल पूर्वावलोकन को जल्दी से टैप करें। यह लगभग पांच सेकंड में गायब हो जाता है।
-
मार्कअप में, टैप करें पलस हसताक्षर प्रकट करने के लिए मूलपाठ, हस्ताक्षर, ताल, तथा अस्पष्टता उपकरण।
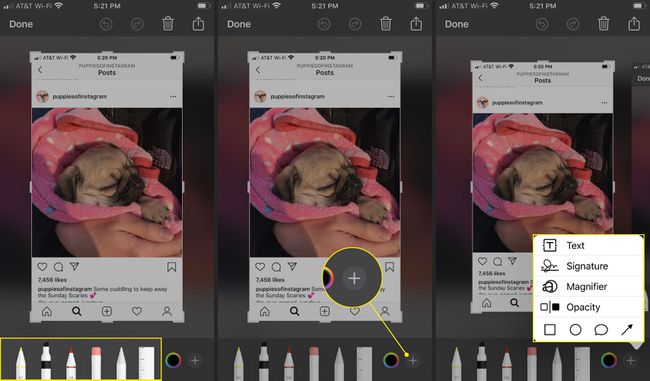
थपथपाएं कलम, हाइलाइटर, या पेंसिल, और फिर स्क्रीनशॉट पर ड्रा करें।
उसी टूल की अपारदर्शिता को बदलने के लिए उसे फिर से टैप करें।
-
थपथपाएं रबड़, फिर अपनी अंगुली को उन क्षेत्रों पर रगड़ें जिन्हें आप हटाना चाहते हैं।
नल पूर्ववत अंतिम क्रिया को हटाने के लिए स्क्रीन के शीर्ष पर। पूर्ववत करें एक वृत्त की तरह दिखता है जिसमें एक तीर बाईं ओर इंगित करता है। नल फिर से करें (दाईं ओर इशारा करते हुए तीर वाला वृत्त) क्रिया को फिर से करने के लिए।
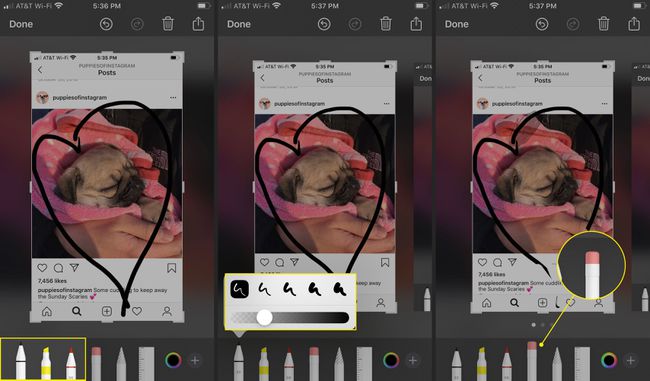
-
अपने आरेखण को स्थानांतरित करने के लिए, टैप करें कमंद, और अपने आरेखण के चारों ओर एक वृत्त बनाने के लिए अपनी अंगुली का उपयोग करें। एक बिंदीदार रेखा आपके चित्र को घेरे रहती है। इसे स्क्रीन के दूसरे भाग पर खींचने के लिए अपनी अंगुली का उपयोग करें।
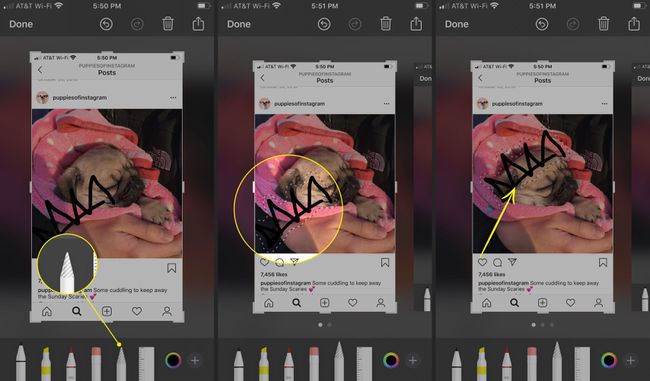
बदलना कलम, हाइलाइटर, या पेंसिल रंग, टैप करें रंगीन पहिया निचले-दाएँ कोने में।
एक रंग चुनें।
-
जब आप ड्रा करते हैं, तो टूल में नया रंग होता है।
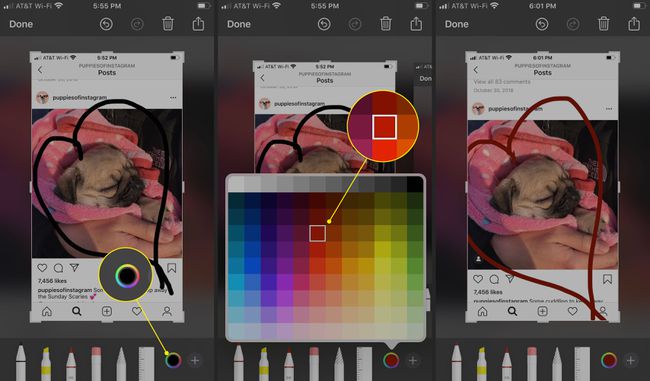
मार्कअप के अतिरिक्त टूल का उपयोग कैसे करें
यहां अपनी मार्कअप छवि के साथ और अधिक करने का तरीका बताया गया है।
थपथपाएं पलस हसताक्षर निचले-दाएँ कोने में।
नल मूलपाठ स्क्रीनशॉट पर कुछ लिखने के लिए।
-
थपथपाएं पाठ प्रतीक (एक बड़ी और छोटी पूंजी ए) फ़ॉन्ट, शैली और आकार बदलने के लिए।

टेक्स्ट बॉक्स के अंदर टैप करें और कुछ लिखें।
टेक्स्ट बॉक्स को टैप करें और खींचें जहां आप इसे चाहते हैं।
-
टेक्स्ट का रंग बदलने के लिए कलर व्हील पर टैप करें।
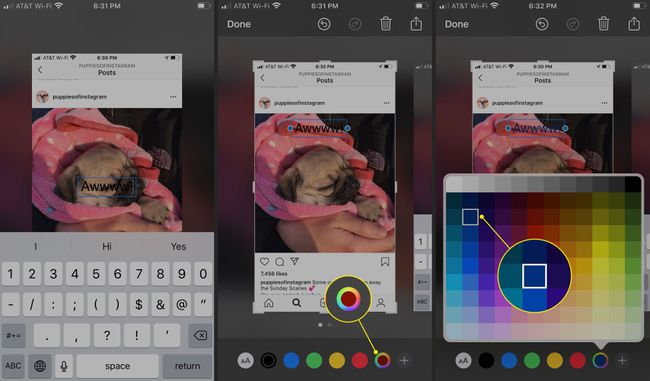
नल ताल छवि के आकार या छवि के एक हिस्से को बढ़ाने के लिए।
-
उपयोग हरा घेरा ज़ूम इन करने के लिए। उपयोग नीला घेरा आवर्धित छवि क्षेत्र का विस्तार करने के लिए।

-
नल अस्पष्टता, फिर पारदर्शिता के स्तर को बदलने के लिए स्लाइडर का उपयोग करें।
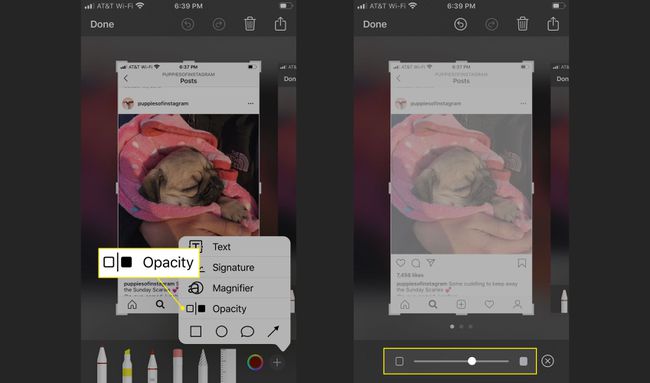
हस्ताक्षर जोड़ने के लिए, स्क्रीनशॉट लें, टैप करें पलस हसताक्षर, और फिर टैप करें हस्ताक्षर.
हस्ताक्षर बनाने के लिए अपनी अंगुली का उपयोग करें, फिर टैप करें किया हुआ.
-
यदि आप चाहें तो हस्ताक्षर को स्थानांतरित करें और उसका आकार और रंग बदलें। मार्कअप हस्ताक्षर बचाता है। हस्ताक्षर अन्य स्क्रीनशॉट, फ़ोटो और दस्तावेज़ों पर उपलब्ध है।
पीडीएफ को संपादित करने या हस्ताक्षर करने के लिए इस पद्धति का उपयोग करें और इसे ईमेल में वापस करें।
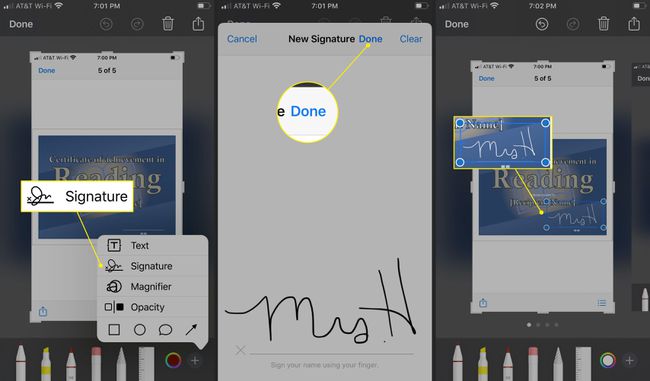
मार्कअप के शेप टूल्स का उपयोग करें
मार्कअप के आकार उपकरण आपको अपनी छवि के साथ और अधिक करने की अनुमति देते हैं।
-
थपथपाएं पलस हसताक्षर और फिर पर टैप करें वर्ग स्क्रीनशॉट पर कहीं भी आकार बदलने योग्य वर्ग रखने के लिए।
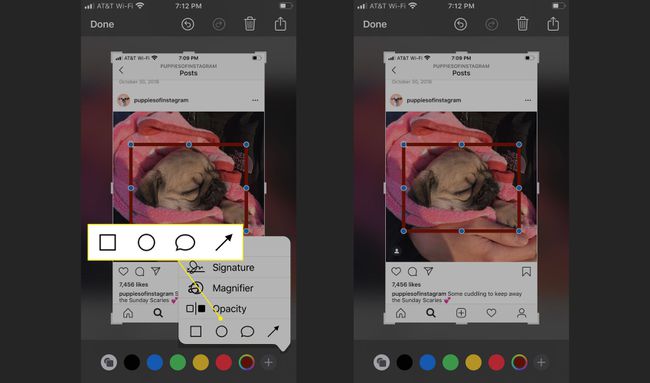
-
थपथपाएं वृत्त स्क्रीनशॉट पर कहीं भी आकार बदलने योग्य मंडली जोड़ने के लिए।
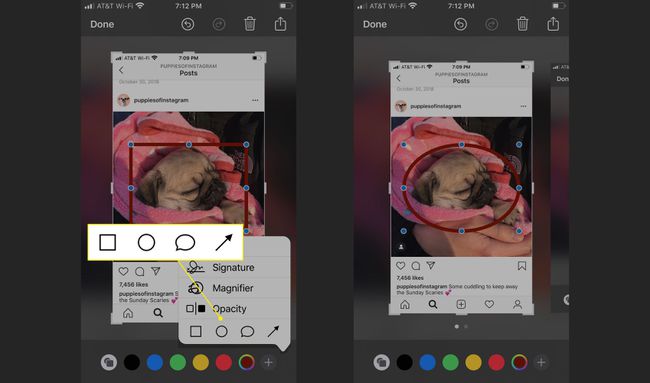
-
थपथपाएं बुलबुले में बात करना चार कार्टून-शैली के संवाद बुलबुले में से एक को जोड़ने के लिए।
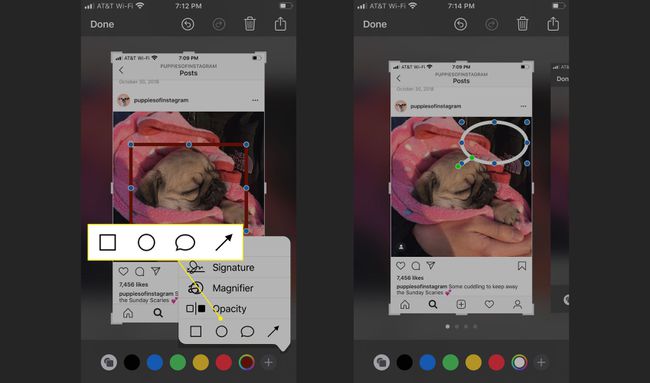
-
थपथपाएं तीर स्क्रीनशॉट छवि में एक समायोज्य तीर जोड़ने के लिए।
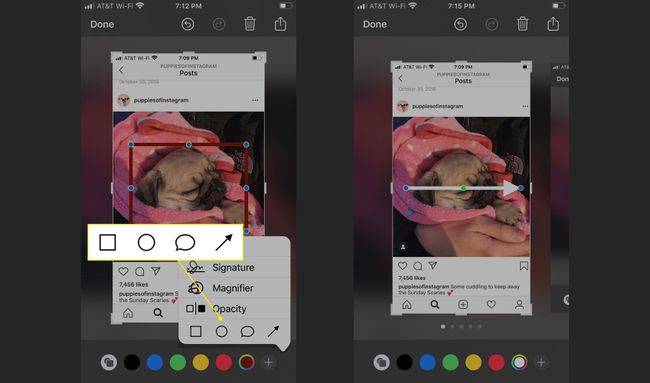
अपनी इच्छानुसार आकृति को कहीं भी खींचने के लिए अपनी अंगुली का उपयोग करें। आकृति का आकार बदलने के लिए नीले बिंदुओं को समायोजित करें। स्पीच बबल के आकार और तीर के आकार को बदलने के लिए हरे बिंदुओं को समायोजित करें।
मार्कअप इमेज को कैसे सेव या शेयर करें
जब आप अपने मार्कअप स्क्रीनशॉट में संपादन, आरेखण और समायोजन जोड़ना समाप्त कर लें, तो इसे अपनी तस्वीरों में सहेजें या टेक्स्ट, ईमेल या सोशल मीडिया द्वारा साझा करें।
नल किया हुआ ऊपरी-बाएँ कोने में।
-
चुनते हैं फ़ोटो में सहेजें, फाइलों में सेव करें, या हटाएं.
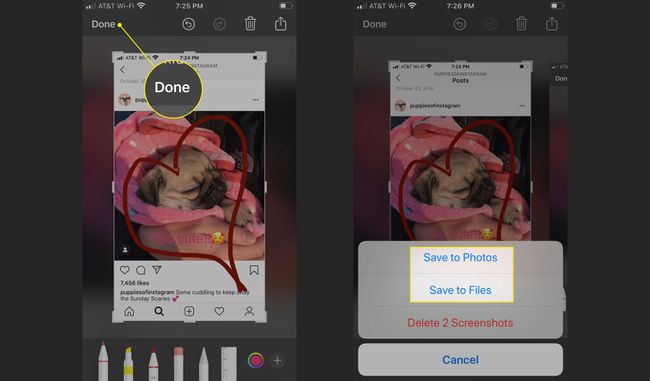
अपना मार्कअप स्क्रीनशॉट साझा करने के लिए, टैप करें साझा करना (एक तीर के साथ एक वर्ग) ऊपरी-दाएँ कोने में।
-
AirDrop, संदेश, मेल, ट्विटर, मैसेंजर, व्हाट्सएप, नोट्स आदि का उपयोग करके अपनी छवि साझा करना चुनें। या, चुनें छाप, साझा एल्बम में जोड़ें, फाइलों में सेव करें, या वॉच फेस बनाएं.
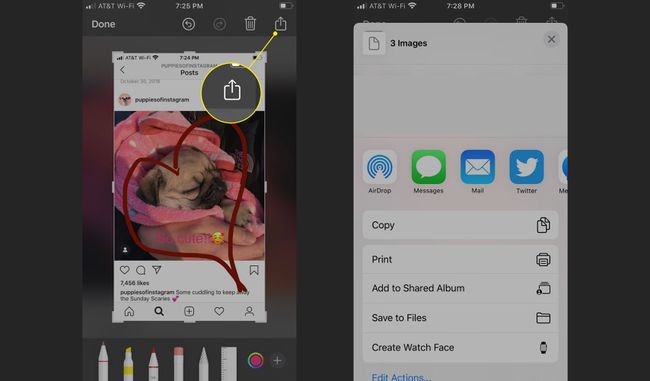
तस्वीरों के साथ मार्कअप
अपने फ़ोटो ऐप में किसी फ़ोटो से मार्कअप लाने का तरीका यहां दिया गया है।
अपने फोटो एलबम से एक फोटो चुनें और टैप करें संपादित करें.
-
नल अधिक (तीन बिंदु) ऊपरी-दाएँ कोने में।
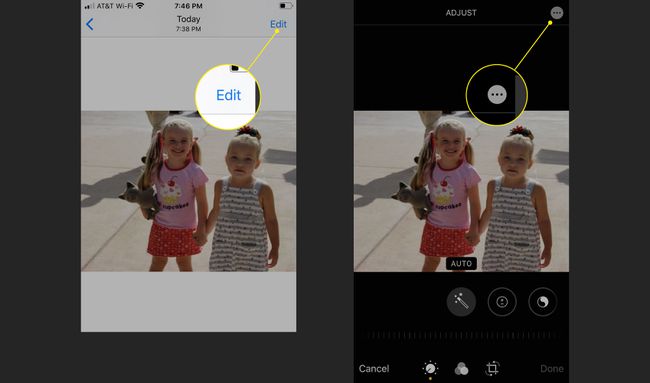
चुनते हैं मार्कअप.
-
मार्कअप टूल अब आपकी छवि के लिए उपलब्ध हैं।
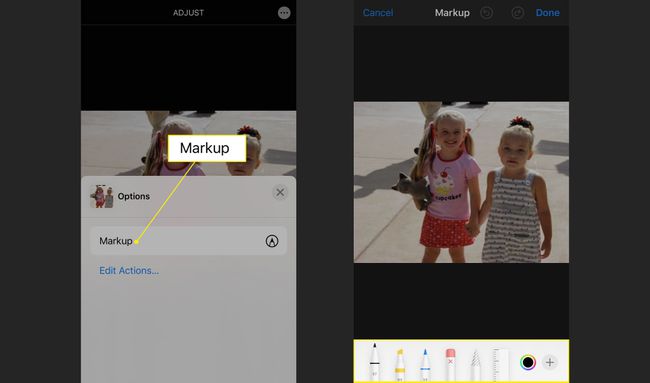
फोटो ईमेल करते समय मार्कअप का उपयोग करें
जब आप कोई फ़ोटो ईमेल कर रहे हों तो मार्कअप को कॉल करना आसान होता है।
को खोलो मेल ऐप खोलें और एक नया ईमेल शुरू करें या एक मौजूदा ईमेल खोलें जिसका आप जवाब देना चाहते हैं।
मेनू बार प्रदर्शित करने के लिए ईमेल के मुख्य भाग पर टैप करें। तीर को तब तक टैप करें जब तक आप देख न लें फोटो या वीडियो डालें और अपनी फोटो लाइब्रेरी में जाने के लिए इसे चुनें।
-
उस फ़ोटो का पता लगाएँ जिसे आप चिह्नित करना चाहते हैं और टैप करें चुनना इसे ईमेल में जोड़ने के लिए।
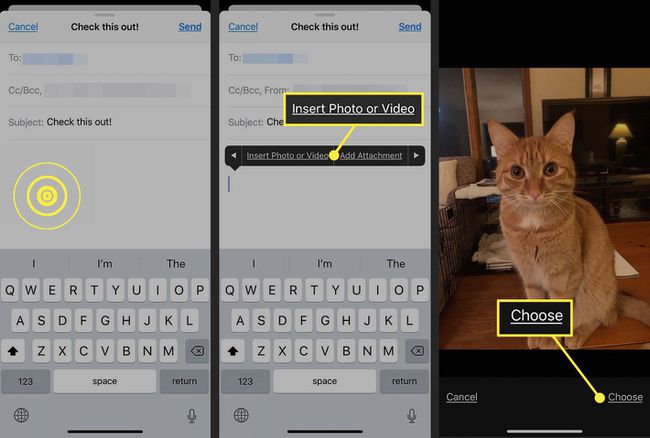
मेनू बार प्रदर्शित करने के लिए ईमेल में छवि को टैप करें और चुनें मार्कअप.
फ़ोटो को बेहतर बनाने के लिए मार्कअप टूल का उपयोग करें और टैप करें किया हुआ.
-
ईमेल पूरा करें, फिर टैप करें भेजना.
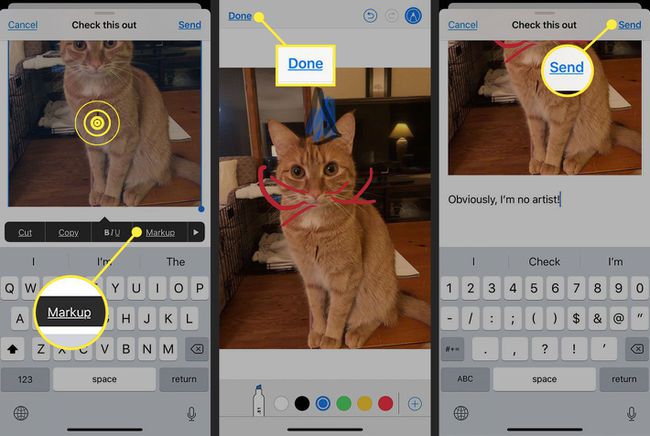
नोट्स के साथ मार्कअप का प्रयोग करें
नोट्स ऐप भी मार्कअप-फ्रेंडली है, और आपको फोटो की जरूरत नहीं है।
एक नोट खोलें और टैप करें मार्कअप (यह एक सर्कल में एक पेन टिप की तरह दिखता है) नीचे की पंक्ति से।
-
नोट को एनोटेट करने या आरेखण जोड़ने के लिए मार्कअप टूल का उपयोग करें, फिर टैप करें किया हुआ खत्म करने के लिए।
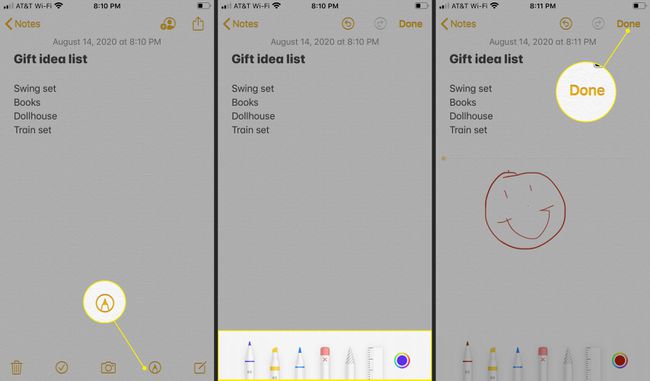
स्क्रीनशॉट के रूप में सहेजें और साझा करें।
संदेश ऐप में फ़ोटो भेजते समय मार्कअप का उपयोग करने के लिए, टेक्स्ट संदेश प्रारंभ करें या उसका उत्तर दें, टैप करें तस्वीरें, फिर एक फोटो चुनें। इसके मैसेज में आने के बाद, फोटो पर टैप करें, फिर पर टैप करें मार्कअप.
