मैक पर गोप्रो वीडियो का संपादन कैसे शुरू करें
आपके पास अपने GoPro पर कुछ रोमांचक, दिलचस्प या शैक्षिक फ़ुटेज हैं। अब फिल्म बनाने के लिए उस फुटेज को एक साथ रखने का समय आ गया है। आप क्या करते हैं? आप फाइनल कट प्रो की पसंद की ओर रुख कर सकते हैं, लेकिन यह आपकी आवश्यकताओं के लिए अधिक हो सकता है (जिसके शीर्ष पर, यह सॉफ्टवेयर का एक महंगा टुकड़ा है)। यदि आपकी ज़रूरतें सरल और सस्ते के साथ संरेखित होती हैं, तो GoPro के पास मुफ़्त सॉफ़्टवेयर है जिसे कहा जाता है गोप्रो क्विक जो बुनियादी वीडियो बनाना आसान बनाता है।
गोप्रो क्विक के डेस्कटॉप संस्करण को अब लीगेसी सॉफ्टवेयर माना जाता है और इसे आईओएस और एंड्रॉइड के लिए क्विक ऐप के साथ भ्रमित नहीं होना चाहिए।
इस ट्यूटोरियल के लिए, हमने गोप्रो हीरो 5 ब्लैक एडिशन और मैकबुक प्रो 2016 का इस्तेमाल किया। आपके द्वारा उपयोग किए जाने वाले हार्डवेयर संस्करण क्विक के साथ सॉफ़्टवेयर संपादित करने के चरणों को नहीं बदलेंगे।
वीडियो क्लिप आयात करना
पहली बात यह है कि अपनी वीडियो क्लिप आयात करें। सौभाग्य से, क्विक ऐप में यह सुविधा ठीक से निर्मित है (इसलिए किसी अन्य एप्लिकेशन का उपयोग करने के बारे में चिंता करने की कोई आवश्यकता नहीं है)। यहां वीडियो क्लिप को क्विक में आयात करने का तरीका बताया गया है।
-
अपने गोप्रो को अपने मैक से कनेक्ट करें आपूर्ति की गई केबल के माध्यम से।

-
दबाएं लांच पैड में आइकन गोदी.

-
प्रकार क्विक और क्विक लॉन्चर पर क्लिक करें।
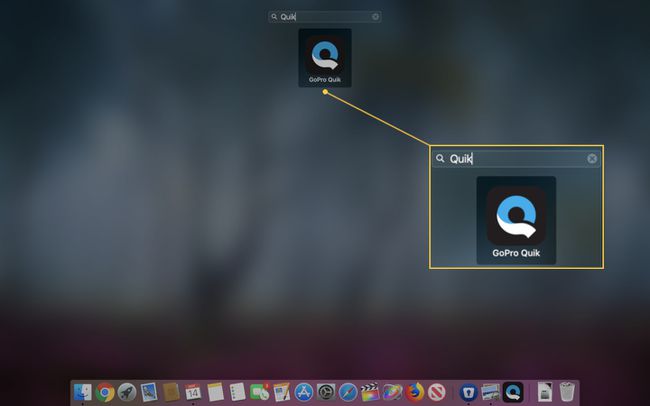
-
सुनिश्चित करें कि आपका GoPro कैमरा लेफ्ट साइडबार में चुना गया है।
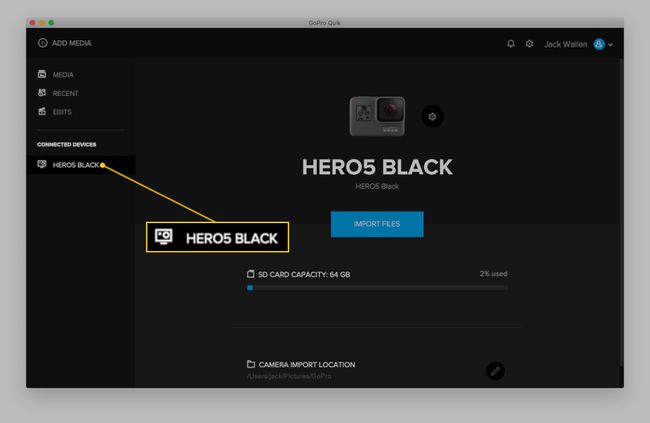
-
क्लिक फ़ाइलें आयात करें.
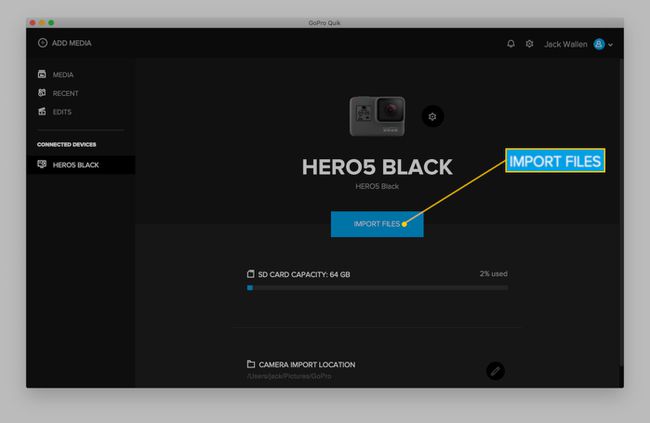
आयात को पूरा होने दें।
Quik के आयात को पूरा करने के बाद, आप बनाने के लिए तैयार हैं।
एक वीडियो बनाना
आपकी फ़ाइलों के आयात के साथ, वीडियो बनाने का तरीका यहां बताया गया है:
-
क्विक मुख्य विंडो पर, क्लिक करें मीडिया.
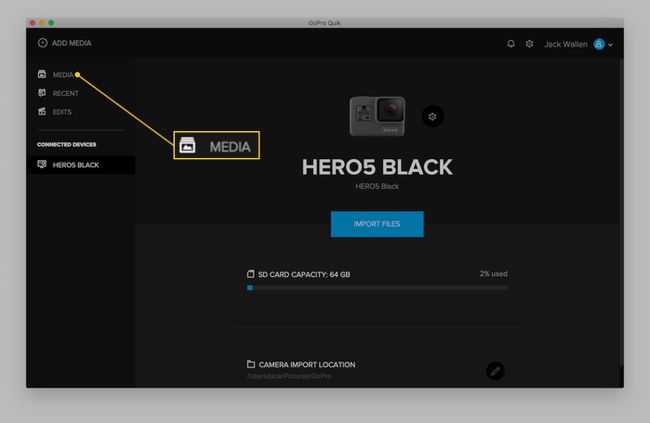
-
परिणामी विंडो में, क्लिक करें बनाएं.

-
मीडिया अनुभाग में, प्रारंभ बिंदु पर और फिर अंत बिंदु पर क्लिक करके किसी क्लिप से हाइलाइट का चयन करें।
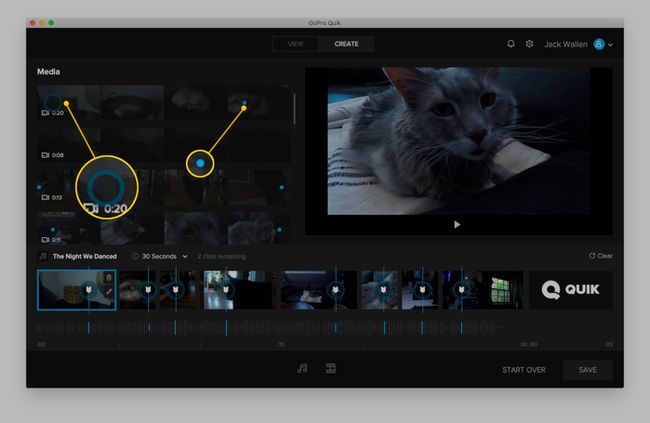
उपरोक्त चरण को अगली क्लिप पर दोहराएं। ऐसा तब तक करें जब तक आप उन सभी क्लिप के लिए प्रारंभ और समाप्ति बिंदुओं का चयन नहीं कर लेते जिन्हें आप वीडियो में जोड़ना चाहते हैं।
इस बिंदु पर, आपके सभी हाइलाइट स्वचालित रूप से नए वीडियो में जोड़ दिए जाएंगे (जिस क्रम में आपने प्रारंभ/समाप्ति बिंदुओं का चयन किया था)। आप यह भी देखेंगे कि क्विक ने आपकी क्लिप के लिए संगीत का एक अंश भी स्वतः जोड़ा है। आप इन चरणों का पालन करके उस संगीत को बदल सकते हैं:
-
गाने के टाइटल पर क्लिक करें।
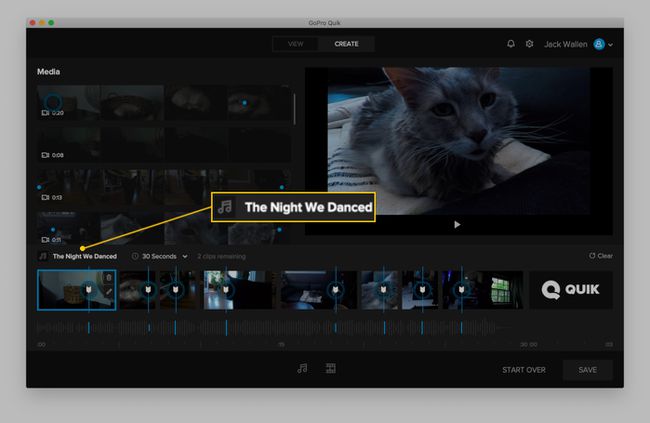
-
एक नमूने के लिए संगीत के एक टुकड़े से जुड़े प्ले बटन पर क्लिक करें।
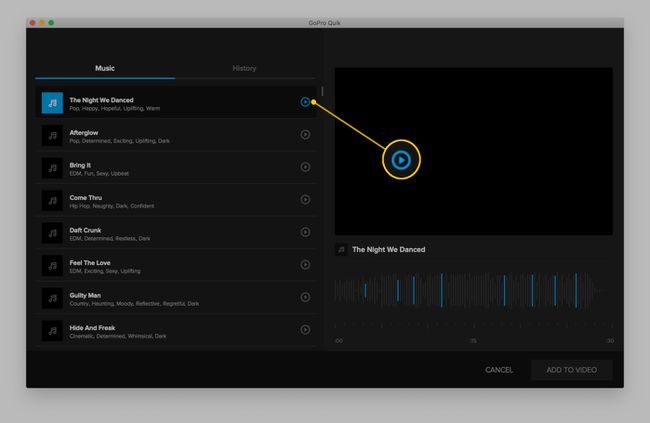
जब आपको अपनी पसंद का कोई गाना मिल जाए, तो उसे चुनें और क्लिक करें वीडियो में जोड़ें.
डिफ़ॉल्ट रूप से, वीडियो एक क्विक-ब्रांडेड आउट्रो जोड़ देंगे। इसे हटाने के लिए:
-
क्लिक आउट्रो का चयन करें.
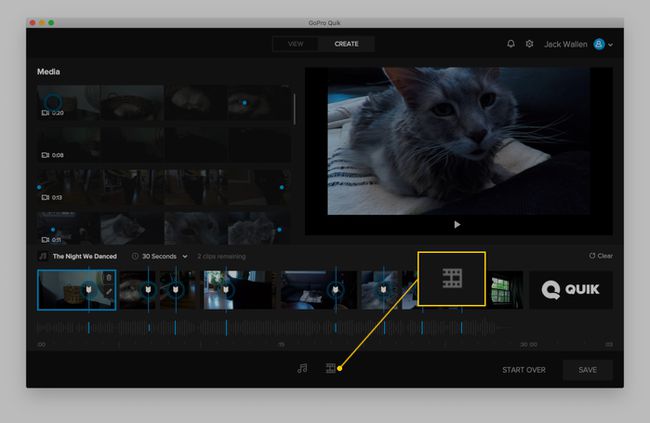
-
क्लिक कोई आउट्रो नहीं.

क्लिक लागू करना.
एक बार जब आप समाप्त कर लें, तो क्लिक करें सहेजें. परिणामी विंडो में, अपने वीडियो को एक नाम दें, गुणवत्ता चुनें, और क्लिक करें सहेजें.

एक बार वीडियो के सहेजे जाने के बाद, इसे में सूचीबद्ध किया जाएगा राय विंडो, जहां आप वीडियो पर राइट-क्लिक कर सकते हैं और व्यू, शेयर, एडिट (क्रिएट मोड में ओपन) या फाइंडर में नई फाइल देखने का विकल्प चुन सकते हैं।
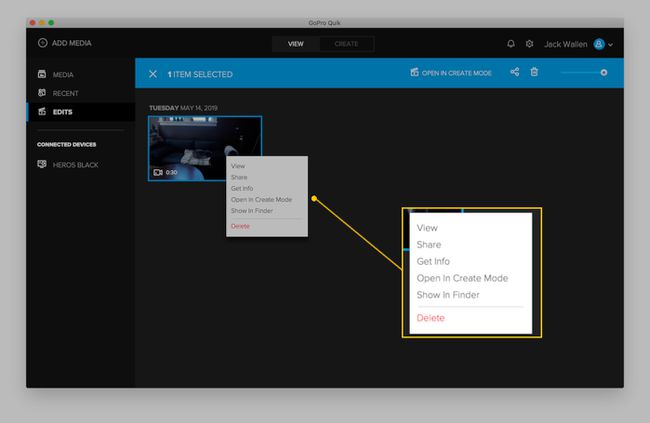
और आपके GoPro कैमरा फ़ुटेज से एक साधारण वीडियो बनाने के लिए बस इतना ही है।
