विंडोज़ 11 पर फ़ाइलों को कैसे छिपाएँ (या सामने लाएँ)
पर विंडोज़ 11, भले ही आप हमेशा अपने डेस्कटॉप और फ़ाइलों तक पहुंच को अपने खाते के नाम और पासवर्ड के पीछे लॉक कर देते हैं, आप हमेशा फ़ाइलों और फ़ोल्डरों को छिपाने के कारण ढूंढ सकते हैं। उदाहरण के लिए, आपने एक प्रोग्राम बनाया है, और आप उपयोगकर्ताओं को गलती से कुछ फ़ाइलों को हटाने से रोकने के लिए फ़ाइलों को अदृश्य बनाकर सुरक्षित रखना चाहते हैं। या आपके पास विशिष्ट दस्तावेज़ या वीडियो हैं जिन्हें आप थोड़ा और निजी बनाना चाहते हैं।
स्थिति चाहे जो भी हो, विंडोज़ 11 में फ़ाइल एक्सप्लोरर या पावरशेल या कमांड प्रॉम्प्ट वाले कमांड का उपयोग करके एक या एकाधिक फ़ाइलों और फ़ोल्डरों को छिपाने के कई तरीके शामिल हैं।
यह कैसे करें मार्गदर्शक आपको विंडोज़ 11 पर विशिष्ट फ़ाइलों और फ़ोल्डरों को छिपाने (और दिखाने) के चरणों के बारे में बताएगा।
विंडोज़ 11 पर फ़ाइल एक्सप्लोरर से फ़ाइलों और फ़ोल्डरों को कैसे छिपाएँ
फ़ाइल एक्सप्लोरर पर फ़ाइलों और फ़ोल्डरों को छिपाने के लिए, इन चरणों का उपयोग करें:
- खुला फाइल ढूँढने वाला.
- छिपाने के लिए सामग्री वाला स्थान खोलें.
- आइटम पर राइट-क्लिक करें और चुनें गुण विकल्प।

- जाँचें छिपा हुआ विकल्प।

- क्लिक करें आवेदन करना बटन।
- चुने "इस फ़ोल्डर, सबफ़ोल्डर्स और फ़ाइलों में परिवर्तन लागू करें" फ़ाइलों और सबफ़ोल्डरों के साथ एक फ़ोल्डर को छिपाने का विकल्प (यदि लागू हो)।
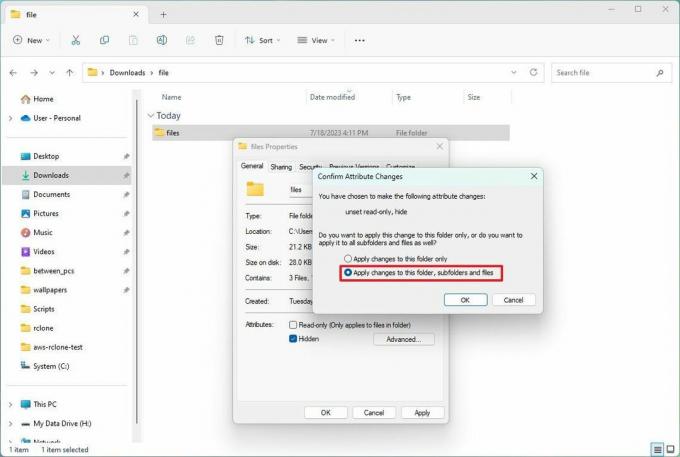
- क्लिक करें ठीक बटन।
- क्लिक करें ठीक फिर से बटन.
एक बार जब आप चरणों को पूरा कर लेते हैं, तो सामग्री तब तक छिपी रहेगी जब तक आप फ़ाइल एक्सप्लोरर पर छिपे हुए विकल्प को सक्षम नहीं करते।
आप फ़ोल्डर या फ़ाइल के पूर्ण पथ का उपयोग करके हमेशा छिपी हुई सामग्री तक पहुंच सकते हैं। वैकल्पिक रूप से, फ़ाइल एक्सप्लोरर पर, खोलें "देखना" मेनू, का चयन करें "दिखाना" सबमेनू, और जांचें "छिपे हुए आइटम" विकल्प।
फ़ाइलें और फ़ोल्डर्स दिखाएँ
परिवर्तन को पूर्ववत करने और फ़ाइलों और फ़ोल्डरों को दोबारा दिखाने के लिए, इन चरणों का उपयोग करें:
- खुला फाइल ढूँढने वाला.
- दिखाने के लिए सामग्री वाला स्थान खोलें.
- आइटम पर राइट-क्लिक करें और चुनें गुण विकल्प।

- इसे क्लियर करें छिपा हुआ विकल्प।
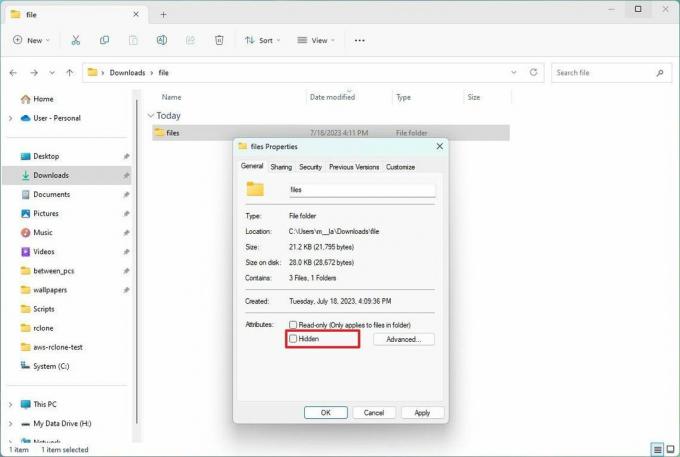
- क्लिक करें आवेदन करना बटन।
- चुने "इस फ़ोल्डर, सबफ़ोल्डर्स और फ़ाइलों में परिवर्तन लागू करें" फ़ाइलों और सबफ़ोल्डरों के साथ एक फ़ोल्डर को छिपाने का विकल्प (यदि लागू हो)।
- क्लिक करें ठीक बटन।
- क्लिक करें ठीक फिर से बटन.
आपके द्वारा चरण पूरे करने के बाद, सिस्टम फ़ाइलों और फ़ोल्डरों से छिपी हुई विशेषता को हटा देगा, जिससे वे फिर से दृश्यमान हो जाएंगे।
विंडोज़ 11 पर कमांड प्रॉम्प्ट से फ़ाइलों और फ़ोल्डरों को कैसे छिपाएँ
कमांड प्रॉम्प्ट या पॉवरशेल के साथ फ़ाइलों और फ़ोल्डरों को छिपाने के लिए, इन चरणों का उपयोग करें:
- खुला शुरू.
- निम्न को खोजें कमांड प्रॉम्प्ट (या पॉवरशेल) और ऐप खोलने के लिए शीर्ष परिणाम पर क्लिक करें।
- जिन आइटमों को आप छिपाना चाहते हैं, उन तक नेविगेट करने के लिए निम्न कमांड टाइप करें और दबाएँ प्रवेश करना: सीडी सी:/गुप्त-फ़ाइलें-स्थान
कमांड में, अपनी फ़ाइलों के स्थान के साथ पथ को अपडेट करें।
- Windows 11 पर किसी फ़ोल्डर या फ़ाइल को छिपाने के लिए निम्न कमांड टाइप करें और दबाएँ प्रवेश करना: attrib +h "गुप्त-फ़ाइलें"
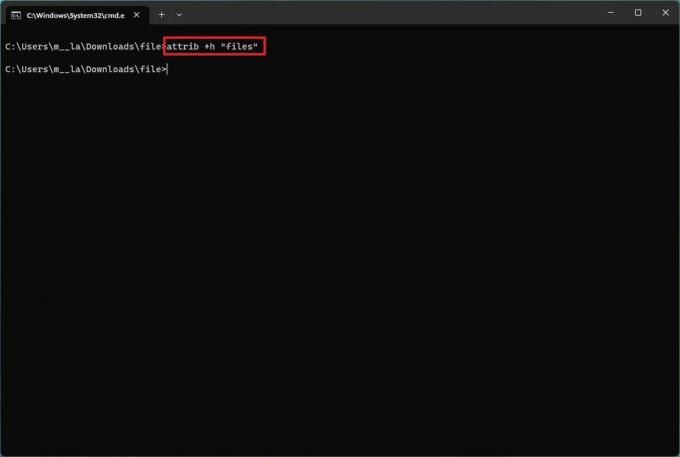
आदेश में, बदलें "गुप्त फ़ाइलें" आपके फ़ोल्डर या फ़ाइल के नाम के साथ. उद्धरण चिह्न तभी आवश्यक हैं जब नाम में रिक्त स्थान हों।
एक बार जब आप चरण पूरे कर लेंगे, तो छिपी हुई विशेषता केवल फ़ोल्डर पर लागू होगी। हालाँकि, फ़ोल्डर के अंदर की फ़ाइलें और सबफ़ोल्डर अभी भी पथ जानने वाले किसी भी व्यक्ति को दिखाई देंगे।
सबफ़ोल्डर्स छिपाएँ
फ़ाइलों और सबफ़ोल्डरों वाले किसी फ़ोल्डर को छिपाने के लिए, इन चरणों का उपयोग करें:
- खुला शुरू.
- निम्न को खोजें कमांड प्रॉम्प्ट (या पॉवरशेल) और ऐप खोलने के लिए शीर्ष परिणाम पर क्लिक करें।
- छिपे हुए फ़ोल्डर के अंदर नेविगेट करने के लिए निम्न कमांड टाइप करें और दबाएँ प्रवेश करना: सीडी "गुप्त फ़ाइलें-स्थान"
आदेश में, बदलें "गुप्त फ़ाइलें-स्थान" आपके छुपे हुए फ़ोल्डर के नाम के साथ.
- छिपे हुए फ़ोल्डर के अंदर सभी फ़ाइलों और फ़ोल्डरों को छिपाने के लिए निम्न कमांड टाइप करें और दबाएँ प्रवेश करना: अट्रिब +एच /एस /डी
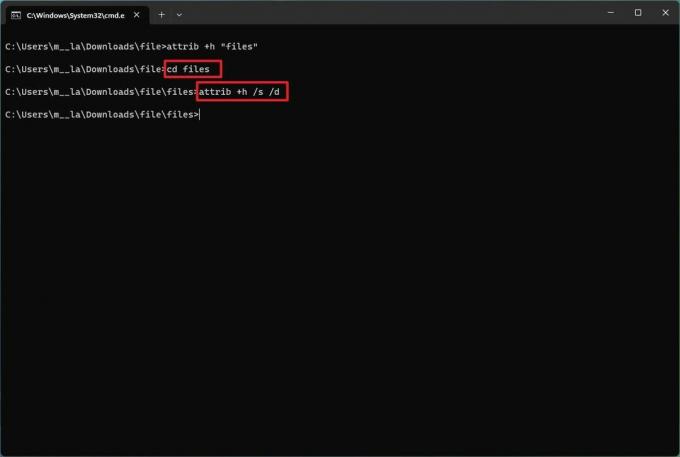
आपके द्वारा चरणों को पूरा करने के बाद, कमांड आइटमों पर सेटिंग्स लागू करेगा, जिससे वे छिपे रहेंगे।
फ़ाइलें और फ़ोल्डर्स दिखाएँ
कमांड प्रॉम्प्ट या पॉवरशेल के साथ फ़ाइलें और फ़ोल्डर्स दिखाने के लिए, इन चरणों का उपयोग करें:
- खुला शुरू.
- निम्न को खोजें कमांड प्रॉम्प्ट (या पॉवरशेल) और ऐप खोलने के लिए शीर्ष परिणाम पर क्लिक करें।
- छिपे हुए आइटम स्थान पर नेविगेट करने के लिए निम्न कमांड टाइप करें और दबाएँ प्रवेश करना: सीडी "गुप्त फ़ाइलें-स्थान"
कमांड में, अपनी फ़ाइलों के स्थान के साथ पथ को अपडेट करें।
- आइटम को फिर से दृश्यमान बनाने के लिए निम्न कमांड टाइप करें और दबाएँ प्रवेश करना:attrib -h "गुप्त-फ़ाइलें"
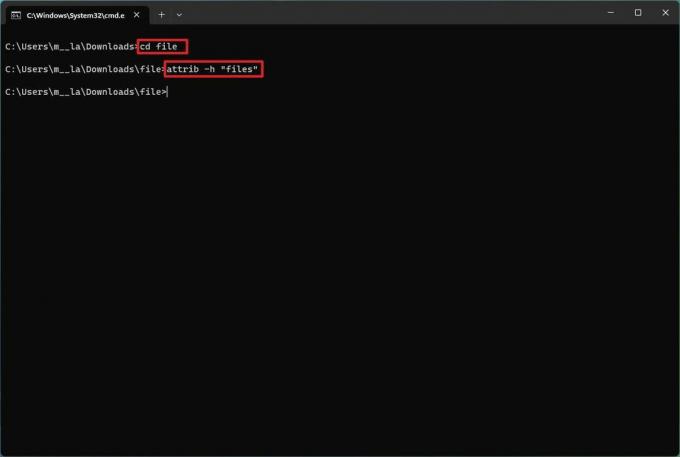
आदेश में, बदलें "गुप्त फ़ाइलें" आपके फ़ोल्डर या फ़ाइल के नाम के साथ. उद्धरण चिह्न तभी आवश्यक हैं जब नाम में रिक्त स्थान हों।
एक बार जब आप चरण पूरे कर लेंगे, तो कमांड छिपी हुई विशेषताओं को हटा देगा, जिससे वे विंडोज 11 पर फिर से दिखाई देंगे।
छिपी हुई विशेषता हटाएँ
विंडोज़ 11 पर कमांड वाले फ़ोल्डर के अंदर फ़ाइलों और सबफ़ोल्डर्स के लिए छिपी हुई विशेषता को हटाने के लिए, इन चरणों का उपयोग करें:
- खुला शुरू.
- निम्न को खोजें कमांड प्रॉम्प्ट (या पॉवरशेल) और ऐप खोलने के लिए शीर्ष परिणाम पर क्लिक करें।
- छिपे हुए फ़ोल्डर के अंदर नेविगेट करने के लिए निम्न कमांड टाइप करें और दबाएँ प्रवेश करना:सीडी "गुप्त फ़ाइलें"
आदेश में, बदलें "गुप्त फ़ाइलें" आपके छुपे हुए फ़ोल्डर के नाम के साथ.
- फ़ोल्डर के अंदर सभी फ़ाइलों और फ़ोल्डरों से छिपी हुई विशेषता को हटाने के लिए निम्न कमांड टाइप करें और दबाएँ प्रवेश करना: अट्रिब -एच /एस /डी

आपके द्वारा चरणों को पूरा करने के बाद, कमांड पथ में फ़ाइलों और सबफ़ोल्डर्स से विशेषता को हटा देगा।
और अधिक संसाधनों
विंडोज़ 10 और विंडोज़ 11 के बारे में अधिक उपयोगी लेखों, कवरेज और सामान्य प्रश्नों के उत्तर के लिए, निम्नलिखित संसाधनों पर जाएँ:
- विंडोज़ सेंट्रल पर विंडोज़ 11 - वह सब कुछ जो आपको जानना आवश्यक है
- विंडोज़ सेंट्रल पर विंडोज़ 10 — वह सब कुछ जो आपको जानना आवश्यक है
