स्क्रॉल लॉक क्या करता है और एक्सेल में इसका उपयोग कैसे करें
पता करने के लिए क्या
- दबाएं ऊपर नीचे करना बंद (ScrLk) सुविधा को चालू और बंद करने के लिए अपने कीबोर्ड पर कुंजी।
- यदि आपके कीबोर्ड में स्क्रॉल लॉक कुंजी नहीं है, तो ऑन-स्क्रीन कीबोर्ड लाएं और चुनें ScrLk.
- स्क्रॉल लॉक सक्षम होने के साथ, संपूर्ण एक्सेल वर्कशीट को स्क्रॉल करने के लिए तीर कुंजियों का उपयोग करें।
यह आलेख बताता है कि Microsoft Excel में स्क्रॉल लॉक का उपयोग कैसे करें। इस आलेख में दिए गए निर्देश Excel 2019, Excel 2016, Excel 2013, Excel 2010 और Microsoft 365 के लिए Excel पर लागू होते हैं विंडोज 10, विंडोज 8.1, और विंडोज 7.
एक्सेल में स्क्रॉल लॉक कैसे चालू और बंद करें
यदि आप कीबोर्ड पर हाथ रखना पसंद करते हैं, तो यह विकल्प काफी उपयोगी हो सकता है। इसे चालू करने के लिए आपको बस इतना करना है कि दबाएं ऊपर नीचे करना बंद key (जो "ScrLk" कुंजी या "scr lk" कुंजी के रूप में प्रकट हो सकती है), जो आमतौर पर कीबोर्ड के शीर्ष पर होती है।
जब आप स्क्रॉल लॉक को सक्षम करते हैं, तो एक्सेल विंडो के नीचे-बाईं ओर स्थित स्टेटस बार में एक सूचना दिखाई देती है।
यदि यह स्थिति पट्टी में प्रकट नहीं होता है, लेकिन आपको संदेह है कि यह चालू है, तो स्थिति बार पर राइट-क्लिक करके और जाँच करें कि स्क्रॉल लॉक चालू या बंद के रूप में सूचीबद्ध है या नहीं, यह देखने के लिए जाँचें कि यह चालू है या बंद।
दबाने ऊपर नीचे करना बंद कुंजीपटल पर कुंजी सुविधा को बंद और चालू कर देगी। हालांकि, अगर यह चालू है और आपको कीबोर्ड कुंजी नहीं मिल रही है, तो दूसरा तरीका है। आपके द्वारा उपयोग की जाने वाली विधि आपके ऑपरेटिंग सिस्टम पर निर्भर करेगी।
विंडोज 10 में स्क्रॉल लॉक कैसे बंद करें
स्क्रॉल लॉक को बंद करने के लिए विंडोज 10 ऑन-स्क्रीन कीबोर्ड का पता लगाएँ। जब आप तीर कुंजियों को दबाते हैं तो एक्सेल स्क्रॉल नहीं करेगा।
-
प्रकार स्क्रीन पर विंडोज सर्च बॉक्स में और चुनें स्क्रीन कीबोर्ड पर जब यह परिणाम विंडो में दिखाई देता है। ऑन-स्क्रीन कीबोर्ड खुल जाएगा।

वैकल्पिक रूप से, आप चुन सकते हैं शुरू > समायोजन > उपयोग की सरलता > कीबोर्ड ऑन-स्क्रीन कीबोर्ड खोलने के लिए।
-
को चुनिए ScrLk चाभी।
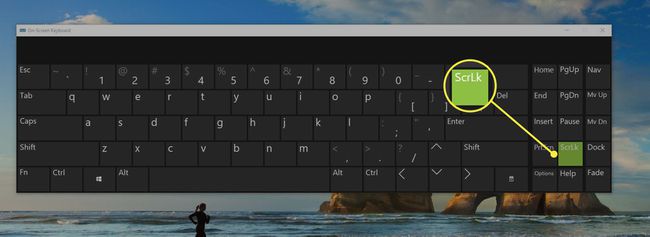
ऑन-स्क्रीन कीबोर्ड बंद करें।
विंडोज 8.1 में स्क्रॉल लॉक कैसे बंद करें
स्क्रॉल लॉक को बंद करने के लिए ऑन-स्क्रीन कीबोर्ड खोलें। जब आप तीर कुंजियों को दबाते हैं तो एक्सेल स्क्रॉल नहीं करेगा।
चुनते हैं शुरू, फिर दबायें CTRL+सी आकर्षण बार प्रदर्शित करने के लिए।
चुनते हैं पीसी सेटिंग बदलें > उपयोग की सरलता > कीबोर्ड.
को चुनिए स्क्रीन कीबोर्ड पर कीबोर्ड चालू करने के लिए बटन।
को चुनिए ScrLk बटन।
ऑन-स्क्रीन कीबोर्ड बंद करें।
विंडोज 7 में स्क्रॉल लॉक कैसे बंद करें
स्क्रॉल लॉक को बंद करने के लिए ऑन-स्क्रीन कीबोर्ड तक पहुंचें। जब आप तीर कुंजियों को दबाते हैं तो एक्सेल स्क्रॉल नहीं करेगा।
चुनते हैं शुरू > सभी कार्यक्रम > सामान.
चुनते हैं उपयोग की सरलता > स्क्रीन कीबोर्ड पर. ऑन-स्क्रीन कीबोर्ड खुल जाएगा।
को चुनिए slk बटन।
ऑन-स्क्रीन कीबोर्ड बंद करें।
स्क्रॉल लॉक क्या करता है?
स्क्रॉल लॉक Microsoft Excel में एक नेविगेशन सुविधा है जिसे आमतौर पर कीबोर्ड का उपयोग करके सक्षम या अक्षम किया जाता है। जब तक आप सक्रिय सेल को छोड़े बिना किसी वर्कशीट में इधर-उधर जाने का प्रयास कर रहे हैं, तब तक स्क्रॉल लॉक चालू होने के साथ एक्सेल को संचालित करना आसान हो सकता है। अन्यथा, यह चीजों को और कठिन बना सकता है।
मूल रूप से, स्क्रॉल लॉक कुंजी को तब जोड़ा गया था जब कंप्यूटर उपयोगकर्ता मुख्य रूप से कीबोर्ड का उपयोग करके नेविगेट करते थे। स्क्रॉल लॉक कुंजी को टॉगल करने से तीर कुंजियों के साथ स्क्रॉलिंग अक्षम हो जाती है ताकि कंप्यूटर उपयोगकर्ता टाइपिंग कर्सर को पृष्ठ के माध्यम से ले जा सकें। अधिकांश प्रोग्रामों ने स्क्रॉल लॉक क्षमताओं को पृष्ठ के दाईं ओर स्क्रॉल बार से बदल दिया है।
एक्सेल बहुत कम अनुप्रयोगों में से एक है जिसमें स्क्रॉल लॉक कुंजी अभी भी काम करती है। और कुछ उपयोगकर्ता अभी भी इसे लंबी (या चौड़ी) स्प्रैडशीट को व्यवस्थित तरीके से नेविगेट करने के लिए उपयोगी पाते हैं, जैसे कि कुछ विशिष्ट खोजते समय।
डिफ़ॉल्ट रूप से, Excel में तीर कुंजियों का उपयोग करके आप कक्षों को नेविगेट कर सकते हैं। जब स्क्रॉल लॉक कुंजी सक्षम होती है, तो तीर कुंजियों का उपयोग करके संपूर्ण कार्यपत्रक को स्क्रॉल किया जाएगा। दाएँ या बाएँ तीर कुंजियों को दबाने से शीट दाएँ या बाएँ स्क्रॉल हो जाती है; ऊपर और नीचे तीर कुंजियों को दबाने से कार्यपत्रक ऊपर और नीचे स्क्रॉल होता है। यह आपको अपनी स्प्रैडशीट को बिना ट्रैक किए नेविगेट करने की अनुमति देता है कि आप कहां हैं।
