अमेज़न फायर टैबलेट पर YouTube को कैसे ब्लॉक करें
पता करने के लिए क्या
- आपको YouTube ऐप और YouTube वेबसाइट दोनों को ब्लॉक करना होगा।
- के लिए जाओ समायोजन > माता पिता द्वारा नियंत्रण, टॉगल चालू करें, पासवर्ड सेट करें, और टैप करें अमेज़न सामग्री और ऐप्स.
- फिर, चुनें ऐप्स और गेम्स और टैप वेब ब्राउज़र उन्हें अवरुद्ध करने के लिए; वापस जाओ और चालू करो पारणशब्द सुरक्षा.
यह लेख बताता है कि Amazon Fire टैबलेट पर YouTube को कैसे ब्लॉक किया जाए। निर्देश सभी फायर टैबलेट मॉडल पर लागू होते हैं जिनमें शामिल हैं फायर एचडी किड्स एडिशन.
क्या आप किंडल फायर टैबलेट से YouTube को ब्लॉक कर सकते हैं?
फायर टैबलेट पर YouTube को ब्लॉक करने के लिए, आपको YouTube ऐप और YouTube वेबसाइट दोनों को ब्लॉक करना होगा। ऐसा करने के लिए, आप वेब ब्राउज़र को अक्षम करने और ऐप्स को ब्लॉक करने के लिए अंतर्निहित अभिभावकीय नियंत्रण का उपयोग करेंगे। आप भी कर सकते हैं एलेक्सा के लिए माता-पिता का नियंत्रण सेट करें और इसके साथ अपने बच्चे के टेबलेट के उपयोग की निगरानी करें अमेज़न किड्स+ (जिसे पहले फ्रीटाइम कहा जाता था)।
वैकल्पिक रूप से, YouTube अभिभावक नियंत्रण सेट करें आपके बच्चे के YouTube खाते पर दिखाई देने वाली सामग्री के प्रकारों को सीमित करने के लिए।
आप YouTube वीडियो को फायर टैबलेट पर दिखने से कैसे रोकते हैं?
अपने फायर टैबलेट पर YouTube तक पहुंच को अवरुद्ध करने के लिए इन चरणों का पालन करें:
खोलें समायोजन.
चुनना माता पिता द्वारा नियंत्रण.
-
थपथपाएं माता पिता द्वारा नियंत्रण गिल्ली टहनी।
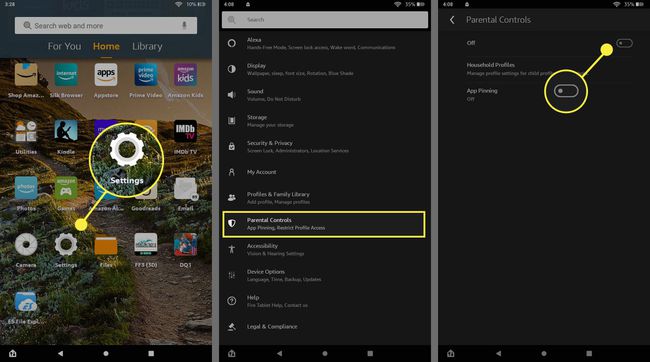
-
एक पासवर्ड दर्ज करें और चुनें खत्म करना.
भविष्य में माता-पिता के नियंत्रण को समायोजित करने के लिए इस पासवर्ड की आवश्यकता होगी, इसलिए इसे न भूलें।
नल अमेज़न सामग्री और ऐप्स.
-
नल ऐप्स और गेम्स. इसके बगल में टेक्स्ट अनब्लॉक से बदल जाएगा अवरोधित.
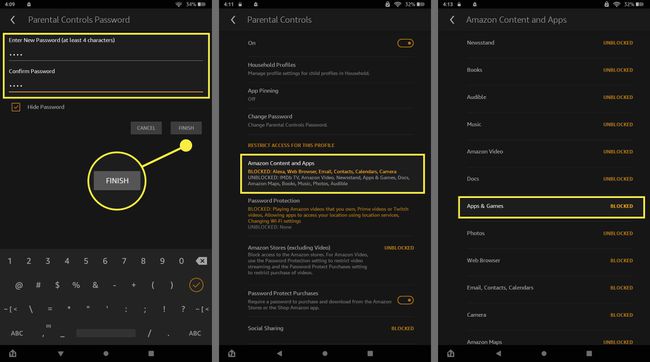
नीचे स्क्रॉल करें और टैप करें वेब ब्राउज़र इसे अनब्लॉक से बदलने के लिए अवरोधित.
-
नल वापस पिछली स्क्रीन पर लौटने के लिए, फिर नीचे स्क्रॉल करें और टैप करें पारणशब्द सुरक्षा. इसके लिए आपके द्वारा किसी भी ऐप को डाउनलोड करने के लिए सेट किए गए पासवर्ड की आवश्यकता होगी (YouTube ऐप सहित)।
Amazon ऐप स्टोर को पूरी तरह छिपाने के लिए, टैप करें अमेज़न स्टोर इसे अनब्लॉक से बदलने के लिए अवरोधित.
नल कर्फ्यू लगाओ यदि आप पासवर्ड की आवश्यकता के विशिष्ट समय को निर्दिष्ट करके माता-पिता के नियंत्रण को कुछ घंटों तक सीमित करना चाहते हैं।
-
सेटिंग्स बंद करें। जब आप होम स्क्रीन पर वापस आते हैं, तो आप देखेंगे कि केवल कुछ प्रीलोडेड ऐप्स ही उपलब्ध हैं (वेब ब्राउज़र को छोड़कर)।
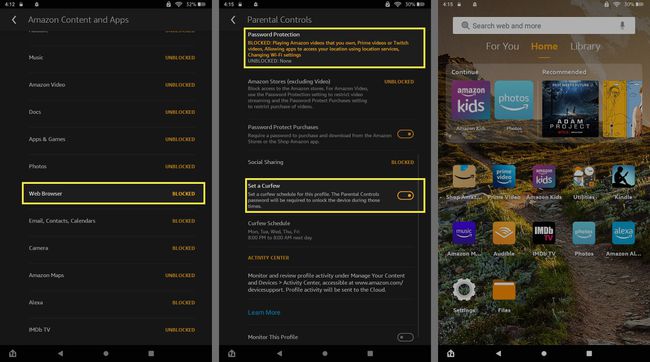
आगे के प्रतिबंध हटाने या सेट करने के लिए (जैसे IMDB टीवी, Amazon Music, और Wi-Fi को ब्लॉक करना), पर वापस जाएं माता पिता द्वारा नियंत्रण > ऐप्स और गेम्स.
अपने वाई-फ़ाई नेटवर्क पर सभी उपयोगकर्ताओं के लिए YouTube को ब्लॉक करने के लिए, आप कर सकते हैं अपने राउटर से वेबसाइटों को ब्लॉक करें.
सामान्य प्रश्न
-
मैं किसी YouTube चैनल को कैसे ब्लॉक कर सकता हूं?
आप आमतौर पर किसी YouTube चैनल को सीधे ब्लॉक नहीं कर सकते हैं, लेकिन आप प्लेटफ़ॉर्म को इसकी अनुशंसा करने से रोक सकते हैं। को चुनिए अधिक अपने अनुशंसित फ़ीड में वीडियो के आगे मेनू (तीन लंबवत बिंदु) और चुनें चैनल की सिफारिश न करें. जब आप ऐप या वेबसाइट खोलते हैं तो यह दिखना बंद हो जाना चाहिए। YouTube Kids ऐप माता-पिता को अलग-अलग उपयोगकर्ताओं और चैनलों को ब्लॉक करने के लिए अधिक विकल्प प्रदान करता है।
-
मैं YouTube पर विज्ञापनों को कैसे रोकूं?
एक ब्राउज़र के लिए एक विज्ञापन अवरोधक जरूरी नहीं कि YouTube वीडियो से पहले और उसके दौरान चलने वाले विज्ञापनों को रोक देगा। विज्ञापनों को देखना बंद करने का सबसे आसान तरीका सदस्यता के साथ है यूट्यूब प्रीमियम.
