लैपटॉप में एयरपॉड्स को कैसे पेयर करें
क्या जानना है
- AirPods को लैपटॉप के साथ पेयर करें: AirPods को उनके केस में रखें> ओपन केस> केस पर बटन को तब तक दबाकर रखें जब तक LED सफेद न हो जाए।
- विंडोज़ पर: ओपन ब्लूटूथ सेटिंग्स > डिवाइस जोडे > ब्लूटूथ > AirPods > किया हुआ.
- MacOS पर: खोलें सेब मेनू > पसंद > ब्लूटूथ > एयरपॉड्स कनेक्ट > किया हुआ.
यह लेख बताता है कि AirPods को लैपटॉप से कैसे जोड़ा जाए, जिसमें विंडोज लैपटॉप और मैकबुक दोनों से कैसे कनेक्ट किया जाए।
क्या आप AirPods को लैपटॉप से कनेक्ट कर सकते हैं?
AirPods को iPhone को ध्यान में रखकर बनाया गया है, लेकिन आप इन्हें अपने लैपटॉप के साथ भी इस्तेमाल कर सकते हैं। वे मैकबुक और अन्य मैक के साथ अच्छी तरह से एकीकृत होते हैं, सक्रिय शोर रद्दीकरण सुविधाओं पर पूर्ण नियंत्रण और नियंत्रण केंद्र में एक आसान बैटरी रिपोर्ट के साथ। आप AirPods को Windows लैपटॉप से तब तक कनेक्ट कर सकते हैं जब तक वह सपोर्ट करता है ब्लूटूथ, लेकिन लैपटॉप से ही सक्रिय शोर रद्दीकरण सुविधाओं को नियंत्रित करने का कोई तरीका नहीं है।
विंडोज लैपटॉप में एयरपॉड्स को कैसे पेयर करें
AirPods को ब्लूटूथ को सपोर्ट करने वाले किसी भी कंप्यूटर या फोन से पेयर किया जा सकता है। आपको AirPods को मैन्युअल रूप से पेयरिंग मोड में रखना होगा, अपने लैपटॉप का उपयोग करके ब्लूटूथ डिवाइस की खोज करनी होगी और फिर कनेक्शन शुरू करना होगा। ऐसा करने के बाद, आप AirPods को अपने लैपटॉप के ऑडियो आउटपुट डिवाइस के रूप में चुन सकते हैं।
यहाँ AirPods को Windows लैपटॉप से जोड़ने का तरीका बताया गया है:
अपने AirPods को उनके केस में रखें।
-
दबाएं त्वरित सेटिंग (नेटवर्क, ध्वनि और बैटरी आइकन) टास्कबार पर।
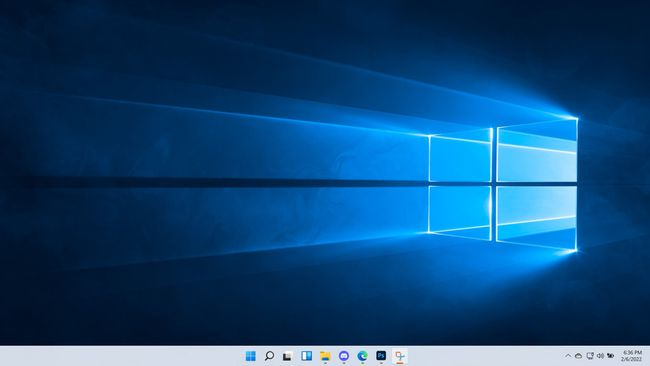
-
राइट क्लिक करें ब्लूटूथ बटन।
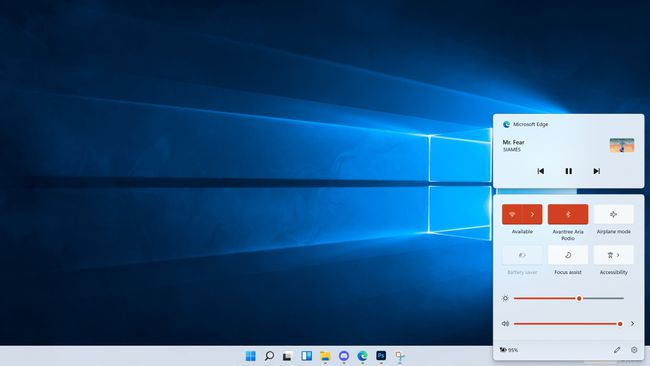
-
क्लिक सेटिंग्स में जाओ.
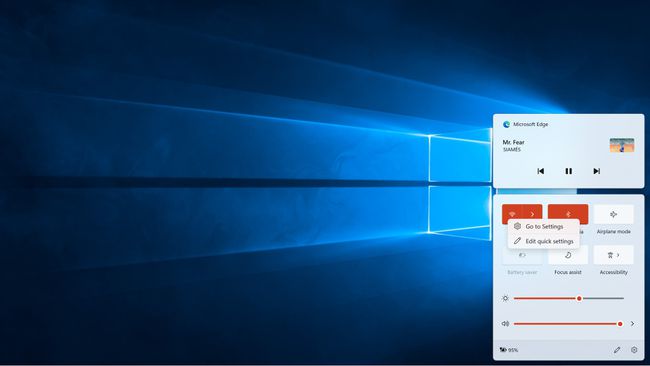
-
क्लिक डिवाइस जोडे.
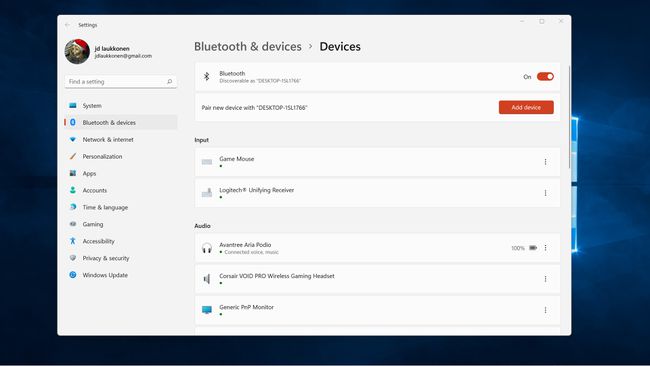
AirPods केस खोलें, और केस के बटन को तब तक पुश करें जब तक कि वह सफेद न हो जाए।
-
क्लिक ब्लूटूथ.
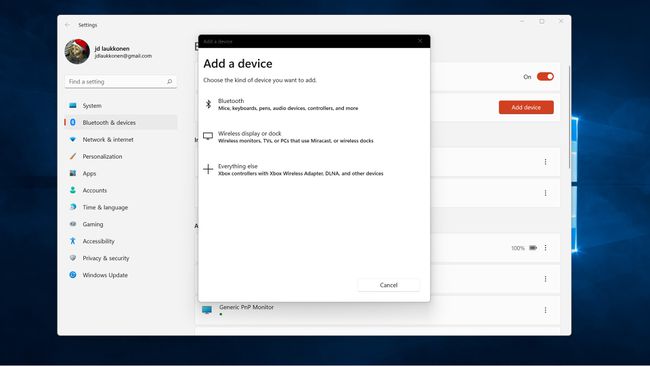
-
अपना क्लिक करें AirPods जब वे सूची में दिखाई देते हैं।

-
क्लिक किया हुआ.
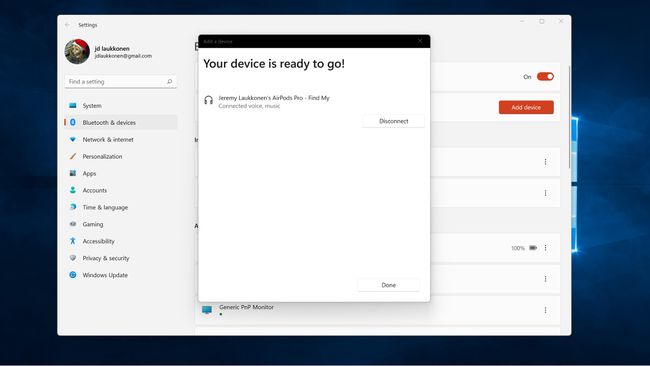
-
अब आप क्लिक कर सकते हैं त्वरित सेटिंग > ऑडियो डिवाइस प्रबंधित करें > AirPods अपने AirPods को आउटपुट डिवाइस के रूप में चुनने के लिए।
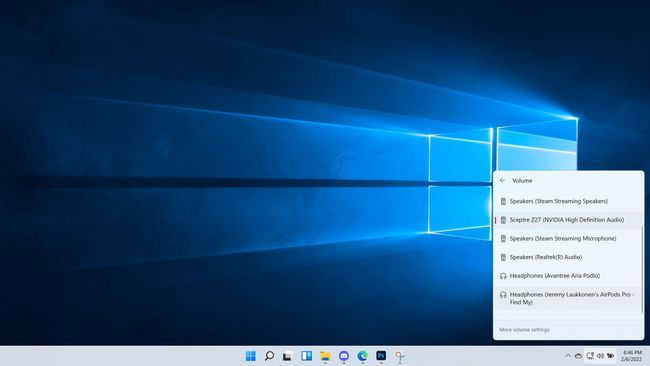
AirPods को मैकबुक लैपटॉप से कैसे कनेक्ट करें
AirPods को उसी का उपयोग करके स्वचालित रूप से Apple उपकरणों से कनेक्ट करने के लिए डिज़ाइन किया गया है एप्पल आईडी iPhone के रूप में आपने पहली बार AirPods का उपयोग किया था। यदि आप iPhone का उपयोग नहीं करते हैं और केवल अपने Mac के साथ अपने AirPods का उपयोग करते हैं, या आप केवल अपने AirPods को कनेक्ट करना चाहते हैं एक मैकबुक के लिए जो आपकी ऐप्पल आईडी का उपयोग नहीं करता है, तो आप मैन्युअल रूप से अपने एयरपॉड्स को मैकबुक से जोड़ सकते हैं ब्लूटूथ।
यहाँ AirPods को MacBook लैपटॉप से कनेक्ट करने का तरीका बताया गया है:
-
दबाएं सेब मेनू बार पर आइकन, और चुनें पसंद.
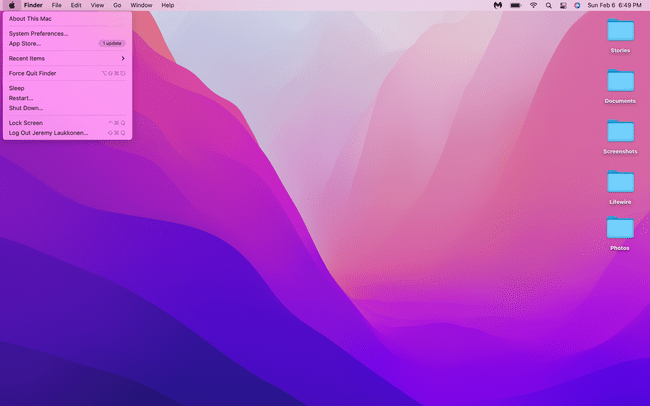
-
क्लिक ब्लूटूथ.
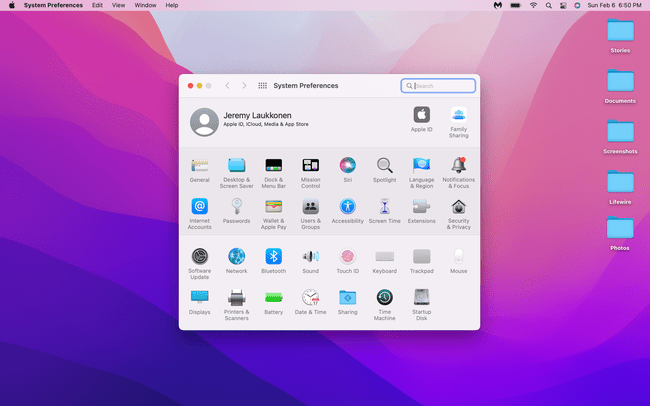
अपना AirPods केस खोलें, और केस के बटन को तब तक पुश करें जब तक कि सफ़ेद लाइट चमक न जाए।
-
उपकरणों की सूची में अपने AirPods का पता लगाएँ, और क्लिक करें जुडिये.
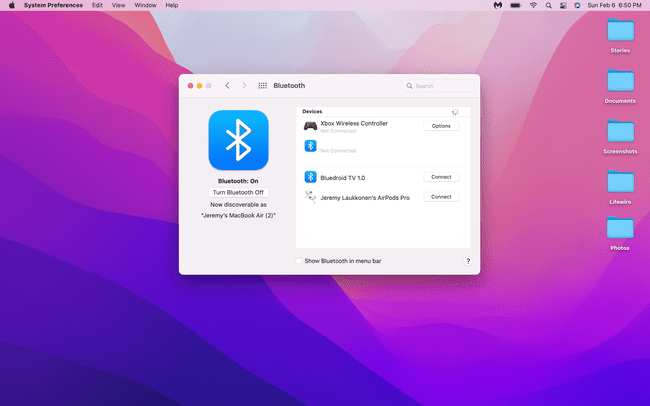
-
आपके AirPods अब आपके MacBook से कनेक्ट हो गए हैं।
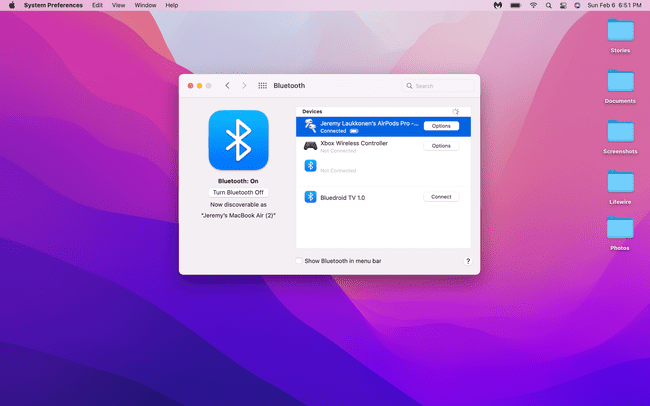
मेरे AirPods मेरे लैपटॉप से कनेक्ट क्यों नहीं हो रहे हैं?
यदि आपके AirPods आपके लैपटॉप से कनेक्ट नहीं हो रहे हैं, तो वे पहले से ही किसी अन्य डिवाइस से सक्रिय रूप से कनेक्ट हो सकते हैं। एक कनेक्शन समस्या भी हो सकती है, जिस स्थिति में आप अपने लैपटॉप को कनेक्शन भूल सकते हैं, और फिर ऊपर सूचीबद्ध विधियों में से किसी एक का उपयोग करके अपने AirPods को फिर से कनेक्ट कर सकते हैं।
यदि आपको अपने AirPods को मैकबुक से कनेक्ट करने में समस्या हो रही है जो आपके फ़ोन के समान Apple ID का उपयोग करता है, तो आपको यह सुनिश्चित करने के लिए जाँच करनी चाहिए कि हैंडऑफ़ सक्षम है। ऐसा करने के लिए, आप नेविगेट कर सकते हैं सिस्टम प्रेफरेंसेज > आम, फिर के बगल में स्थित बॉक्स को चेक करना सुनिश्चित करें इस Mac और अपने iCloud डिवाइस के बीच Handoff की अनुमति दें.
