PowerPoint में कर्व्ड टेक्स्ट का उपयोग कैसे करें
पता करने के लिए क्या
- वर्डआर्ट जोड़ें और यहां जाएं पाठ प्रभाव > परिवर्तन > वक्र शैली का चयन करें।
- आप ड्रॉइंग, पाथ और ताना टूल से टेक्स्ट में हेरफेर भी कर सकते हैं।
यह लेख आपको दिखाता है कि कैसे बेंड टेक्स्ट अपनी मर्जी से पावर प्वाइंट Microsoft 365, PowerPoint 2019, PowerPoint 2016, PowerPoint 2013, PowerPoint 2010 और Mac के लिए PowerPoint के लिए पथ और ताना उपकरणों के साथ PowerPoint के वर्डआर्ट फ़ंक्शन का उपयोग करना।
वर्डआर्ट का उपयोग करके अपना टेक्स्ट जोड़ें
मुड़ा हुआ या घुमावदार टेक्स्ट बनाने का पहला चरण सम्मिलित करना है शब्द कला आपकी प्रस्तुति में।
के पास जाओ टैब डालें।
-
में मूलपाठ समूह, चुनें शब्द कला.
चुनें पाठ की शैली अपने दस्तावेज़ में जोड़ने के लिए। टेक्स्ट शैली डालने के बाद आप उसे कस्टमाइज़ करेंगे या बदलेंगे।
प्रदान किए गए नमूना पाठ को हाइलाइट करें और अपना पाठ दर्ज करें।
टेक्स्ट पथ बदलें
एक बार आपका वर्डआर्ट डालने के बाद, आप टेक्स्ट को हाइलाइट करेंगे और टेक्स्ट पथ को बदल देंगे।
वर्डआर्ट टेक्स्ट बॉक्स चुनें।
-
चुनते हैं पाठ प्रभाव.
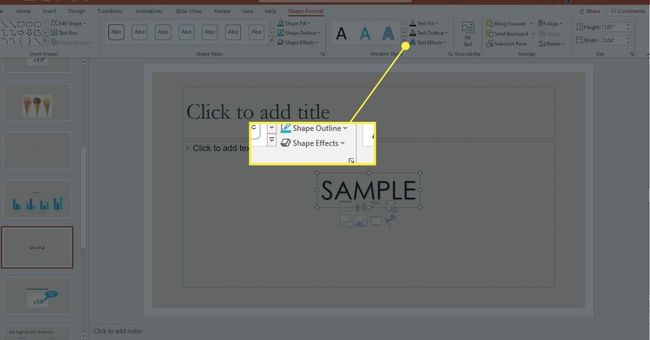
-
इंगित परिवर्तन.
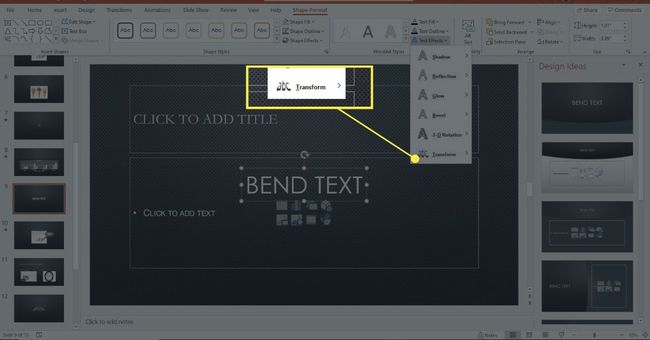
-
से कोई प्रभाव चुनें पथ का पालन करें
खंड या ताना अनुभाग। यह देखने के लिए कि आपके टेक्स्ट के साथ प्रभाव कैसा दिखेगा, स्लाइड पर प्रभाव का पूर्वावलोकन करने के लिए इसे इंगित करें।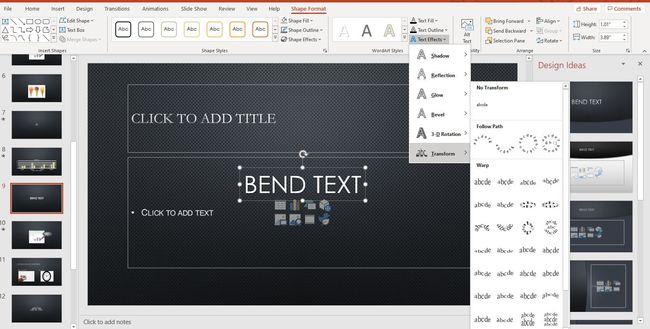
आपके टेक्स्ट को स्केल करने और पठनीयता को बनाए रखने के लिए प्रत्येक ट्रांसफ़ॉर्म विकल्प को समायोजित किया जा सकता है। टेक्स्ट बॉक्स के भीतर विभिन्न स्थानों पर एक नियंत्रण हैंडल दिखाई देता है (कभी-कभी सीमा, कभी-कभी केंद्र में)। पथ को समायोजित करने के लिए नियंत्रण हैंडल को खींचें ताकि आपका पाठ आपकी प्रस्तुति के लिए बिल्कुल सही हो। एक पीसी पर, नियंत्रण संभाल एक पीला वृत्त है; मैक पर, यह एक गुलाबी वर्ग है।
बेंट या सर्कुलर टेक्स्ट बनाने के लिए फॉलो पाथ का इस्तेमाल करें
NS पथ का पालन करें विकल्प आपको एक वक्र या एक पूर्ण वृत्त में पाठ में हेरफेर करने की अनुमति देता है। आपके टेक्स्ट बॉक्स का आकार वक्र के आकार को निर्धारित कर सकता है। उदाहरण के लिए, एक पूर्णतया वर्गाकार टेक्स्ट बॉक्स पथ के रूप में एक पूर्ण वृत्त देगा।
पथ के वक्र को समायोजित करने के लिए, नियंत्रण हैंडल को खींचें।
टेक्स्ट को मोड़ने और बढ़ाने के लिए ताना का इस्तेमाल करें
इसके विपरीत, ताना विकल्प विभिन्न पूर्व-क्रमादेशित विकल्पों के साथ टेक्स्ट को मोड़ता और फैलाता है।
नीचे दी गई छवि दर्शाती है धुंधला हो जाना शैली, जिसे नियंत्रण हैंडल का उपयोग करके समायोजित किया जा सकता है।
PowerPoint में घुमावदार टेक्स्ट की शैली बदलें
वर्डआर्ट को आसानी से समायोजित और अनुकूलित किया जा सकता है। वर्डआर्ट टेक्स्ट बॉक्स को हाइलाइट करें, यहां जाएं आरेखण उपकरण प्रारूप, और एक अलग आकार शैली का चयन करें। चुनना टेक्स्ट भरें या पाठ की रूपरेखा रंगों को अनुकूलित करने के लिए। फ़ॉन्ट बदलने के लिए, यहां जाएं घर और एक अलग फ़ॉन्ट शैली चुनें।
