Chromecast का उपयोग करके Google फ़ोटो कैसे कास्ट करें
पता करने के लिए क्या
- Windows या Mac पर, Google Chrome में Google फ़ोटो वेबसाइट पर जाएं, दीर्घवृत्त मेनू खोलें और चुनें ढालना.
- IPhone या Android पर, Google फ़ोटो ऐप खोलें, एक एल्बम चुनें, और टैप करें Chromecast चिह्न।
- Google फ़ोटो को स्मार्ट टीवी पर कास्ट करने के लिए, उसे Chromecast का समर्थन करना चाहिए और उसी वाई-फ़ाई नेटवर्क पर होना चाहिए।
इस गाइड में कास्टिंग के सभी चरण शामिल हैं Google फ़ोटो छवियां और एल्बम के माध्यम से एक टीवी के लिए Chromecast. इसमें Windows या macOS चलाने वाले कंप्यूटर से कास्ट करने के निर्देश शामिल हैं और iPhone, iPad या Android स्मार्ट डिवाइस से टीवी पर Google फ़ोटो कास्ट करने के चरण भी शामिल हैं।
कंप्यूटर से टीवी पर Google फ़ोटो कैसे कास्ट करें
Windows या Mac कंप्यूटर से Google फ़ोटो सामग्री कास्ट करने का सबसे आसान तरीका है गूगल क्रोम वेब ब्राउज़र. Chromecast के साथ सामग्री कास्ट करने के लिए इस निःशुल्क ऐप का उपयोग करने का तरीका यहां बताया गया है।
-
अपने कंप्यूटर पर Google Chrome वेब ब्राउज़र खोलें और अधिकारी के पास जाएं गूगल फोटोज वेबसाइट.

-
क्लिक Google फ़ोटो पर जाएं.
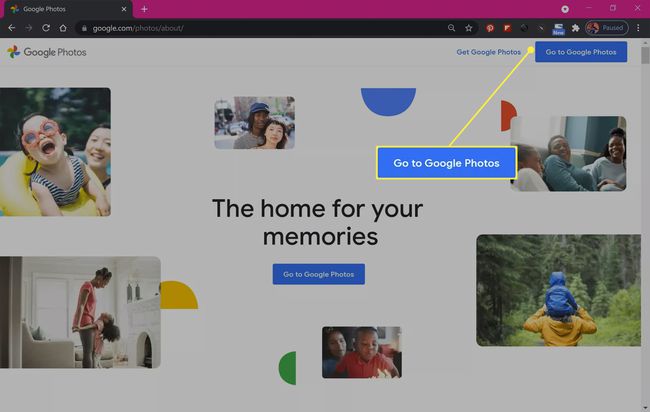
-
साइन इन करें यदि आप पहले से नहीं हैं।
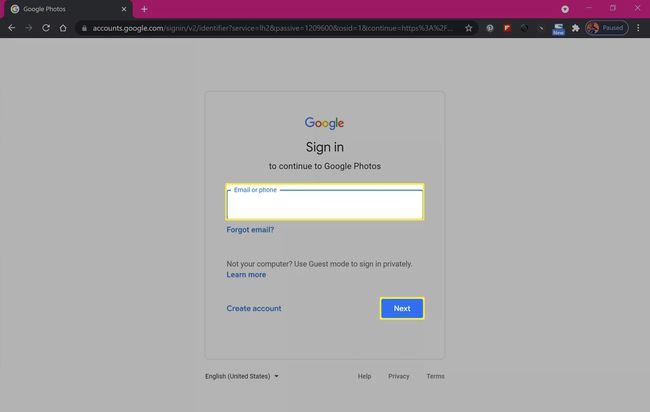
-
मेनू खोलने के लिए Google Chrome ब्राउज़र के ऊपरी-दाएँ कोने में स्थित दीर्घवृत्त चिह्न पर क्लिक करें।
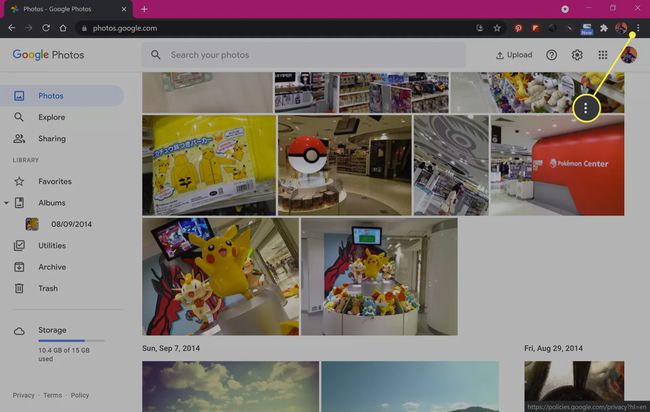
-
क्लिक ढालना.
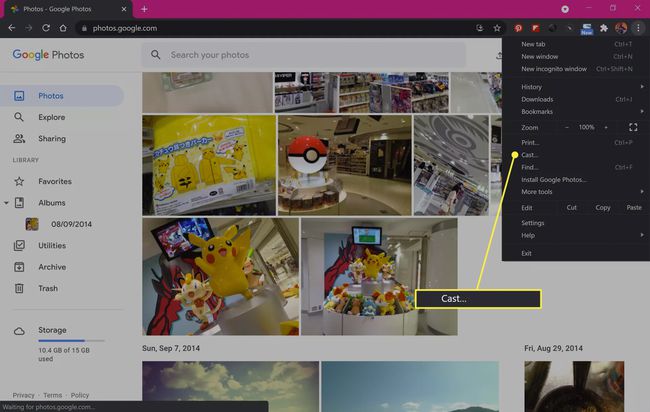
-
अपने Chromecast-सक्षम डिवाइस के प्रकट होने पर उसके नाम पर क्लिक करें।
यदि आपका टीवी या डिवाइस दिखाई नहीं देता है, तो उसे चालू करें और सुनिश्चित करें कि यह आपके वाई-फ़ाई नेटवर्क से कनेक्ट है।
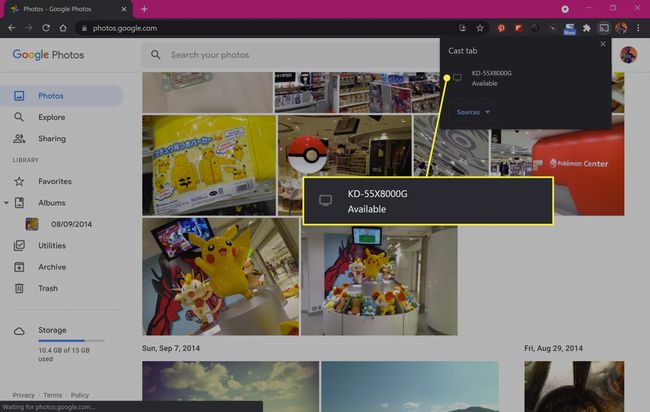
-
Google फ़ोटो वेब पेज अब आपकी टीवी स्क्रीन पर दिखाई देगा।
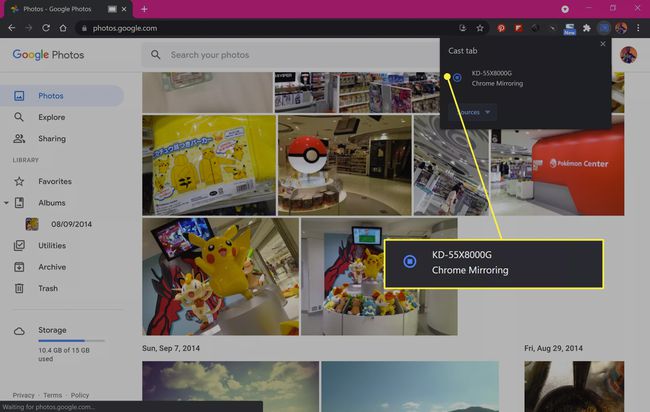
-
वेबसाइट की कास्टिंग रोकने के लिए, दीर्घवृत्त पर फिर से क्लिक करें और चुनें ढालना > कास्टिंग बंद करो.
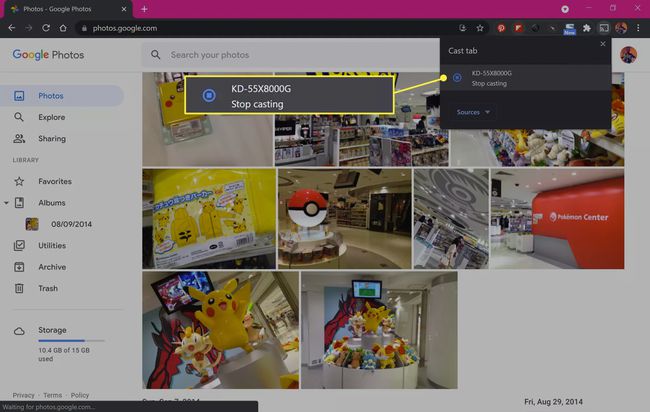
IOS और Android से Google फ़ोटो को टीवी पर कैसे कास्ट करें
आधिकारिक Google फ़ोटो ऐप का उपयोग करके Google फ़ोटो की छवियों को किसी iPhone, iPad या Android स्मार्टफ़ोन या टैबलेट से स्मार्ट टीवी या अन्य Chromecast-सक्षम डिवाइस पर भी डाला जा सकता है।
के लिए Google फ़ोटो डाउनलोड करें:
अपने iOS या Android स्मार्ट डिवाइस पर Google फ़ोटो ऐप खोलें और टैप करें सेटिंग बदलें.
नल सभी फ़ोटो तक पहुंच की अनुमति दें.
-
नल सभी फ़ोटो तक पहुंच की अनुमति दें.

ऐप के साथ आगे बढ़ने के लिए आपको अपनी स्थानीय तस्वीरों तक पूर्ण पहुंच प्रदान करने की आवश्यकता है।
थपथपाएं बैक अप अपने डिवाइस के सभी फ़ोटो को Google फ़ोटो क्लाउड सर्वर पर अपलोड करने का विकल्प। नल बैक अप न लें अगर आप कोई फोटो अपलोड नहीं करना चाहते हैं।
नल पुस्तकालय अपने Google फ़ोटो क्लाउड खाते में छवियों तक पहुंचने के लिए।
-
किसी फोटो एलबम को खोलने के लिए उस पर टैप करें।
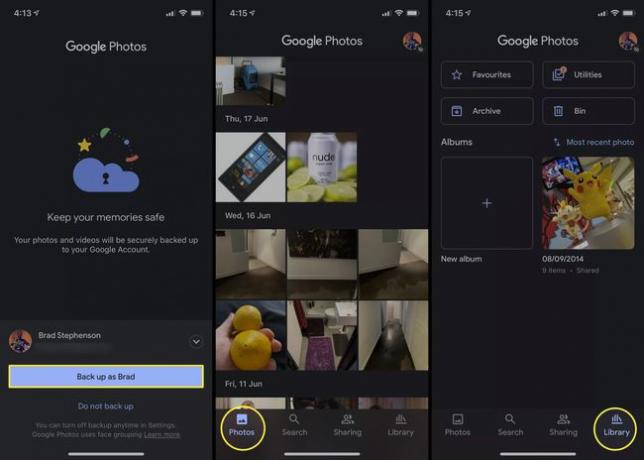
-
थपथपाएं Chromecast स्क्रीन के ऊपरी-दाएँ कोने में आइकन।
क्रोमकास्ट आइकन वह है जो अपने निचले-बाएँ कोने में वायरलेस सिग्नल वाले टीवी जैसा दिखता है।
-
नल ठीक है.
आपको केवल पहली बार अपने Chromecast डिवाइस पर कास्ट करने पर अनुमति देने की आवश्यकता होगी।
थपथपाएं Chromecast फिर से आइकन।
-
उस डिवाइस के नाम पर टैप करें, जिस पर आप अपनी Google फ़ोटो सामग्री डालना चाहते हैं।

-
आपके टीवी पर Google फ़ोटो लोगो दिखाई देना चाहिए। टीवी स्क्रीन पर डालने के लिए अपने स्मार्टफोन या टैबलेट पर Google फ़ोटो ऐप पर एक व्यक्तिगत फोटो टैप करें।
क्रोमकास्ट के माध्यम से स्क्रीन पर केवल व्यक्तिगत तस्वीरें ही दिखाई देंगी।
कास्टिंग रोकने के लिए, हाइलाइट किए गए टैप करें Chromecast चिह्न।
-
नल डिस्कनेक्ट.
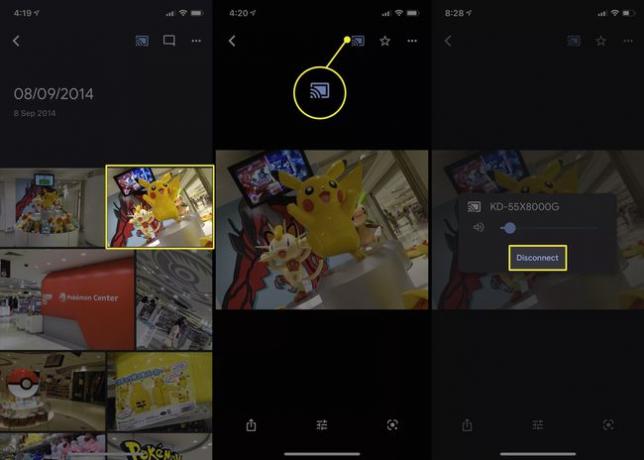
क्या आप Google फ़ोटो से स्लाइड शो कास्ट कर सकते हैं?
कास्ट करने के लिए Google फ़ोटो से फ़ोटो स्लाइड शो कंप्यूटर या एंड्रॉइड ऐप से अपने टीवी पर, किसी एल्बम में एक फोटो खोलें, इलिप्सिस आइकन चुनें, और क्लिक करें स्लाइड शो.
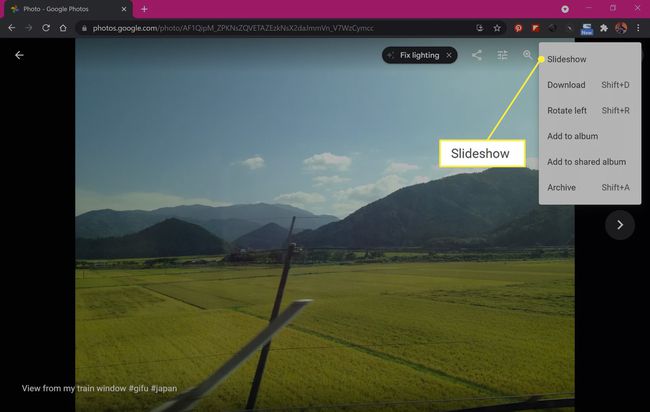
वर्तमान एल्बम का एक स्लाइड शो तुरंत चलना शुरू हो जाएगा। स्लाइड शो से बाहर निकलने के लिए, दबाएं Esc अपने कीबोर्ड पर या स्क्रीन पर टैप करें और चुनें वापस तीर।
स्लाइड शो कार्यक्षमता आईओएस Google फ़ोटो ऐप पर उपलब्ध नहीं है, हालांकि आप एक स्लाइड शो का भ्रम पैदा करने के लिए एक बार खोलने के बाद भी मैन्युअल रूप से एक एल्बम में फ़ोटो के माध्यम से स्वाइप कर सकते हैं।
मैं Google डिस्क से अपने टीवी पर फ़ोटो कैसे कास्ट करूं?
दुर्भाग्य से, न तो गूगल ड्राइव वेबसाइट और न ही इसके ऐप्स क्रोमकास्ट को सपोर्ट करते हैं, इसलिए क्रोमकास्ट वाले टीवी पर इससे फोटो या वीडियो कास्ट करने का कोई सीधा तरीका नहीं है।
इस समस्या का सबसे आसान समाधान है कि आप अपनी फ़ाइलों को Google फ़ोटो में कॉपी या स्थानांतरित करें और उन्हें उपरोक्त विधियों में से किसी एक के माध्यम से अपने टीवी पर डालें। एक अन्य विकल्प यह है कि आप अपने डिवाइस को अपने टीवी पर मिरर करने के लिए किसी अन्य वायरलेस विधि का उपयोग करें जैसे ऐप्पल का एयरप्ले या अपने कंप्यूटर या लैपटॉप को टीवी स्क्रीन पर मिरर करने के लिए एचडीएमआई केबल के माध्यम से अपने टीवी और कंप्यूटर को कनेक्ट करना.
एक टीवी पर Google ड्राइव तक पहुंचने का एक और तरीका है कि आप सीधे अपने खाते में लॉग इन करने के लिए वेब ब्राउज़र ऐप का उपयोग करें। अधिकांश स्मार्ट टीवी पहले से इंस्टॉल किए गए वेब ब्राउज़र के साथ आते हैं। कुछ वीडियो गेम कंसोल जैसे Sony का PS4 और PS5 और Microsoft का Xbox One और Xbox Series X भी वेब ब्राउज़िंग ऐप्स का समर्थन करते हैं।
क्या आप iPhone फ़ोटो को Chromecast पर कास्ट कर सकते हैं?
आपको अपनी Google फ़ोटो छवियों को अपने टीवी पर कास्ट करने देने के अलावा, Google फ़ोटो iOS ऐप आपके iPhone और iPad पर स्थानीय रूप से संग्रहीत फ़ोटो के लिए Chromecast कास्टिंग का भी समर्थन करता है।
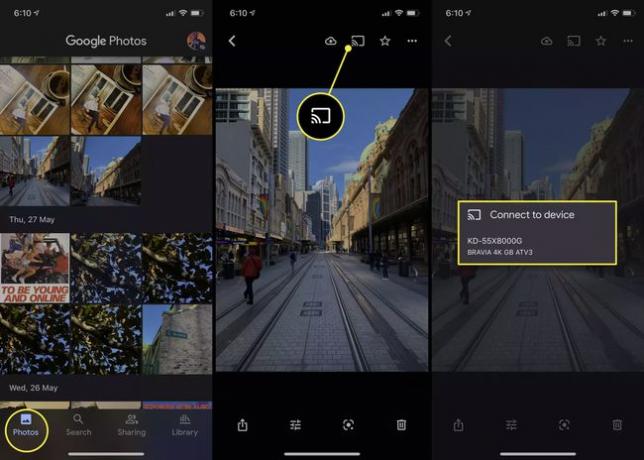
आपने Google फ़ोटो को अपने स्मार्टफ़ोन की छवियों तक पहुंच प्रदान की है या नहीं, आपके iPhone की तस्वीरें अभी भी मुख्य फ़ोटो टैब के माध्यम से ऐप के भीतर देखने योग्य हैं। Chromecast के माध्यम से iPhone फ़ोटो कास्ट करने के लिए, आपको केवल एक फ़ोटो पर टैप करना है, फिर टैप करना है Chromecast आइकन, और सूची से अपना टीवी या अन्य डिवाइस चुनें।
मैं क्रोमकास्ट के बिना अपने टीवी पर अपनी तस्वीरें कैसे चला सकता हूं?
टेलीविज़न पर अपनी तस्वीरों को देखने के कई तरीके हैं यदि यह या आपका स्मार्ट उपकरण क्रोमकास्ट का समर्थन नहीं करता है।
- एचडीएमआई केबल का उपयोग करें. आप अपने विंडोज या मैक कंप्यूटर को टीवी स्क्रीन पर आउटपुट करने के लिए वायर्ड कनेक्शन का उपयोग कर सकते हैं। यह तरीका आईओएस और एंड्रॉइड डिवाइस के साथ भी काम कर सकता है।
- ऐप्पल एयरप्ले. यदि आपके पास एक Apple टीवी और एक iPhone है, तो आप अपनी तस्वीरों को अपने टीवी पर कास्ट करने के लिए या अपने फ़ोन के डिस्प्ले को पूरी तरह से मिरर करने के लिए Apple की अपनी AirPlay तकनीक का उपयोग कर सकते हैं। यदि आपके पास Xbox है, तो ऐसे कई सशुल्क ऐप्स हैं जो गेमिंग कंसोल में AirPlay समर्थन जोड़ सकते हैं।
- Miracast. मिराकास्ट एक वायरलेस कास्टिंग तकनीक है स्मार्टफोन, टैबलेट, कंप्यूटर, स्मार्ट टीवी और गेमिंग कंसोल की एक विस्तृत श्रृंखला द्वारा समर्थित। इसका नाम अलग-अलग हो सकता है लेकिन इसे आमतौर पर मिररिंग, प्रोजेक्टिंग या स्क्रीन शेयरिंग जैसा कुछ कहा जाता है।
सामान्य प्रश्न
-
मैं Chromecast पर Google फ़ोटो से वीडियो कैसे कास्ट करूं?
उस Google फ़ोटो वीडियो तक पहुंचें और खोलें जिसे आप किसी वेब ब्राउज़र या iOS या Android ऐप से चलाना चाहते हैं। फिर ऊपर दिए गए समान चरणों का उपयोग करके अपने टीवी या Chromecast समर्थन वाले किसी अन्य डिवाइस पर चित्र प्रदर्शित करने के लिए वीडियो कास्ट करें।
-
मेरी Google फ़ोटो Chromecast पर क्यों नहीं डाली जाएगी?
यदि आप Google फ़ोटो मोबाइल ऐप में कास्ट आइकन नहीं देखते हैं, तो आपके Chromecast उपकरण का पता नहीं लगाया जा सकता है। डिवाइस को अनप्लग करके और वापस प्लग इन करके प्रारंभ करें और सुनिश्चित करें कि यह उसी नेटवर्क से कनेक्ट है जिस फ़ोन या कंप्यूटर से आप Google फ़ोटो एक्सेस करने के लिए उपयोग कर रहे हैं। यदि आप "समर्थित नहीं" देखते हैं क्रोम में क्रोमकास्ट त्रुटि संदेश, डिवाइस और अपने राउटर को पुनरारंभ करने और यदि आवश्यक हो तो दोनों को अपडेट करने जैसे सुधारों का प्रयास करें।
