विंडोज़ के लिए वर्ड में भरने योग्य फॉर्म कैसे बनाएं
पता करने के लिए क्या
- भरने योग्य वस्तु जोड़ने के लिए, कर्सर को उस स्थान पर रखें जहाँ आप इसे चाहते हैं और पर जाएँ डेवलपर टैब > नियंत्रण टाइप करें> पर क्लिक करें पृष्ठ.
- डेवलपर टैब जोड़ने के लिए, यहां जाएं फ़ाइल > विकल्प > रिबन को अनुकूलित करें > मुख्य टैब > डेवलपर > ठीक है.
यह आलेख बताता है कि Microsoft 365, Word 2019, 2016, 2013 और 2010 के लिए Word में भरने योग्य प्रपत्र दस्तावेज़ कैसे बनाया जाए।
माइक्रोसॉफ्ट वर्ड में डेवलपर टैब कैसे जोड़ें
आपके द्वारा बनाए गए प्रपत्र डेटा में दिनांक चुनने, चेकबॉक्स चिह्नित करने, हाँ या नहीं का चयन करने, और बहुत कुछ शामिल हो सकता है। इससे पहले कि आप इन नियंत्रणों को कॉन्फ़िगर कर सकें, आपको Microsoft Word में डेवलपर टैब जोड़ना होगा, जैसा कि उन्हें कहा जाता है। आप इस टैब का उपयोग करके कोई भी प्रपत्र डेटा बना और कॉन्फ़िगर कर सकते हैं।
-
चुनते हैं फ़ाइल शीर्ष मेनू से।
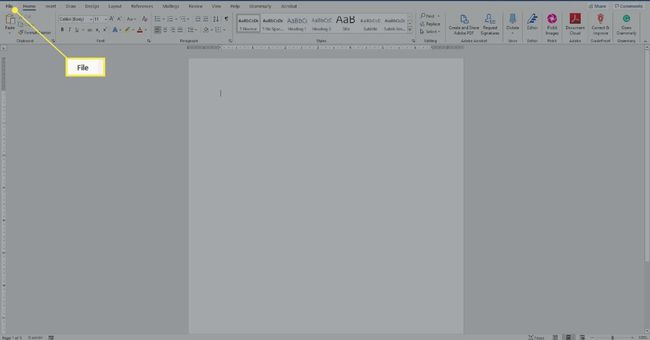
-
उसके बाद चुनो विकल्प.

-
चुनते हैं रिबन को अनुकूलित करें.
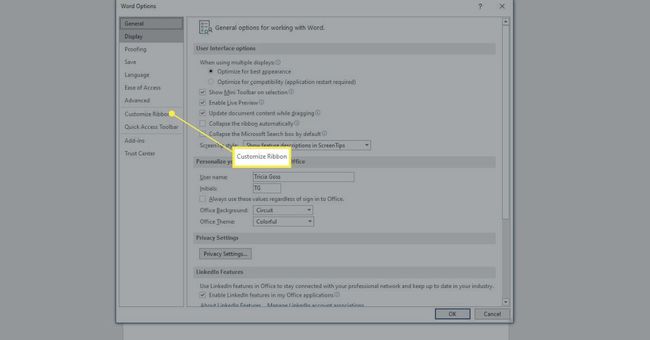
-
अनुकूलित रिबन भाग के संवाद के दाएँ फलक में, चुनें मुख्य टैब.
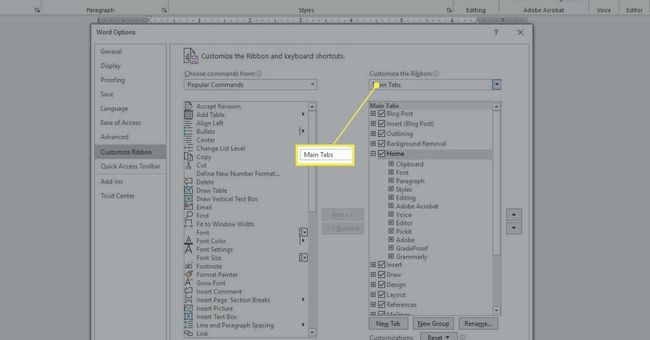
-
के लिए बॉक्स को चेक करें डेवलपर.
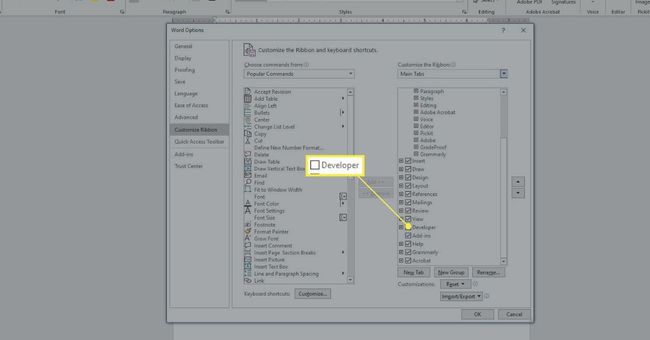
दबाएँ ठीक है.
चेकबॉक्स के साथ वर्ड में भरने योग्य फॉर्म कैसे बनाएं
Word में कई प्रकार के भरने योग्य फॉर्म विकल्प हैं। इन्हें "नियंत्रण" कहा जाता है। विकल्प रिबन पर नियंत्रण समूह में हैं। आप एक शामिल कर सकते हैं चेक बॉक्स, तिथि चयन बॉक्स, आपके द्वारा बनाए गए विकल्पों के साथ कॉम्बो बॉक्स, ड्रॉप-डाउन सूचियां, और बहुत कुछ। ये नियंत्रण डेवलपर टैब पर हैं।
चेकबॉक्स प्रदान करके Word में एक मूल भरने योग्य प्रपत्र बनाने के लिए:
-
लिखें मूलपाठ चेकबॉक्स लागू करने के लिए। उदाहरणों में शामिल:
- "प्रचार ईमेल में ऑप्ट इन करें"।
- "मैं इस दस्तावेज़ में बताई गई शर्तों से सहमत हूं"।
- "मैंने सभी कार्यों को पूरा कर लिया है"।
-
को चुनिए डेवलपर टैब।
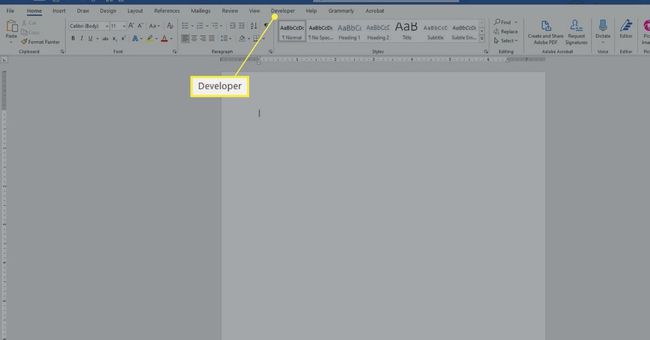
अपना कर्सर पर रखें वाक्य की शुरुआत आपने लिखा है।
-
को चुनिए चेक बॉक्स सामग्री नियंत्रण जो एक चेक मार्क जोड़ता है। (इस पर एक नीला चेकमार्क है।)
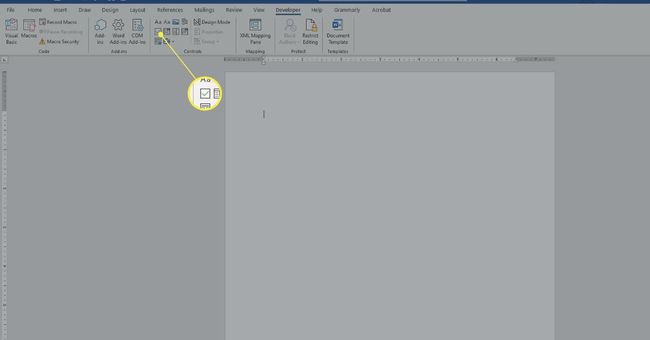
चुनना कहींअन्यथा दस्तावेज़ में इसे लागू करने के लिए।
किसी भी भरने योग्य प्रविष्टि को हटाने के लिए, उस पर राइट-क्लिक करें और सामग्री नियंत्रण निकालें चुनें। फिर कुछ बचा हुआ हटाने के लिए कीबोर्ड पर डिलीट की का उपयोग करें। कुछ मामलों में केवल डिलीट पर क्लिक करना ही काफी होगा।
डेट कंट्रोल के साथ वर्ड में फॉर्म कैसे बनाएं
आप डेवलपर टैब से दिनांक नियंत्रण जोड़ते हैं ताकि उपयोगकर्ता उस पॉप-अप कैलेंडर से किसी दिनांक का चयन कर सकें जो नियंत्रण पर क्लिक करने पर प्रकट होता है।
दिनांक नियंत्रण भरने योग्य प्रपत्र प्रविष्टि जोड़ने के लिए:
आपकी जगह कर्सर में डाक्यूमेंट जहां आप दिनांक नियंत्रण जोड़ना चाहते हैं।
-
को चुनिए डेवलपर टैब।
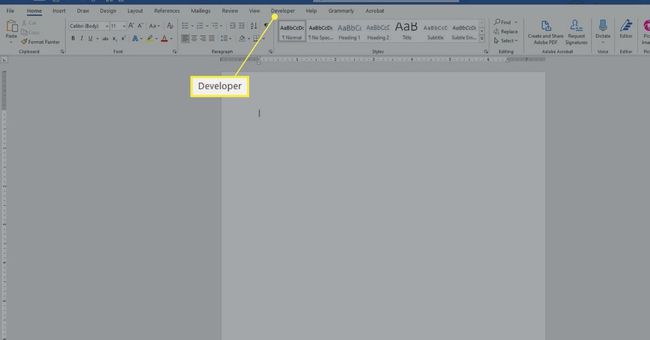
-
चुनें दिनांक पिकर सामग्री नियंत्रण दिनांक नियंत्रण सम्मिलित करने के लिए प्रविष्टि।
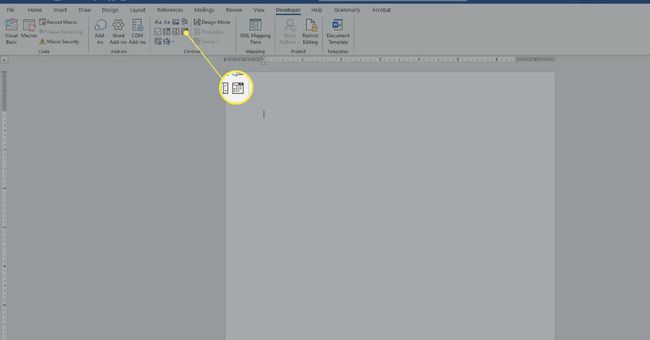
बाहर कहीं चुनें नयाप्रवेश इसे लागू करने के लिए।
कॉम्बो बॉक्स के लिए वर्ड में फॉर्म कैसे बनाएं
यदि आप चाहते हैं कि उपयोगकर्ता आपके द्वारा प्रदान की गई सूची में से कुछ चुनें, तो आप कॉम्बो बॉक्स का उपयोग करें। डेवलपर टैब विकल्पों का उपयोग करके बॉक्स बनाने के बाद, आप इसके लिए उपलब्ध विकल्पों को दर्ज करने के लिए गुण विकल्पों तक पहुंच सकते हैं। इस उदाहरण में आप किसी पार्टी आमंत्रण के लिए हां, नहीं, हो सकता है सहित विकल्पों के साथ एक ड्रॉप-डाउन सूची बनाएंगे।
वर्ड में फॉर्म बनाने के लिए कॉम्बो बॉक्स बनाने के लिए:
-
एक वाक्य लिखें जो आपके द्वारा प्रदान किए जाने वाले विकल्पों से पहले होगा। उदाहरणों में शामिल:
- "क्या आप पार्टी में शामिल होंगे?"
- "क्या आप पार्टी में एक डिश लाएंगे"
-
को चुनिए डेवलपर टैब।
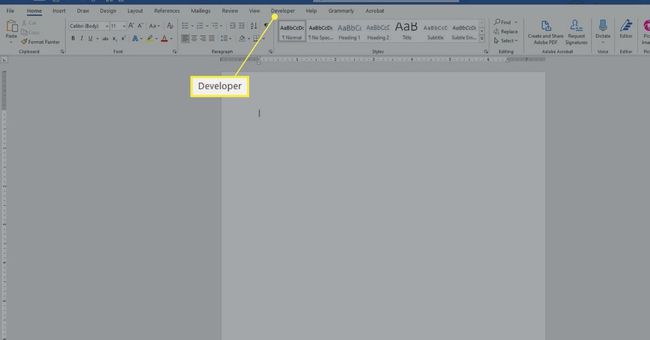
इसे रखो कर्सर में डाक्यूमेंट जहां आप विकल्प दिखाना चाहते हैं।
-
को चुनिए कॉम्बो बॉक्स सामग्री नियंत्रण आइकन. (यह आमतौर पर नीले चेकबॉक्स आइकन के दाईं ओर स्थित होता है।)
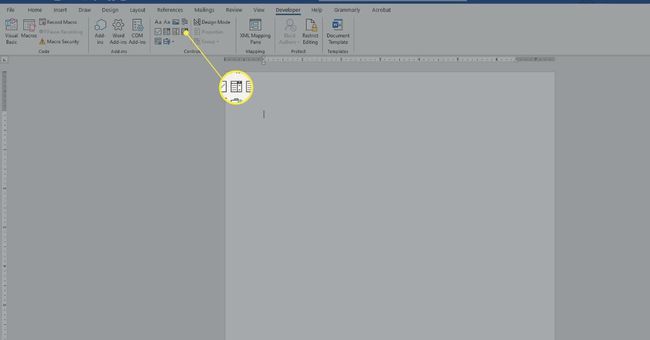
-
पर डेवलपर टैब, में नियंत्रण अनुभाग, चुनें गुण.
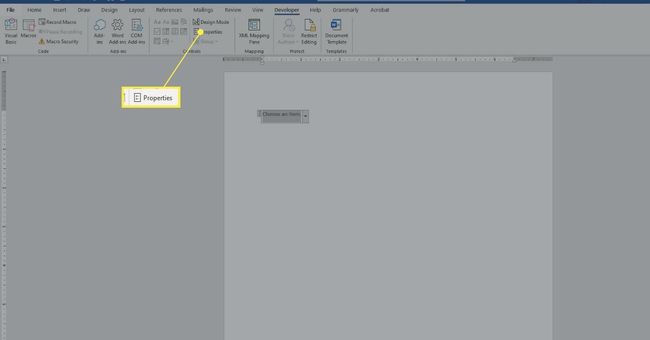
-
दबाएँ जोड़ें.
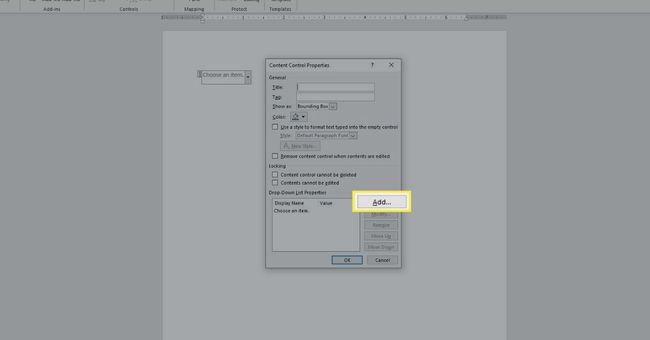
प्रकार हां, और दबाएं ठीक है.
दबाएँ जोड़ें.
प्रकार नहीं, और दबाएं ठीक है.
दबाएँ जोड़ें फिर।
प्रकार शायद, और दबाएं ठीक है.
कोई अन्य परिवर्तन करें (यदि वांछित हो)।
दबाएँ ठीक है.
कहीं चुनें बाहर इसे लागू करने के लिए बॉक्स; चुनते हैं के भीतर यह कैसे काम करता है यह देखने के लिए बॉक्स।
Word में अधिक निःशुल्क भरने योग्य फ़ॉर्म बनाएं
अन्य प्रकार के प्रपत्र विकल्प हैं जिन्हें आप Word में बना सकते हैं। इनके साथ प्रयोग करते समय, आप आम तौर पर इस क्रम में काम करेंगे:
एक टाइप करें परिचयात्मक वाक्य या पैराग्राफ।
इसे रखो कर्सर जहां आप चाहते हैं कि नया नियंत्रण जाए।
चुनें नियंत्रण डेवलपर टैब पर नियंत्रण समूह से (इसका नाम देखने के लिए अपने माउस को किसी भी नियंत्रण पर होवर करें)।
यदि लागू हो, तो चुनें गुण.
कॉन्फ़िगरगुण आपके द्वारा चुने गए नियंत्रण के लिए आवश्यक है।
दबाएँ ठीक है.
