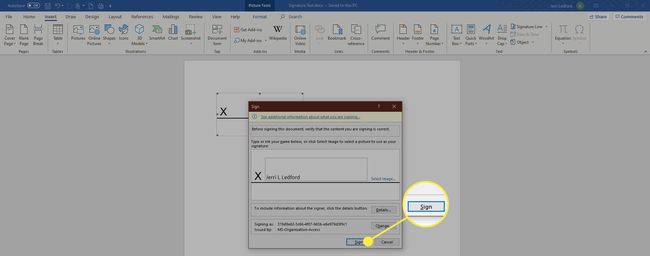वर्ड में सिग्नेचर कैसे डालें
पता करने के लिए क्या
- एक नए वर्ड दस्तावेज़ में एक हस्ताक्षर छवि को स्कैन और सम्मिलित करें। इसके नीचे अपनी जानकारी टाइप करें।
- सिग्नेचर ब्लॉक चुनें। के लिए जाओ डालने > जल्दी भागो > चयन को त्वरित भाग गैलरी में सहेजें. हस्ताक्षर का नाम दें। चुनते हैं ऑटो टेक्स्ट > ठीक है.
- किसी भी दस्तावेज़ में सहेजे गए हस्ताक्षर को पर जाकर जोड़ें डालने > जल्दी भागो > ऑटो टेक्स्ट > हस्ताक्षर का नाम।
यह आलेख बताता है कि Word 2019, 2016, 2013, 2010 में AutoText सुविधा और Microsoft 365 के लिए Word का उपयोग करके Word में हस्ताक्षर कैसे सम्मिलित करें। इसमें एक खाली हस्ताक्षर लाइन जोड़ने और एक एन्क्रिप्टेड डिजिटल हस्ताक्षर डालने की जानकारी भी शामिल है।
AutoText का उपयोग करके वर्ड में सिग्नेचर कैसे डालें
वर्ड का प्रयोग करें जल्दी भागो और एक पूर्ण हस्ताक्षर बनाने के लिए ऑटोटेक्स्ट सुविधा जिसमें आपका हस्तलिखित हस्ताक्षर और टाइप किया गया पाठ शामिल है, जैसे कि आपकी नौकरी का शीर्षक, ईमेल पता और फोन नंबर। ऐसे।
एक नए वर्ड दस्तावेज़ में हस्तलिखित हस्ताक्षर को स्कैन और सम्मिलित करके प्रारंभ करें।
वह जानकारी टाइप करें जिसे आप सीधे सम्मिलित हस्ताक्षर छवि के नीचे उपयोग करना चाहते हैं। जब आप दस्तावेज़ों में हस्ताक्षर ब्लॉक सम्मिलित करते हैं तो टेक्स्ट को उस रूप में स्वरूपित करें जैसा आप चाहते हैं।
-
इसे चुनने और हाइलाइट करने के लिए अपने माउस को छवि और टेक्स्ट पर खींचें।
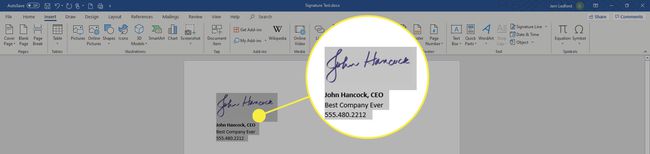
के पास जाओ डालने टैब और चुनें जल्दी भागो में मूलपाठ समूह।
-
चुनना चयन को त्वरित भाग गैलरी में सहेजें. NS नया बिल्डिंग ब्लॉक बनाएं डायलॉग बॉक्स खुलता है।
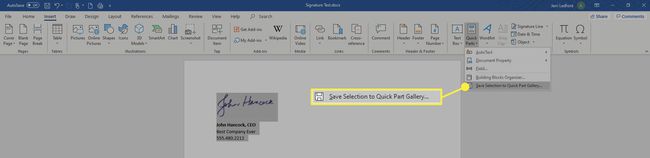
सिग्नेचर ब्लॉक के लिए एक नाम टाइप करें।
-
चुनना ऑटो टेक्स्ट गैलरी बॉक्स में और चुनें ठीक है हस्ताक्षर ब्लॉक को बचाने के लिए।
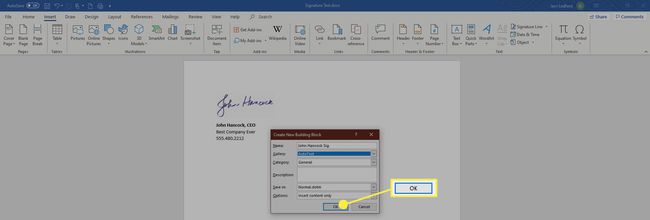
-
जब भी आप Word में हस्ताक्षर जोड़ना चाहें, तो पर जाएँ डालने टैब, चुनें जल्दी भागो, इंगित ऑटो टेक्स्ट, और हस्ताक्षर ब्लॉक के नाम का चयन करें।
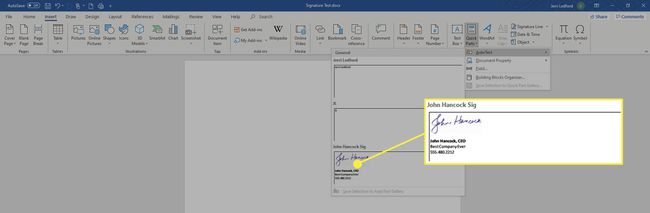
एक खाली हस्ताक्षर रेखा कैसे जोड़ें
किसी को मुद्रित दस्तावेज़ पर हस्ताक्षर करने की अनुमति देने के लिए एक रिक्त हस्ताक्षर लाइन जोड़ने के लिए, एक सामान्य हस्ताक्षर लाइन डालें लेकिन बिना किसी प्रासंगिक डेटा के।
Word दस्तावेज़ में एक स्थान का चयन करें।
के पास जाओ डालने टैब और चुनें हस्ताक्षर रेखा.
-
अपनी पसंद का कोई भी विकल्प चुनें और चुनें ठीक है. कुछ या कोई विकल्प नहीं चुनने पर एक खाली लाइन रह जाती है।
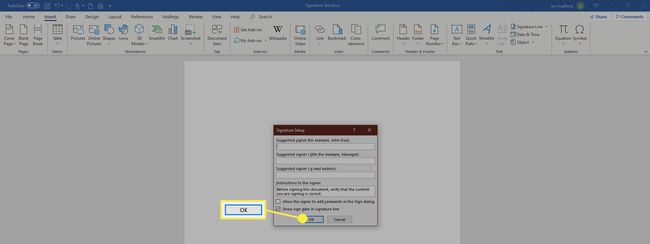
-
दस्तावेज़ पर एक हस्ताक्षर रेखा दिखाई देती है जहाँ आपने अपना कर्सर रखा था।
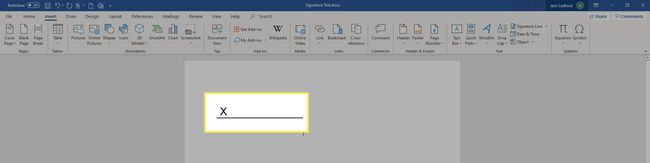
एन्क्रिप्टेड डिजिटल हस्ताक्षर कैसे जोड़ें
किसी Word दस्तावेज़ पर डिजिटल रूप से हस्ताक्षर करने के लिए अंतर्निहित टूल का उपयोग करें। डिजिटल हस्ताक्षर प्रमाणीकरण का एक एन्क्रिप्टेड, इलेक्ट्रॉनिक रूप है जो पुष्टि करता है कि दस्तावेज़ में कोई बदलाव नहीं किया गया है।
इससे पहले कि आप किसी दस्तावेज़ पर डिजिटल रूप से हस्ताक्षर कर सकें, आपको अवश्य करना चाहिए एक डिजिटल प्रमाणपत्र प्राप्त करें.
डिजिटल हस्ताक्षर बनाने के लिए:
कर्सर को उस स्थान पर रखें जहाँ आप अपने दस्तावेज़ में एक हस्ताक्षर पंक्ति बनाना चाहते हैं।
-
के पास जाओ डालने टैब।

-
चुनते हैं हस्ताक्षर रेखा टेक्स्ट समूह में और चुनें माइक्रोसॉफ्ट ऑफिस सिग्नेचर लाइन.

संवाद बॉक्स में, प्रासंगिक जानकारी टाइप करें, जिसमें हस्ताक्षरकर्ता का पूरा नाम, शीर्षक, ईमेल पता और निर्देश शामिल हैं।
चुनते हैं हस्ताक्षरकर्ता को साइन डायलॉग में टिप्पणियाँ जोड़ने की अनुमति दें हस्ताक्षरकर्ता को हस्ताक्षर करने के लिए अपना उद्देश्य सम्मिलित करने की अनुमति देने के लिए।
-
चुनते हैं सिग्नेचर लाइन में साइन डेट दिखाएँ यदि आप चाहते हैं कि दस्तावेज़ पर हस्ताक्षर करने की तिथि दिखाई दे।
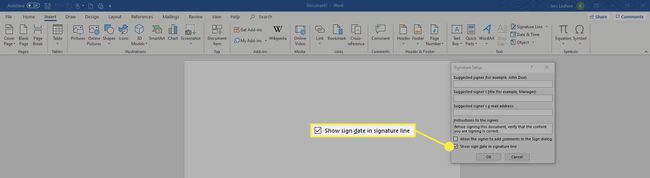
जब आप अपना चयन करना समाप्त कर लें, तो क्लिक करें ठीक है और हस्ताक्षर आपके दस्तावेज़ में डाला जाता है जहाँ आपने कर्सर रखा था।
-
सिग्नेचर लाइन पर राइट-क्लिक करें और चुनें संकेत अपने हस्ताक्षर जोड़ने के लिए।
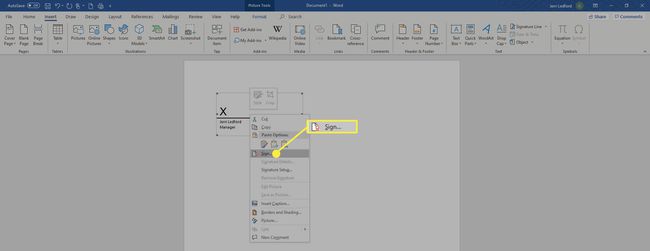
-
में संकेत दिखाई देने वाला डायलॉग बॉक्स, दिए गए बॉक्स में अपना नाम टाइप करें, या यदि आप चाहें, तो आप अपने हस्तलिखित हस्ताक्षर की एक छवि का चयन कर सकते हैं। अपनी पसंद करने के बाद, क्लिक करें संकेत.