MS Word दस्तावेज़ में लाइन नंबर कैसे जोड़ें
पृष्ठ संख्या किसी दस्तावेज़ में जानकारी को शीघ्रता से ढूँढने का एक तरीका है। लेकिन जब आप किसी दस्तावेज़ में कुछ पैराग्राफ या वाक्यों की पहचान करना चाहते हैं, तो अपने में लाइन नंबर जोड़ें माइक्रोसॉफ्ट वर्ड जानकारी खोजने में आसान बनाने के लिए दस्तावेज़। लाइन नंबर क्या हैं और अपने दस्तावेज़ों में लाइन नंबर कैसे जोड़ें, इसकी व्याख्या यहां दी गई है।
इस आलेख में दिए गए निर्देश Word for Microsoft 365, Word 2019, Word 2016, Word 2013, Word 2010 और Word 2007 पर लागू होते हैं।
लाइन नंबर के बारे में सब कुछ
माइक्रोसॉफ्ट वर्ड कुछ चुनिंदा को छोड़कर सभी लाइनों को स्वचालित रूप से नंबर देता है। यह एक संपूर्ण तालिका को एक पंक्ति के रूप में गिनता है। यह टेक्स्ट बॉक्स, हेडर और फ़ुटर को भी छोड़ देता है, और फ़ुटनोट और एंडनोट्स।
माइक्रोसॉफ्ट वर्ड आंकड़ों को एक पंक्ति के रूप में गिनता है, साथ ही एक टेक्स्ट बॉक्स जिसमें टेक्स्ट रैपिंग के साथ इनलाइन लागू होता है। हालांकि पाठ की पंक्तियाँ टेक्स्ट बॉक्स के भीतर गिना नहीं जाता है।
आप तय करते हैं कि वर्ड लाइन नंबरों को कैसे संभालता है। उदाहरण के लिए, विशिष्ट वर्गों के लिए लाइन नंबर लागू करें, या हर दसवीं पंक्ति जैसे वेतन वृद्धि में संख्या रेखाएं।
फिर, जब दस्तावेज़ को अंतिम रूप देने का समय हो, तो लाइन नंबर हटा दें और आप जाने के लिए तैयार हैं।
वर्ड डॉक्यूमेंट में लाइन नंबर कैसे जोड़ें
किसी दस्तावेज़ में लाइन नंबर शामिल करने के लिए:
-
के लिए जाओ ख़ाका > पृष्ठ सेटअप > पंक्ति संख्याएँ.
यदि दस्तावेज़ को अनुभागों में विभाजित किया गया है और आप संपूर्ण दस्तावेज़ में पंक्ति संख्याएँ जोड़ना चाहते हैं, तो दबाएँ Ctrl+A संपूर्ण दस्तावेज़ का चयन करने के लिए।
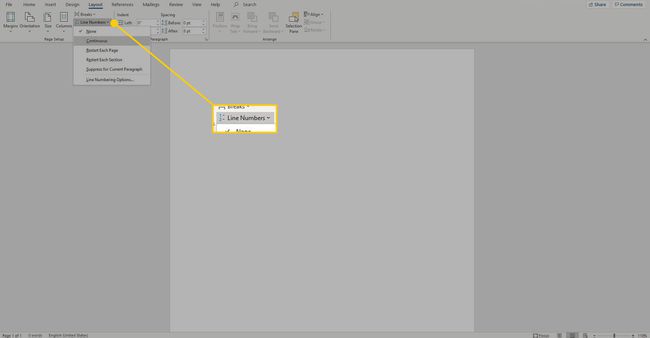
-
निम्नलिखित विकल्पों में से एक चुनें:
- निरंतर: पूरे दस्तावेज़ में लगातार क्रमांकन की अनुमति देता है।
- प्रत्येक पृष्ठ को पुनरारंभ करें: प्रत्येक पृष्ठ को संख्या 1 से प्रारंभ करता है।
- प्रत्येक अनुभाग को पुनरारंभ करें: प्रत्येक सेक्शन ब्रेक के बाद नंबर 1 से शुरू होता है।
- लाइन नंबरिंग विकल्प: अधिक उन्नत लाइन नंबरिंग विकल्पों की अनुमति देता है, उदाहरण के लिए, विभिन्न अंतरालों पर संख्या के लिए।
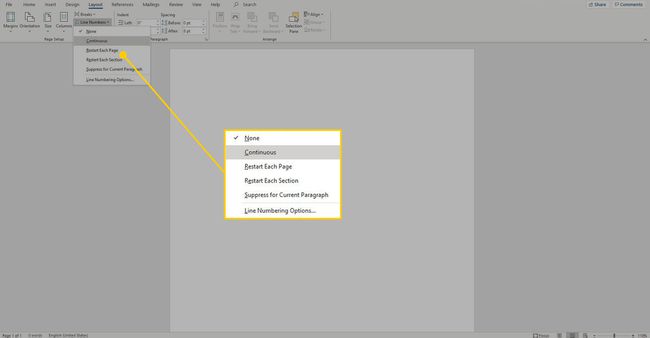
-
किसी विशिष्ट अनुभाग या एकाधिक अनुभागों में पंक्ति संख्या जोड़ने के लिए, चुनें लाइन नंबरिंग विकल्प खोलने के लिए पृष्ठ सेटअप डायलॉग बॉक्स, फिर चुनें ख़ाका टैब।

-
को चुनिए पर लागू ड्रॉप-डाउन तीर और चुनें चयनित अनुभाग.
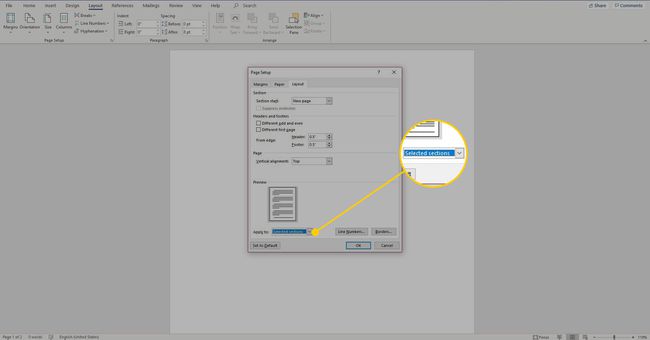
-
चुनते हैं पंक्ति संख्याएँ.

-
को चुनिए लाइन नंबरिंग जोड़ें चेक बॉक्स।
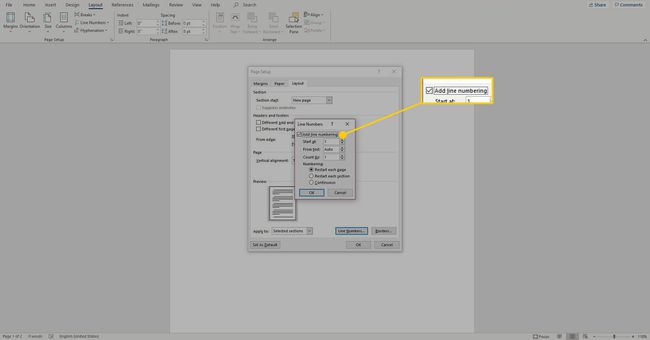
कोई अन्य विकल्प चुनें जो आप चाहते हैं, फिर चुनें ठीक है खिड़की बंद करने के लिए।
चुनते हैं ठीक है अपने परिवर्तनों को सहेजने के लिए।
