बिना सहेजे गए Word दस्तावेज़ को कैसे पुनर्प्राप्त करें
पता करने के लिए क्या
- पहले इसे आजमाएं: यहां जाएं फ़ाइल > दस्तावेज़ प्रबंधित करें > सहेजे नहीं गए दस्तावेज़ पुनर्प्राप्त करें. दस्तावेज़ का चयन करें यदि यह सूचीबद्ध है।
- यह देखने के लिए कि क्या कोई बैकअप है: यहां जाएं फ़ाइल > खोलना > ब्राउज़ और फ़ाइल का बैकअप खोजें।
- या, विंडोज एक्सप्लोरर पर जाएं और किसी भी पुनर्प्राप्त या अस्थायी फ़ाइलों को देखें जो खोया हुआ वर्ड दस्तावेज़ हो सकता है।
यह आलेख कुछ ऐसे समाधान बताता है जो सहेजे नहीं गए पुनर्प्राप्त करने में आपकी सहायता कर सकते हैं शब्द दस्तावेज़। निर्देश वर्ड 2019, वर्ड 2016, वर्ड 2013, वर्ड ऑनलाइन, मैक के लिए वर्ड और माइक्रोसॉफ्ट 365 के लिए वर्ड पर लागू होते हैं।
Word 2016 और Word 2013 में दस्तावेज़ पुनर्प्राप्त करें
Word 2016 और Word 2013 दोनों के लिए, आपके पास कुछ विधियाँ हैं जिनके परिणामस्वरूप आपके Word दस्तावेज़ की पुनर्प्राप्ति हो सकती है। प्रत्येक विधि को शीघ्रता से निष्पादित किया जा सकता है, जिससे आप आसानी से एकाधिक फ़ाइलों की खोज कर सकते हैं।
Word की पुनर्प्राप्त न सहेजे गए दस्तावेज़ सुविधा का उपयोग करना
शुरू शब्द.
के पास जाओ फ़ाइल टैब और चुनें दस्तावेज़ प्रबंधित करें.
-
को चुनिए दस्तावेज़ प्रबंधित करें बटन।
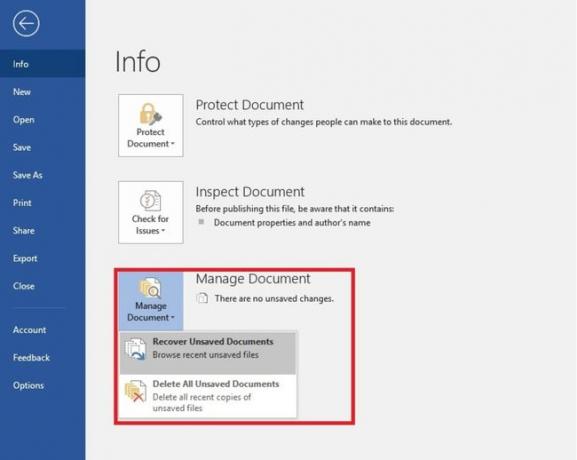
चुनना सहेजे नहीं गए दस्तावेज़ पुनर्प्राप्त करें ड्रॉप-डाउन सूची से। NS खोलना संवाद बॉक्स प्रकट होता है, जो आपको सहेजे नहीं गए Word दस्तावेज़ों की एक सूची दिखाता है जिन्हें आप पुनर्प्राप्त कर सकते हैं।
उस Word दस्तावेज़ का चयन करें जिसे आप पुनर्प्राप्त करना चाहते हैं, फिर चुनें खोलना. बरामद दस्तावेज़ को तुरंत सहेजें।
यदि वह आपकी गुम हुई Word फ़ाइल को पुनर्प्राप्त नहीं करता है, तो उसे खोजने और सहेजने का प्रयास जारी रखें।
बैकअप खोजने के लिए वर्ड का उपयोग करना
के पास जाओ फ़ाइल मेनू और चुनें खोलना.
चुनते हैं ब्राउज़.
वह स्थान खोलें जहां आपने दस्तावेज़ के किसी भी संस्करण को सहेजा था।
"बैकअप" नाम वाली फ़ाइल ढूंढें जिसके बाद गुम फ़ाइल का नाम हो या एक्सटेंशन ".wbk" वाली फ़ाइलों की खोज करें।
आपको मिलने वाली कोई भी संभावित बैकअप फ़ाइलें खोलें।
विंडोज एक्सप्लोरर का उपयोग करना
दबाएँ जीत+इ खुल जाना विंडोज़ एक्सप्लोरर यदि आप फ़ाइल का पता लगाने में असमर्थ हैं।
Windows Explorer में निम्न स्थान खोलें:
- C:\Users\\AppData\Local\Microsoft\Word
- C:\Users\\AppData\Local\Temp
- C:\Users\\AppData\Roaming\Microsoft\Word
किसी भी पुनर्प्राप्त या अस्थायी फ़ाइलों की तलाश करें जो आपका खोया हुआ Word दस्तावेज़ हो सकता है।
आप अपने कंप्यूटर पर .wbk फ़ाइलों की खोज भी कर सकते हैं, जो Microsoft Word दस्तावेज़ों के बैकअप संस्करण हैं:
के पास जाओ शुरू मेनू, फिर ".wbk" फ़ाइलों को खोजने के लिए खोज बॉक्स का उपयोग करें। कोई भी .wbk फ़ाइलें खोलें जो यह निर्धारित करने के लिए प्रकट होती हैं कि आपके लिए आवश्यक गुम वर्ड दस्तावेज़ कौन सा है।
ऑटोसेव और ऑटो रिकवर के साथ भविष्य की आपदाओं को रोकें
भविष्य में बिना सहेजे गए Word दस्तावेज़ को पुनर्प्राप्त करने के प्रयास के तनाव, चिंता और समय को बचाने के लिए, इसे फिर से होने से रोकने के लिए अभी कदम उठाएं।
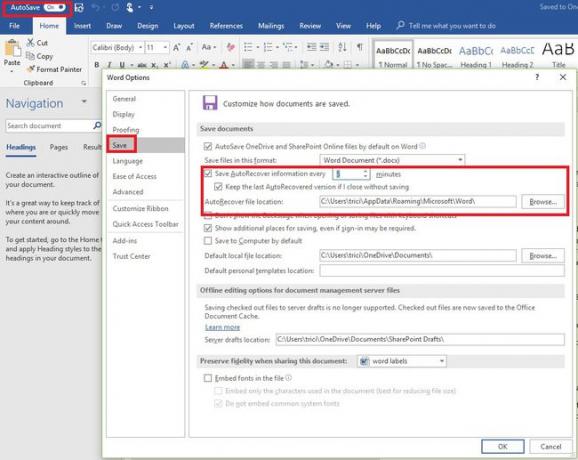
यदि आपके पास माइक्रोसॉफ्ट 365 सदस्यता, वास्तविक समय में दस्तावेज़ों में परिवर्तनों को सहेजने के लिए ऑटोसेव का उपयोग करें। जब भी कोई फ़ाइल यहां सहेजी जाती है तो स्वतः सहेजना सक्षम हो जाता है एक अभियान या शेयर बिंदु. हर कुछ सेकंड में, Word स्वचालित रूप से क्लाउड में कोई भी परिवर्तन सहेजता है।
यह सुनिश्चित करने के लिए कि ऑटोसेव सक्षम है, देखें स्वतः सहेजें टॉगल बटन आपकी Microsoft Word विंडो के ऊपरी-बाएँ कोने में।
यदि आप एक Microsoft 365 ग्राहक नहीं हैं, तो आप अपने द्वारा निर्धारित समय की वृद्धि में फ़ाइल में परिवर्तनों को स्वचालित रूप से सहेजने के लिए स्वतः पुनर्प्राप्ति को सक्षम कर सकते हैं:
के पास जाओ फ़ाइल टैब और चुनें विकल्प.
चुनते हैं सहेजें के बाएँ फलक में शब्द विकल्प डिब्बा।
को चुनिए हर X मिनट में स्वतः पुनर्प्राप्ति जानकारी सहेजें चेकबॉक्स और मिनट बॉक्स में एक नंबर दर्ज करें, जैसे कि 5 या 10।
को चुनिए यदि मैं सहेजे बिना बंद कर दूं तो अंतिम स्वतः पुनर्प्राप्त संस्करण रखें चेकबॉक्स भी। यह आपको सबसे हाल ही में स्वतः पुनर्प्राप्त संस्करण को पुनर्प्राप्त करने की अनुमति देगा, जो कि संपूर्ण Word दस्तावेज़ नहीं हो सकता है, लेकिन संभवतः किसी भी दस्तावेज़ से बेहतर नहीं होगा।
यदि आप चाहते हैं कि आपकी स्वतः पुनर्प्राप्ति फ़ाइलें सहेजी गई हों, तो आप उनका स्थान भी बदल सकते हैं। को चुनिए ब्राउज़ बगल में बटन स्वत: पुनर्प्राप्ति फ़ाइल स्थान और अपने कंप्यूटर पर उस स्थान पर नेविगेट करें जहां आप उन्हें सहेजना चाहते हैं।
चुनते हैं ठीक है Word विकल्प में आपके द्वारा किए गए किसी भी परिवर्तन को सहेजने के लिए।
Word ऑनलाइन में एक दस्तावेज़ पुनर्प्राप्त करें
यदि आप का उपयोग करके दस्तावेज़ बनाते हैं शब्द ऑनलाइन, तुम्हारी किस्मत अच्छी है। वहां कोई नहीं है सहेजें बटन क्योंकि आपके द्वारा किसी दस्तावेज़ में किए गए कोई भी परिवर्तन स्वचालित रूप से सहेजे जाते हैं।
Mac के लिए Word में दस्तावेज़ पुनर्प्राप्त करें
डिफ़ॉल्ट रूप से, Mac के लिए Word में AutoRecover सक्षम है। यदि आपका कंप्यूटर किसी Word दस्तावेज़ को सहेजने से पहले अनपेक्षित रूप से बंद हो जाता है, तो आपको पुनर्प्राप्त फ़ाइल को खोलने के लिए कहा जाएगा। अन्यथा, आप स्वत: पुनर्प्राप्ति फ़ोल्डर में फ़ाइल की तलाश कर सकते हैं।
Mac 2016 के लिए Word में, आपको सबसे पहले करने की आवश्यकता होगी छिपी फ़ाइलें देखें. उसके बाद यह सुविधा सक्रिय हो जाती है, आप खोए हुए दस्तावेज़ को खोज सकते हैं।
खोलना खोजक, क्लिक करें घर बाएं कॉलम में आइकन, फिर खोलें लाइब्रेरी/कंटेनर/com.microsoft. वर्ड/डेटा/लाइब्रेरी/प्राथमिकताएं/ऑटो रिकवरी. स्वत: पुनर्प्राप्ति सुविधा द्वारा सहेजे गए किसी भी दस्तावेज़ को यहां सूचीबद्ध किया जाएगा।
