IMovie ऑडियो एडिटिंग टिप्स
iMove Mac कंप्यूटरों के लिए एक शक्तिशाली वीडियो संपादक है। पूरी तरह से कूदने से पहले, और विशेष रूप से अपना वीडियो बनाने से पहले, iMovie में ऑडियो को सर्वश्रेष्ठ तरीके से संपादित करने के तरीके के बारे में कुछ टिप्स देखें।
नीचे दिए गए स्क्रीनशॉट और स्पष्टीकरण केवल iMovie 10 के लिए हैं। हालांकि, आप जो देखते हैं उसे पुराने संस्करणों के लिए काम करने के लिए अनुकूलित करने में सक्षम हो सकते हैं।
01
05. का
आप जो सुनते हैं उसे देखने के लिए तरंगों का उपयोग करें
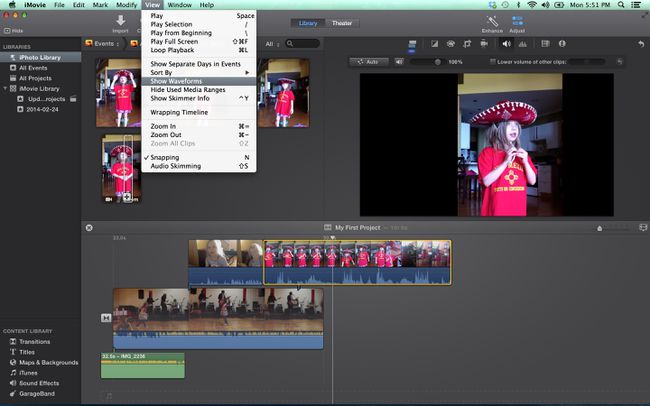
आवाज एक वीडियो में छवियों के रूप में उतना ही महत्वपूर्ण है, और संपादन प्रक्रिया के दौरान उतना ही ध्यान दिया जाना चाहिए। ऑडियो को ठीक से संपादित करने के लिए, आपको ध्वनि सुनने के लिए स्पीकर और हेडफ़ोन के एक अच्छे सेट की आवश्यकता होती है, लेकिन आपको ध्वनि देखने में भी सक्षम होना चाहिए।
आप प्रत्येक क्लिप पर तरंगों को देखकर iMovie में ध्वनि देख सकते हैं। अगर वेवफॉर्म दिखाई नहीं दे रहे हैं, तो यहां जाएं राय ड्रॉप-डाउन मेनू और चुनें वेवफॉर्म दिखाएं. और भी बेहतर दृश्य प्राप्त करने के लिए, आप अपने प्रोजेक्ट के लिए क्लिप आकार को भी समायोजित कर सकते हैं ताकि प्रत्येक वीडियो क्लिप और उससे संबंधित ऑडियो बढ़े और देखने में आसान हो।
वेवफ़ॉर्म आपको एक क्लिप का वॉल्यूम स्तर दिखाएगा, और इससे पहले कि आप सुनें, आपको एक अच्छा विचार दे सकता है कि किन भागों को ऊपर या नीचे करने की आवश्यकता होगी। आप यह भी देख सकते हैं कि विभिन्न क्लिप के स्तर एक दूसरे से कैसे तुलना करते हैं।
02
05. का
ऑडियो समायोजन
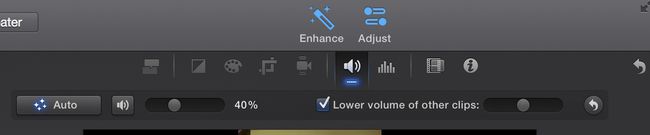
उसके साथ समायोजित करना शीर्ष दाईं ओर स्थित बटन, आप अपने चयनित क्लिप का वॉल्यूम बदलने, या प्रोजेक्ट में अन्य क्लिप के सापेक्ष वॉल्यूम को बदलने के लिए कुछ बुनियादी ऑडियो संपादन टूल तक पहुंच सकते हैं।
ऑडियो समायोजन विंडो बुनियादी शोर में कमी और ऑडियो इक्वलाइजेशन टूल के साथ-साथ कई तरह के प्रभाव भी प्रदान करती है - रोबोट से इको तक - जो आपके वीडियो ध्वनि में लोगों के तरीके को बदल देगा।
03
05. का
समयरेखा के साथ ऑडियो संपादित करना
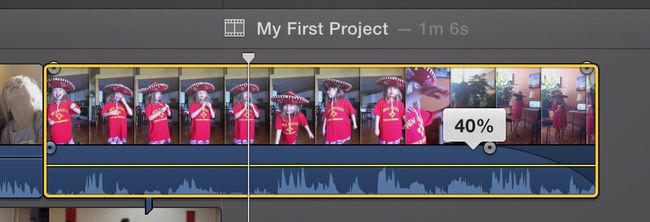
iMovie आपको क्लिप के भीतर ऑडियो को स्वयं समायोजित करने देता है। प्रत्येक क्लिप में एक वॉल्यूम बार होता है, जिसे ऑडियो स्तर को बढ़ाने या घटाने के लिए ऊपर और नीचे ले जाया जा सकता है। क्लिप भी है फीका होना तथा फेड आउट शुरुआत और अंत में बटन, जिन्हें फीका की लंबाई समायोजित करने के लिए खींचा जा सकता है।
एक छोटा फ़ेड इन और फ़ेड आउट जोड़ने से, ध्वनि बहुत अधिक स्मूथ हो जाती है और जब कोई नई क्लिप शुरू होती है तो यह कान को कम झकझोरती है।
04
05. का
ऑडियो अलग करना

डिफ़ॉल्ट रूप से, iMovie क्लिप के ऑडियो और वीडियो भागों को एक साथ रखता है ताकि उनके साथ काम करना और किसी प्रोजेक्ट में घूमना आसान हो। हालाँकि, कभी-कभी, आप किसी क्लिप के ऑडियो और वीडियो भागों का अलग-अलग उपयोग करना चाहते हैं।
ऐसा करने के लिए, टाइमलाइन में अपनी क्लिप चुनें, और फिर पर जाएं संशोधित ड्रॉप-डाउन मेनू और चुनें ऑडियो अलग करें. अब आपके पास दो क्लिप होंगे—एक जिसमें केवल चित्र होंगे और एक जिसमें केवल ध्वनि होगी।
अलग किए गए ऑडियो के साथ आप बहुत कुछ कर सकते हैं। उदाहरण के लिए, आप ऑडियो क्लिप का विस्तार कर सकते हैं ताकि यह वीडियो देखे जाने से पहले शुरू हो जाए, या वीडियो के फीका पड़ने के बाद कुछ सेकंड के लिए जारी रहे। आप वीडियो को बरकरार रखते हुए ऑडियो के बीच से टुकड़े भी काट सकते हैं।
05
05. का
अपनी परियोजनाओं में ऑडियो जोड़ना

ऑडियो के अलावा जो आपके वीडियो क्लिप का हिस्सा है, आप अपने iMovie प्रोजेक्ट्स में आसानी से संगीत, ध्वनि प्रभाव या वॉयसओवर जोड़ सकते हैं।
इनमें से कोई भी फाइल मानक iMovie आयात बटन का उपयोग करके आयात की जा सकती है। आप ऑडियो फाइलों को के माध्यम से भी एक्सेस कर सकते हैं सामग्री पुस्तकालय (स्क्रीन के निचले दाएं कोने में), आईट्यून्स और गैराजबैंड।
ध्यान दें: ITunes के माध्यम से किसी गीत तक पहुंच और इसे अपने iMovie प्रोजेक्ट में जोड़ने का मतलब यह नहीं है कि आपके पास गीत का उपयोग करने की अनुमति है। यदि आप अपना वीडियो सार्वजनिक रूप से दिखाते हैं तो यह कॉपीराइट उल्लंघन के अधीन हो सकता है।
iMovie में अपने वीडियो के लिए वॉयसओवर रिकॉर्ड करने के लिए, पर जाएं खिड़की ड्रॉप-डाउन मेनू और चुनें रिकॉर्ड वॉयसओवर. वॉयसओवर टूल आपको रिकॉर्डिंग करते समय वीडियो देखने की सुविधा देता है, या तो अंतर्निहित माइक्रोफ़ोन का उपयोग करके या कंप्यूटर में प्लग करने वाले किसी एक का उपयोग करके यु एस बी.
