फोटोशॉप में लिक्विफाई का उपयोग कैसे करें
Adobe Photoshop के Liquify टूल का उपयोग करके, आप सामान्य दोषों को ठीक कर सकते हैं या कुछ सरल समायोजन के साथ कलात्मक चित्र भी बना सकते हैं। आप फ़ोटोशॉप गुरु हुए बिना उन साधारण तस्वीरों को असाधारण तस्वीरों में बनाने के लिए कुछ बुनियादी विकल्पों का उपयोग कर सकते हैं। फोटोशॉप लिक्विफाई टूल क्या है, यह क्या कर सकता है और आप इसका उपयोग कैसे कर सकते हैं, यह जानने के लिए पढ़ते रहें।
इस ट्यूटोरियल के निर्देश Adobe Photoshop CC 2019 पर लागू होते हैं।
फोटोशॉप में लिक्विफाई टूल क्या है?
एडोब फोटोशॉप में सैकड़ों विकल्प हैं, फिल्टर, और छवि में हेरफेर करने के लिए अन्य उपकरण। लिक्विफाई टूल फोटोशॉप में एक फिल्टर है जो कुछ नाम रखने के लिए फॉरवर्ड वार, ट्वर्ल, पकर और ब्लोट जैसी सेटिंग्स का उपयोग करके फोटो के एक क्षेत्र में हेरफेर करता है।
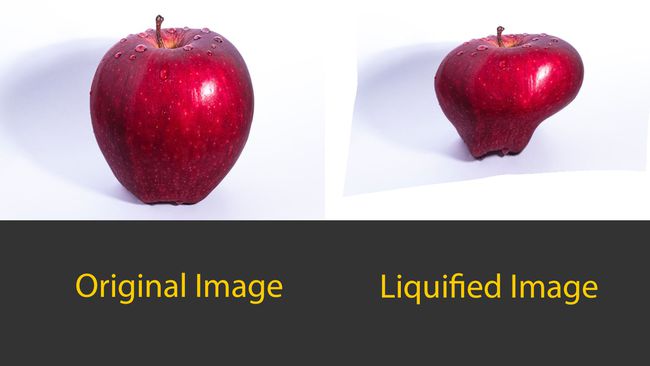
लिक्विफाई करने के लिए आप किस सेटिंग का उपयोग करते हैं, इसके आधार पर ये सेटिंग्स एक छवि को अलग-अलग तरीकों से विकृत करती हैं। जबकि अधिकांश समायोजन इतने अधिक नहीं होंगे, लिक्विफाई टूल आपकी तस्वीरों को और अधिक सूक्ष्मता से परिशोधित करने के लिए मामूली बदलाव कर सकता है।
लिक्विफाई क्या करता है और मुझे इसकी परवाह क्यों है?
जंगली और अमूर्त चित्र बनाने के लिए लिक्विफाई का उपयोग करना एक मजेदार फिल्टर हो सकता है, लेकिन यह आपकी तस्वीरों में छोटी वस्तुओं को ठीक करने के लिए भी बहुत अच्छा हो सकता है। हम जानते हैं कि लिक्विफाई एक तस्वीर के एक क्षेत्र को विकृत करता है, लेकिन इस शक्तिशाली, अभी तक उपयोग करने में आसान उपकरण के अलावा और भी बहुत कुछ है। इस आसान फिल्टर के भीतर लिक्विफाई फिल्टर में कई उपकरण हैं।
फॉरवर्ड वार्प टूल
जब आप अपने माउस को ले जाते हैं तो फॉरवर्ड वार्प टूल पिक्सल को आगे बढ़ाता है। अधिकांश उपकरणों के साथ, ब्रश का आकार प्रभावित कर सकता है कि आगे कितना धक्का दिया जाता है। इसे या किसी भी उपकरण का चयन करते समय, आपको दाईं ओर एक गुण पैनल दिखाई देगा जहां आप ब्रश, मास्क और अन्य विकल्पों में समायोजन कर सकते हैं।
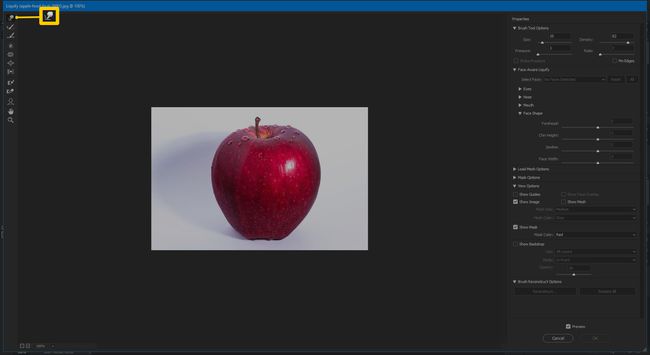
फॉरवर्ड ताना उपकरण आमतौर पर लिक्विफाई शस्त्रागार में सबसे अधिक उपयोग किया जाने वाला उपकरण है क्योंकि आप अपनी तस्वीरों में किसी भी चीज को ट्विक और एडजस्ट कर सकते हैं।
पुनर्निर्माण उपकरण
पुनर्निर्माण उपकरण आपके द्वारा अपनी तस्वीर में जोड़े गए किसी भी विरूपण को उलट देता है। उपयोग करने के लिए, यह बस चयन करें और खींचें।
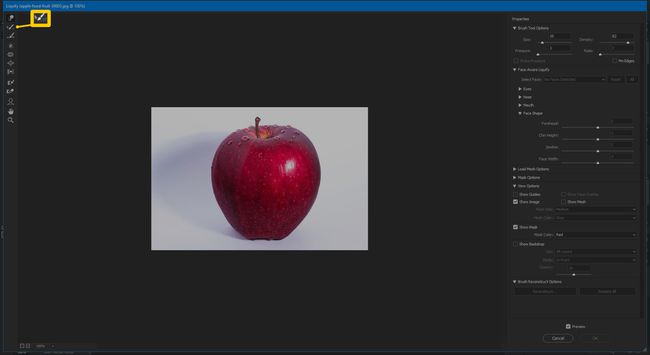
चिकना उपकरण
चिकना उपकरण वैसा ही करता है जैसा वह कहता है; यह घटता को कम कोणीय और अधिक प्राकृतिक बनाकर आपकी छवि में किसी भी तरह के झंझट को दूर करता है। यह किसी भी विकृत किनारों के लिए आसान है जो छवि में हेरफेर करते समय होते हैं।
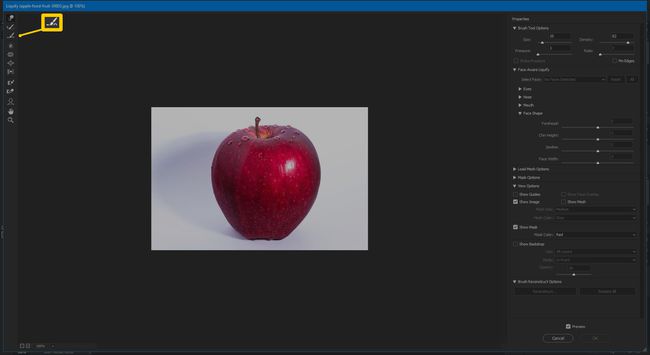
यह उपकरण कपड़ों में झुर्रियों या सिलवटों को दूर करने के लिए एकदम सही है। इसलिए, यदि आपने फोटो से पहले उस शर्ट को इस्त्री नहीं किया है, तो यह स्मूथ टूल के लिए कोई समस्या नहीं है।
ट्वर्ल क्लॉकवाइज टूल
यदि आप Alt कुंजी दबाए रखते हैं, तो ट्वर्ल क्लॉकवाइज टूल आपकी तस्वीरों को दक्षिणावर्त या वामावर्त में विकृत करता है। इस उपकरण का उपयोग पानी या बादलों में कुछ गति जोड़ने के लिए किया जा सकता है।
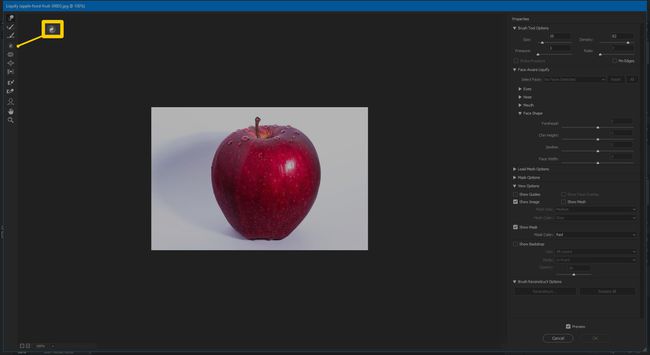
पकर टूल
पकर टूल पिक्सेल को ब्रश क्षेत्र के केंद्र की ओर ले जाता है। यह कुछ विशेषताओं को छोटा करने में सहायक हो सकता है, जैसे कि आंखें, डिंपल या चेहरे की अन्य विशेषताएं।
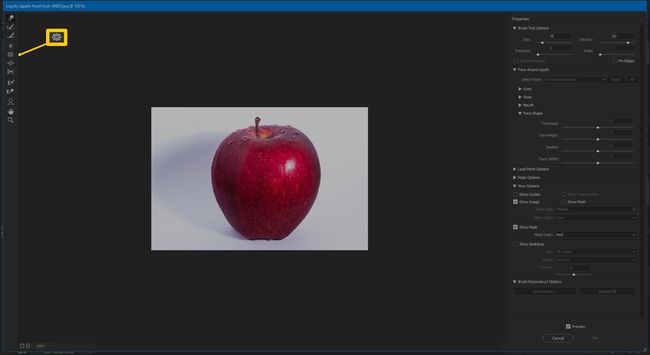
ब्लोट टूल
ब्लोट टूल पिक्सल को ब्रश क्षेत्र के केंद्र से दूर ले जाकर पकर टूल के विपरीत करता है। यह एक सपाट केश विन्यास को फुलाने में मदद करने के लिए आसान हो सकता है, एक आकृति में कुछ अतिरिक्त वक्र जोड़ सकता है, या बादलों को बिलोअर भी बना सकता है।
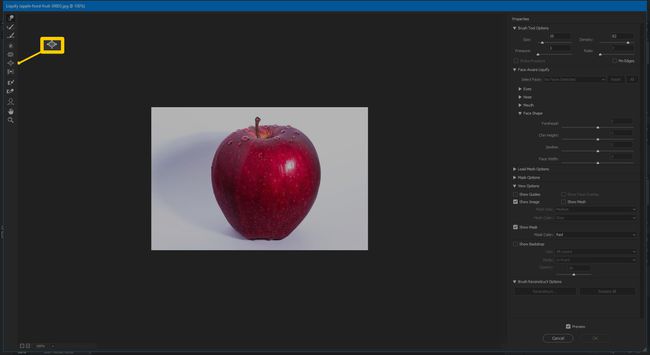
लेफ्ट टूल पुश करें
यदि आप Alt कुंजी दबाए रखते हैं, तो पुश लेफ्ट टूल पिक्सेल को बाईं या दाईं ओर ले जाता है। जबकि बहुत बार उपयोग किया जाने वाला उपकरण नहीं है, यह थोड़ी झुकी हुई छवि को सीधा करने के लिए मामूली समायोजन करने में मदद कर सकता है। यदि आपने अपने विषय को बहुत अच्छी तरह से संरेखित नहीं किया है, तो यह टूल आपको इसे सीधा करने में मदद कर सकता है।
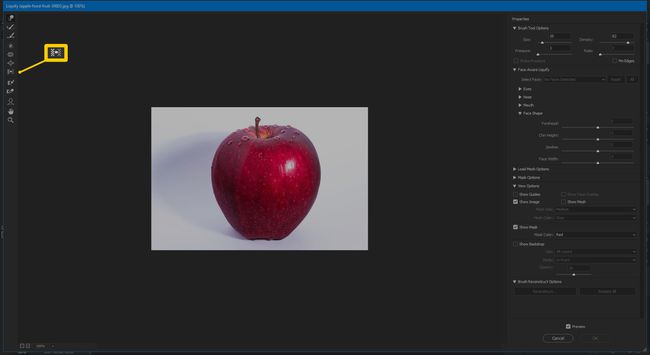
फ्रीज मास्क टूल
फ़्रीज़ मास्क टूल का उपयोग उस क्षेत्र का चयन करने के लिए किया जाता है जिसे आप बदलना नहीं चाहते हैं, इस प्रकार इसे अप्रभावित रखते हैं क्योंकि आप लिक्विफाई फ़िल्टर में अन्य परिशोधन करते हैं। आपके संपादनों को नियंत्रित और सटीक रखने के लिए यह एक आसान सुविधा है।
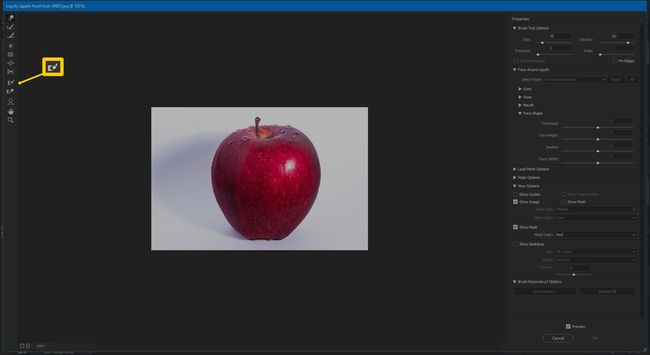
पिघलना मुखौटा उपकरण
थॉ मास्क टूल आपके द्वारा अपनी तस्वीर में लगाए गए मास्क को हटा देता है। फ़्रीज़ और थॉ के संयोजन का उपयोग करके, आप अपने संपादनों को सटीक रूप से नियंत्रित कर सकते हैं।
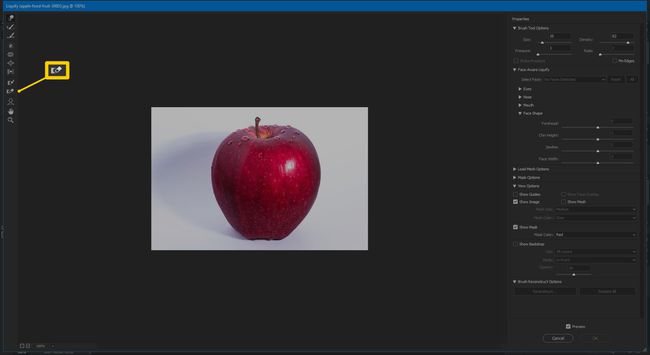
फेस टूल
फेस टूल का उपयोग विशेष रूप से चेहरों में सुविधाओं में हेरफेर करने के लिए किया जाता है। जब आप पहली बार इस टूल का चयन करते हैं, तो फोटोशॉप एक चेहरे का पता लगाने की कोशिश करेगा। यदि यह कोई चेहरा नहीं देखता है, तो प्रोग्राम आपको सूचित करेगा।

यहां बताया गया है कि आप वर्चुअल प्लास्टिक सर्जन कैसे बनते हैं। कुछ दाँतों को सीधा करने की ज़रूरत है, उस दोहरी ठुड्डी को हटाने की, या अपने आप को एक रूखी मुस्कान देने की ज़रूरत है? यह किसी भी चेहरे को बेदाग दिखाने का उपकरण है।
हाथ का उपकरण
हैंड टूल बिल्कुल बाकी फोटोशॉप में हैंड टूल की तरह है। इसका उपयोग आपकी छवि को स्थानांतरित करने या हेरफेर करने के लिए किया जाता है।
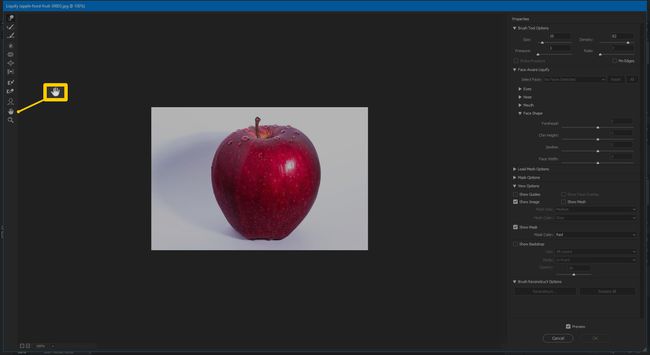
ज़ूम टूल
ज़ूम टूल का उपयोग आपकी छवि को ज़ूम इन और आउट करने के लिए किया जाता है। इसका उपयोग छोटे समायोजन करने के लिए किया जाता है जिसके लिए आपको पहले ज़ूम इन करने की आवश्यकता होती है, फिर समाप्त परिणाम देखने के लिए ज़ूम आउट करें। ज़ूम आउट करने के लिए Alt कुंजी दबाए रखें।

फोटोशॉप में लिक्विड कैसे करें
अब जब आप इस बात से परिचित हैं कि लिक्विफाई फिल्टर में प्रत्येक उपकरण क्या करता है, तो यह सीखने का समय है कि वहां कैसे पहुंचा जाए और इसका उपयोग कैसे किया जाए। इस सुविधा को प्राप्त करना एक तस्वीर है।
फ़ोटोशॉप में, एक छवि खोलें जिसे आप संपादित करना चाहते हैं।
-
चुनते हैं फ़िल्टर > द्रवित करना, या दबाएं शिफ्ट+Ctrl+X.
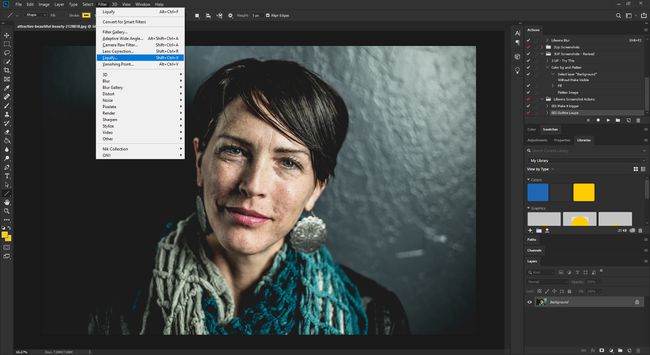
-
लिक्विफाई टूल के रूप में एक नई विंडो खुलती है। यहां से, आप ऊपर बताए गए किसी भी टूल में से चुन सकते हैं।

द्रवीकरण उपकरण गुण
एक बार जब आप लिक्विफाई इंटरफ़ेस में होते हैं, तो दाईं ओर प्रत्येक उपकरण के सभी गुण होते हैं। ब्रश के घनत्व को बदलने से लेकर अपने मास्क क्षेत्र की सेटिंग में बदलाव करने तक, ऐसी ढेर सारी सेटिंग्स हैं जिन्हें आप सही लुक के लिए समायोजित कर सकते हैं। नीचे उपलब्ध सेटिंग्स के बारे में बताया गया है।
ब्रश टूल विकल्पों के लिए, आप ब्रश का आकार, घनत्व, दबाव और दर बदल सकते हैं। यहां प्रत्येक सेटिंग क्या करती है।
- आकार: ब्रश का आकार ठीक वैसे ही बदलता है जैसे वह मुख्य फोटोशॉप पेज में करता है। ब्रश जितना बड़ा होगा, परिवर्तन उतने ही सूक्ष्म होंगे।
- घनत्व: नियंत्रित करता है कि जब आप इसका उपयोग करते हैं तो किनारों को कैसे पंख लगाया जाता है।
- दबाव: दबाव जितना कठिन (उच्च) होगा, परिवर्तन उतने ही कठोर होंगे। आमतौर पर, सूक्ष्म परिवर्तनों के लिए हल्के दबाव का उपयोग करें।
- भाव: जैसे ही आप चलते हैं या ब्रश को स्थिर रखते हैं, ब्रश परिवर्तन की गति सेट करता है।
- लेखनी दबाव: केवल तभी उपलब्ध है जब आपके पास स्टाइलस हो। यदि आपके पास एक है और बॉक्स को चेक करें, तो इसके बजाय ब्रश टूल की सेटिंग स्टाइलस पर लागू होगी।
- पिन किनारों: किसी भी टूल से छवि को विकृत करते समय आपको बहुत अधिक किनारे खींचने से रोकता है। यह पृष्ठभूमि विरूपण की मात्रा को कम करने के लिए आसान है, जो एक पारदर्शी ग्रे और सफेद चेकर पैटर्न के रूप में दिखाई देता है।
जब आप लिक्विफाई टूल का उपयोग कर रहे हों तो आपके पास कुछ अतिरिक्त विकल्प भी होते हैं जो आपको यह नियंत्रित करने की अनुमति देते हैं कि आप टूल का उपयोग कैसे करते हैं और कब करते हैं।
- फेस-अवेयर लिक्विफाई: चेहरे पर प्रत्येक सुविधा के लिए अलग-अलग सेटिंग्स हैं, जिससे आप छोटे क्षेत्र में छोटे संशोधन कर सकते हैं। आंख, नाक, मुंह और चेहरे के आकार के लिए सेटिंग्स हैं। इनमें से प्रत्येक में दूसरों के बीच में चौड़ाई, ऊंचाई, झुकाव के समायोजन हैं।
- लोड मेष विकल्प: आपके द्रवीभूत विकृतियों को बचाने और उन्हें दूसरी तस्वीर पर लागू करने का एक तरीका प्रदान करता है।
- मुखौटा विकल्प: आपको अपनी तस्वीर के कुछ हिस्सों को छिपाने के लिए सेटिंग देता है।
- विकल्प देखें: आपको अतिरिक्त देखने की सेटिंग देता है जैसे मेश दिखाना और गाइड को सक्षम करना ताकि आप समायोजन करते समय मेश को देख सकें।
- ब्रश पुनर्निर्माण विकल्प: आपको यह समायोजित करने की अनुमति देता है कि आप अपनी छवि में कितने परिवर्तन पूर्ववत करना चाहते हैं।
