IMovie प्रोजेक्ट का संपादन प्रारंभ करें
एक iMovie प्रोजेक्ट वह है जहाँ आप अपने क्लिप और फ़ोटो को इकट्ठा करते हैं; और वीडियो बनाने के लिए शीर्षक, प्रभाव और बदलाव जोड़ें।
यदि आप iMovie के लिए बिल्कुल नए हैं, तो आपको यह करना होगा एक नया प्रोजेक्ट बनाएं तथा वीडियो क्लिप आयात करें आरंभ करने से पहले।
01
07. का
iMovie में संपादन के लिए क्लिप तैयार करें

एक बार जब आपके पास iMovie में कुछ क्लिप जुड़ जाएँ, तो उन्हें में खोलें घटना ब्राउज़र. आप अपने iMovie प्रोजेक्ट में क्लिप्स को यथा-जैसी जोड़ सकते हैं, या आप क्लिप्स को प्रोजेक्ट में जोड़ने से पहले ऑडियो और वीडियो सेटिंग्स को एडजस्ट कर सकते हैं। यदि आप जानते हैं कि आप बनाना चाहते हैं समायोजन अपने प्रोजेक्ट में वीडियो जोड़ने से पहले, क्लिप की पूरी लंबाई तक, यह जानना आसान है।
कोई भी आवश्यक समायोजन करने के बाद, क्लिप के उन हिस्सों का चयन करने का समय आ गया है जो आप अपने प्रोजेक्ट में चाहते हैं। तीर के साथ एक क्लिप पर क्लिक करने से स्वचालित रूप से इसके एक हिस्से का चयन होता है (कितना आपके कंप्यूटर की iMovie सेटिंग्स पर निर्भर करता है)। आप स्लाइडर को ठीक उसी फ्रेम में खींचकर उस हिस्से का विस्तार कर सकते हैं जहां आप चाहते हैं कि आपकी ट्रिम की गई क्लिप शुरू और समाप्त हो।
फ़ुटेज का चयन करना एक सटीक प्रक्रिया है, इसलिए यह आपकी क्लिप को विस्तृत करने में मदद करता है ताकि आप उन्हें फ्रेम दर फ्रेम देख सकें। आप अपने वीडियो क्लिप के नीचे स्लाइडर बार को घुमाकर ऐसा कर सकते हैं। ऊपर के उदाहरण में, मैंने स्लाइडर बार को दो सेकंड में स्थानांतरित कर दिया है, इसलिए फिल्मस्ट्रिप में प्रत्येक फ्रेम दो सेकंड के वीडियो का प्रतिनिधित्व करता है। इससे मेरे लिए क्लिप के माध्यम से सावधानीपूर्वक और धीरे-धीरे आगे बढ़ना आसान हो जाता है, सटीक स्थान ढूंढना जहां मैं इसे शुरू करना और समाप्त करना चाहता हूं।
02
07. का
iMovie में किसी प्रोजेक्ट में क्लिप्स जोड़ें
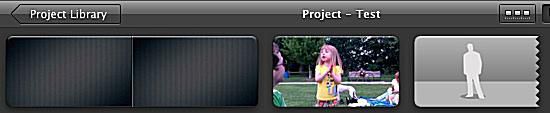
एक बार जब आप अपनी क्लिप का वह हिस्सा चुन लेते हैं जिसे आप प्रोजेक्ट में चाहते हैं, तो तीर के आगे चयनित वीडियो जोड़ें बटन पर क्लिक करें। यह स्वचालित रूप से चयनित फुटेज को आपके प्रोजेक्ट के अंत में जोड़ देगा। या, आप चयनित हिस्से को प्रोजेक्ट एडिटर फलक पर खींच सकते हैं और इसे किन्हीं दो मौजूदा क्लिप के बीच जोड़ सकते हैं।
यदि आप क्लिप को किसी मौजूदा क्लिप के ऊपर खींचते हैं, तो आप एक मेनू प्रकट करेंगे जो फ़ुटेज को सम्मिलित करने या बदलने, कटअवे बनाने, या पिक्चर-इन-पिक्चर का उपयोग करने के लिए विभिन्न विकल्प प्रदान करता है।
एक बार जब आप अपने iMovie प्रोजेक्ट में क्लिप जोड़ लेते हैं, तो आप उन्हें खींचकर और छोड़ कर आसानी से पुनर्व्यवस्थित कर सकते हैं।
03
07. का
आपके iMovie प्रोजेक्ट में फ़ाइन ट्यून क्लिप्स
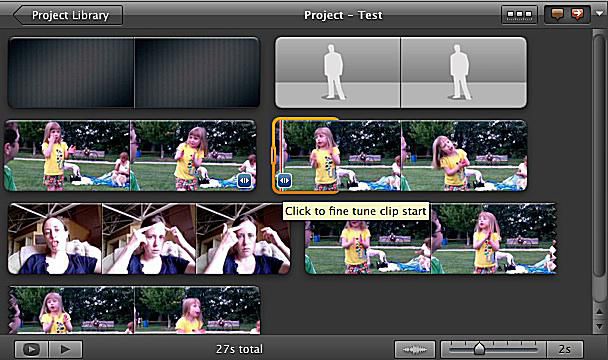
भले ही आप अपने प्रोजेक्ट में जोड़ने के लिए फ़ुटेज का चयन करने में सावधानी बरत रहे हों, फिर भी आप इसे अपने प्रोजेक्ट में जोड़े जाने के बाद कुछ मामूली समायोजन करना चाह सकते हैं। एक बार किसी प्रोजेक्ट में फ़ुटेज को ट्रिम और विस्तारित करने के कई तरीके हैं।
आपके iMovie प्रोजेक्ट में प्रत्येक क्लिप के निचले कोनों में छोटे-छोटे तीर हैं। आपकी क्लिप जहां से शुरू या खत्म होती है, वहां फाइन-ट्यून करने के लिए इन पर क्लिक करें। जब आप ऐसा करते हैं, तो आपकी क्लिप के किनारे को नारंगी रंग में हाइलाइट किया जाएगा, और आप इसे आसानी से 30 फ़्रेम तक बढ़ा या छोटा कर सकते हैं।
04
07. का
iMovie क्लिप ट्रिमर के साथ क्लिप संपादित करें
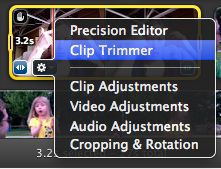
यदि आप क्लिप की लंबाई में अधिक व्यापक परिवर्तन करना चाहते हैं, तो क्लिप ट्रिमर का उपयोग करें। क्लिप ट्रिमर पर क्लिक करने से पूरी क्लिप खुल जाती है, जिसमें इस्तेमाल किए गए हिस्से को हाइलाइट किया जाता है। आप पूरे हाइलाइट किए गए हिस्से को स्थानांतरित कर सकते हैं, जो आपको समान लंबाई की क्लिप देगा लेकिन मूल क्लिप के एक अलग हिस्से से। या आप प्रोजेक्ट में शामिल किए गए हिस्से को बढ़ाने या छोटा करने के लिए हाइलाइट किए गए हिस्से के सिरों को खींच सकते हैं। जब आप समाप्त कर लें, तो क्लिप ट्रिमर को बंद करने के लिए संपन्न पर क्लिक करें।
05
07. का
iMovie प्रेसिजन संपादक
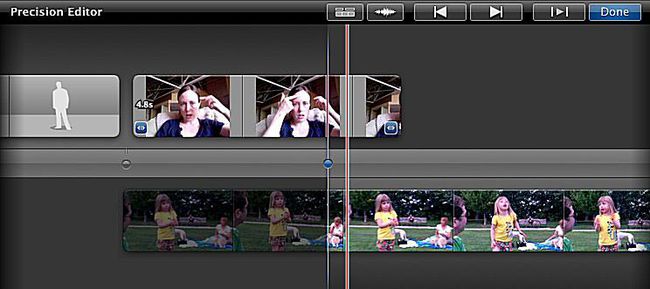
यदि आप कुछ गहन, फ़्रेम-दर-फ़्रेम संपादन करना चाहते हैं, तो सटीक संपादक का उपयोग करें। सटीक संपादक प्रोजेक्ट संपादक के नीचे खुलता है और आपको ठीक वही दिखाता है जहां आपकी क्लिप ओवरलैप होती है, जिससे आप क्लिप के बीच मिनट का समायोजन कर सकते हैं।
06
07. का
आपके iMovie प्रोजेक्ट के भीतर क्लिप्स को विभाजित करें
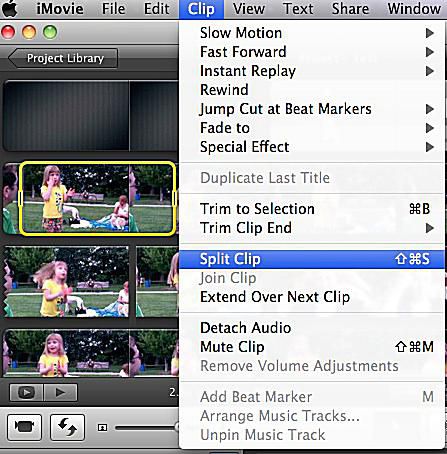
विभाजन उपयोगी है यदि आपने किसी प्रोजेक्ट में एक क्लिप जोड़ा है, लेकिन एक बार में पूरी क्लिप का उपयोग नहीं करना चाहते हैं। आप किसी क्लिप के एक हिस्से को चुनकर और फिर क्लिक करके उसे विभाजित कर सकते हैं क्लिप > स्प्लिट क्लिप. यह आपकी मूल क्लिप को तीन भागों में विभाजित कर देगा - चयन भाग, और पहले और बाद के भाग।
या, आप प्लेहेड को उस स्थान पर खींचकर एक क्लिप को दो में विभाजित कर सकते हैं जहां आप विभाजन करना चाहते हैं और फिर क्लिक कर सकते हैं स्प्लिट क्लिप.
एक बार जब आप एक क्लिप को विभाजित कर लेते हैं, तो आप टुकड़ों को पुनर्व्यवस्थित कर सकते हैं और उन्हें अपने iMovie प्रोजेक्ट के भीतर अलग-अलग स्थानांतरित कर सकते हैं।
07
07. का
अपने iMovie प्रोजेक्ट में और जोड़ें
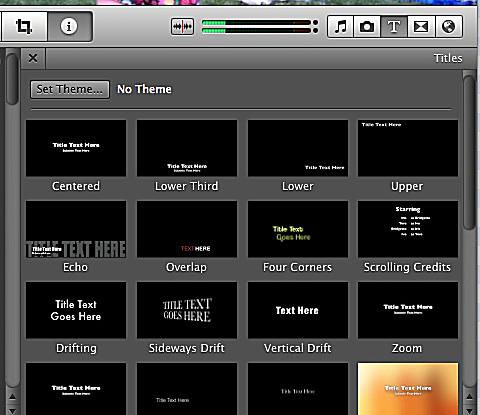
एक बार जब आप अपनी वीडियो क्लिप जोड़ और व्यवस्थित कर लेते हैं, तो आप ट्रांज़िशन जोड़ सकते हैं, संगीत, तस्वीरें, और आपकी परियोजना के शीर्षक। ये ट्यूटोरियल मदद करेंगे:
