PowerPoint में स्लाइड लेआउट
पावरपॉइंट के अंतर्निहित स्लाइड लेआउट आपको बहुमुखी प्रतिभा और रचनात्मकता प्रदान करते हैं जो आपको स्लाइडशो बनाने के लिए आवश्यक हैं जो आपके संदेश को स्पष्ट और प्रभावी ढंग से संप्रेषित करते हैं। आपके वर्कफ़्लो में स्लाइड लेआउट का उपयोग करने और आपके दर्शकों तक पहुंचने वाली संरचना जानकारी का उपयोग करने में आपकी सहायता के लिए यहां कुछ युक्तियां दी गई हैं।
ये निर्देश पर लागू होते हैं पावर प्वाइंट 2019, 2016, 2013, 2010; Microsoft 365 के लिए PowerPoint, PowerPoint ऑनलाइन, Mac के लिए PowerPoint, iPhone के लिए PowerPoint और Android के लिए PowerPoint।
ओपनिंग पॉवरपॉइंट स्लाइड को समझें
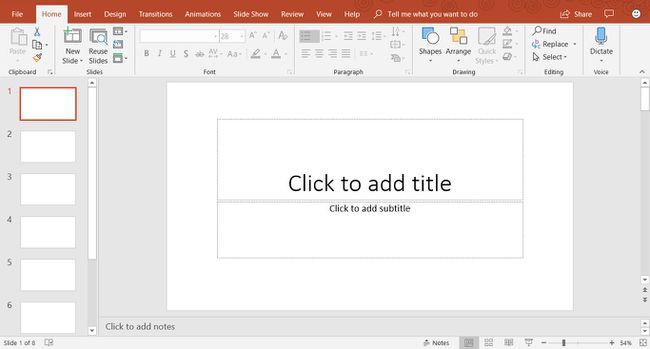
जब आप पहली बार PowerPoint खोलते हैं, तो आपकी स्क्रीन ऊपर की छवि के समान होती है और इसमें ये क्षेत्र शामिल होते हैं:
- स्लाइड फलक: प्रस्तुति के प्रत्येक पृष्ठ को a. कहा जाता है फिसल पट्टी. नई प्रस्तुतियाँ सामान्य दृश्य में शीर्षक स्लाइड के साथ खुलती हैं। स्लाइड फलक वह जगह है जहाँ आप टेक्स्ट, चित्र और अन्य स्क्रीन-शो तत्व जोड़ेंगे जो आपकी प्रस्तुति का एक हिस्सा हैं।
-
स्लाइड टैब: यह क्षेत्र स्लाइड दृश्य और. के बीच टॉगल करता है आउटलाइन व्यू. स्लाइड दृश्य आपकी प्रस्तुति में सभी स्लाइडों का एक छोटा चित्र दिखाता है। आउटलाइन व्यू आपकी स्लाइड्स में टेक्स्ट के पदानुक्रम को दिखाता है।
- मेनू:यूजर इंटरफेस (यूआई) के इस हिस्से को के रूप में जाना जाता है फीता. रिबन आपको PowerPoint की सभी सुविधाओं और आदेशों तक पहुँच प्रदान करता है।
जब आप PowerPoint में एक नई प्रस्तुति खोलते हैं, तो पहली स्लाइड शीर्षक स्लाइड होती है और इसमें टेक्स्ट प्लेसहोल्डर होते हैं। इस स्लाइड लेआउट को अनुकूलित करने के लिए, प्लेसहोल्डर टेक्स्ट का चयन करें और एक नया शीर्षक और उपशीर्षक दर्ज करें।
एक नई PowerPoint स्लाइड जोड़ें
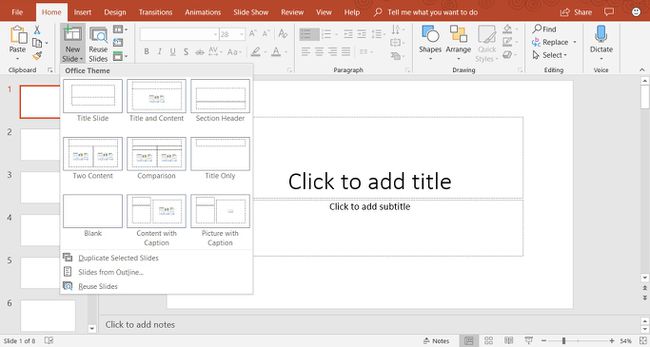
अपनी प्रस्तुति में नई स्लाइड जोड़ने के लिए, चुनें घर > नई स्लाइड. यह शीर्षक और सामग्री स्लाइड लेआउट जोड़ता है। यह डिफ़ॉल्ट स्लाइड लेआउट है और इसमें शीर्षक, बुलेट टेक्स्ट, के लिए प्लेसहोल्डर शामिल हैं। इमेजिस, और दृष्टांत।
यदि आपको किसी भिन्न प्रकार की स्लाइड की आवश्यकता है, तो चुनें नया स्लाइड डाउन एरो. यह एक मेनू खोलता है जिसमें नौ अलग-अलग स्लाइड लेआउट होते हैं। अपनी प्रस्तुति में जोड़ने के लिए इनमें से कोई एक स्लाइड लेआउट चुनें।
जब आप चुनते हैं घर > नई स्लाइड, वर्तमान स्लाइड लेआउट का उपयोग करके एक नई स्लाइड जोड़ी जाती है। उदाहरण के लिए, यदि स्क्रीन पर वर्तमान स्लाइड पिक्चर विथ कैप्शन स्लाइड लेआउट का उपयोग करती है, तो नई स्लाइड भी उसी प्रकार की होगी।
शीर्षक और सामग्री स्लाइड के साथ काम करें

शीर्षक और सामग्री स्लाइड लेआउट में शीर्षक, बुलेट सूची, छवियों और चित्रों के लिए प्लेसहोल्डर होते हैं।
इस स्लाइड में बुलेट टेक्स्ट जोड़ने के लिए, बुलेट प्लेसहोल्डर चुनें और अपना नया टेक्स्ट दर्ज करें। हर बार जब आप दबाते हैं प्रवेश करना, पाठ की अगली पंक्ति के लिए एक नया बुलेट प्रकट होता है।
शीर्षक और सामग्री स्लाइड लेआउट में टेक्स्ट के अलावा अन्य सामग्री जोड़ने के लिए, छह सामग्री प्रकारों के सेट से एक आइकन चुनें। इस स्लाइड लेआउट में सम्मिलित की जा सकने वाली विभिन्न प्रकार की सामग्री में एक तालिका शामिल है, चार्ट, स्मार्टआर्ट ग्राफिक, चित्र, ऑनलाइन चित्र और वीडियो।
पावरपॉइंट स्लाइड लेआउट बदलें
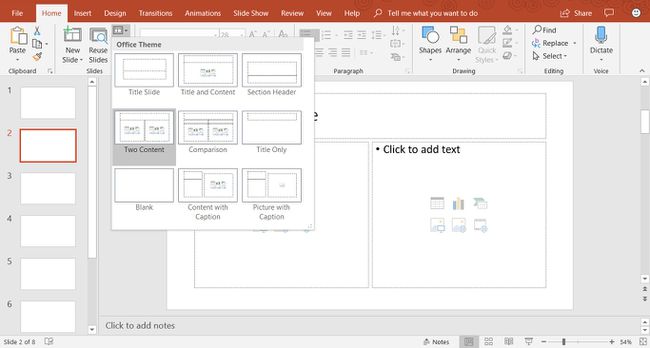
यदि आपने एक स्लाइड बनाई है और आपको लेआउट पसंद नहीं है, तो इसे PowerPoint में नौ अलग-अलग स्लाइड लेआउट विकल्पों में से एक में बदलें। वह स्लाइड प्रदर्शित करें जिसे आप स्लाइड फलक में बदलना चाहते हैं और चुनें घर > ख़ाका (PowerPoint 2019 में, चुनें स्लाइड लेआउट) उपलब्ध स्लाइड लेआउट की सूची देखने के लिए। वर्तमान स्लाइड लेआउट हाइलाइट किया गया है। एक अलग स्लाइड लेआउट का चयन करें और वर्तमान स्लाइड इस नए स्लाइड लेआउट पर ले जाती है।
यहां प्रत्येक अंतर्निर्मित स्लाइड लेआउट का विवरण दिया गया है:
- शीर्षक स्लाइड:अपने विषय का परिचय देने के लिए अपनी प्रस्तुति की शुरुआत में एक शीर्षक स्लाइड का उपयोग करें।
- शीर्षक और सामग्री: डिफ़ॉल्ट स्लाइड लेआउट और सबसे अधिक इस्तेमाल किया जाने वाला स्लाइड लेआउट।
- अनुभाग हैडर: एक ही प्रस्तुति के विभिन्न वर्गों को अलग करता है।
- दो सामग्री: टेक्स्ट और ग्राफिक सामग्री के दो कॉलम दिखाने के लिए इस स्लाइड लेआउट का उपयोग करें।
- तुलना: दो सामग्री स्लाइड लेआउट के समान, लेकिन इस स्लाइड प्रकार में प्रत्येक प्रकार की सामग्री पर एक शीर्षक टेक्स्ट बॉक्स भी शामिल है। समान सामग्री प्रकार के दो प्रकारों की तुलना करने के लिए इस प्रकार के स्लाइड लेआउट का उपयोग करें (उदाहरण के लिए, दो अलग-अलग चार्ट)।
- केवल शीर्षक:इस स्लाइड लेआउट का उपयोग करें यदि आप शीर्षक और उपशीर्षक के बजाय पृष्ठ पर केवल एक शीर्षक रखना चाहते हैं। शीर्षक के नीचे का क्षेत्र खाली है ताकि अन्य सामग्री (जैसे क्लिप आर्ट, शब्द कला, चित्र, या चार्ट) आवश्यकतानुसार जोड़े जा सकते हैं।
- रिक्त:एक खाली स्लाइड लेआउट का उपयोग अक्सर तब किया जाता है जब किसी चित्र या अन्य ग्राफिक ऑब्जेक्ट को और जानकारी की आवश्यकता नहीं होती है।
- कैप्शन के साथ सामग्री: इसमें टेक्स्ट और कंटेंट के लिए दो कॉलम होते हैं। बाएं कॉलम में टेक्स्ट के लिए प्लेसहोल्डर हैं। दाएँ कॉलम में इमेज और इलस्ट्रेशन के लिए प्लेसहोल्डर हैं।
- कैप्शन के साथ तस्वीर: यह स्लाइड लेआउट कंटेंट विद कैप्शन स्लाइड लेआउट के समान है। बाईं ओर में टेक्स्ट के लिए प्लेसहोल्डर होता है और दाईं ओर आपके कंप्यूटर या क्लाउड अकाउंट पर स्टोर की गई तस्वीर के लिए प्लेसहोल्डर होता है।
PowerPoint स्लाइड टैब के साथ कार्य करें
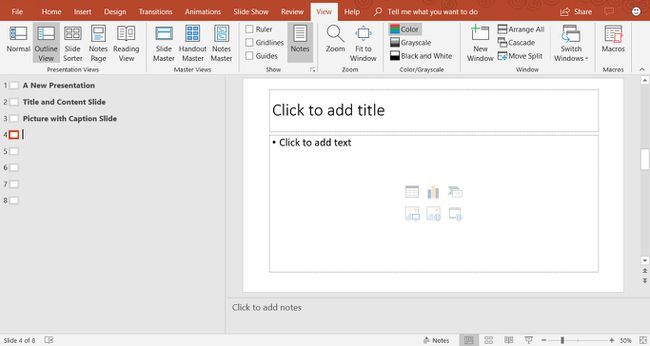
स्लाइड टैब PowerPoint स्क्रीन के बाईं ओर स्थित है। डिफ़ॉल्ट सेटिंग सामान्य है और दिखाती है थंबनेल आपकी प्रस्तुति में स्लाइड के दृश्य। यदि आप अपनी प्रस्तुति की रूपरेखा देखना चाहते हैं, तो चुनें राय > आउटलाइन व्यू.
हर बार जब आप एक नई स्लाइड जोड़ते हैं, तो उस स्लाइड का एक लघु संस्करण स्क्रीन के बाईं ओर स्थित स्लाइड टैब में दिखाई देता है। उस स्लाइड को संपादन के लिए स्लाइड फलक में रखने के लिए एक थंबनेल चुनें।
PowerPoint स्लाइड को अनुकूलित करें
आप स्लाइड के लेआउट तक सीमित नहीं हैं क्योंकि यह पहली बार PowerPoint में दिखाई देता है। आप किसी भी समय किसी भी स्लाइड पर टेक्स्ट बॉक्स और अन्य ऑब्जेक्ट जोड़ सकते हैं, स्थानांतरित कर सकते हैं और हटा सकते हैं।
यदि कोई स्लाइड लेआउट आपकी विशिष्ट आवश्यकताओं के अनुरूप नहीं है, तो एक खाली स्लाइड डालें और उस जानकारी को फिट करने के लिए टेक्स्ट बॉक्स या अन्य ऑब्जेक्ट जोड़ें, जिसे आप बताना चाहते हैं।
