Outlook और Outlook.com में ईमेल उपनाम कैसे बनाएं?
पता करने के लिए क्या
- आउटलुक: चुनें घर > अन्य ईमेल पता. में से फ़ील्ड, एक उपनाम ईमेल पता दर्ज करें।
- आउटलुक डॉट कॉम: चुनें आपकी जानकारी > प्रबंधित करें कि आप Microsoft में कैसे साइन इन करते हैं > मेल जोड़ें > एक नया ईमेल पता बनाएं और उसे उपनाम के रूप में जोड़ें.
यह आलेख बताता है कि Outlook और Outlook.com में ईमेल उपनाम कैसे बनाएं और उसका उपयोग कैसे करें। इसमें उपनाम हटाने की जानकारी शामिल है। इस आलेख में दिए गए निर्देश आउटलुक फॉर माइक्रोसॉफ्ट 365, आउटलुक 2019, 2016, आउटलुक डॉट कॉम और आउटलुक ऑनलाइन पर लागू होते हैं।
एक आउटलुक उपनाम ईमेल पता बनाएं
आउटलुक डेस्कटॉप प्रोग्राम में, आप कर सकते हैं अन्य ईमेल खाते जोड़ें उपनाम के रूप में उपयोग करने के लिए। यदि आपने पहले से ही आउटलुक में एक ईमेल जोड़ा है, तो उस खाते को उपनाम के रूप में उपयोग करना आसान है, या जब आपको इसकी आवश्यकता हो तो आप प्रोग्राम के भीतर एक नया ईमेल उपनाम बना सकते हैं।
-
के पास जाओ घर टैब और चुनें नई ईमेल.
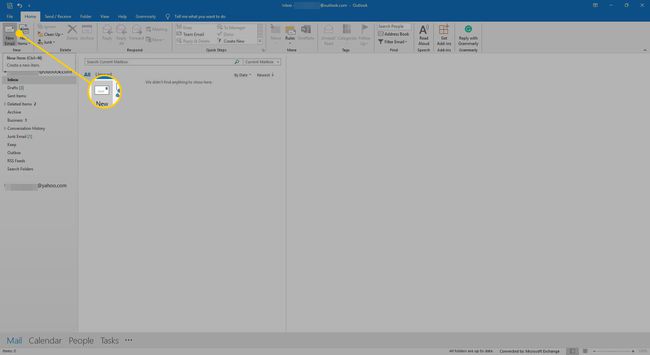
-
यदि आपने सफलतापूर्वक उपनाम जोड़ लिया है, तो आपको के आगे एक ड्रॉप-डाउन मेनू दिखाई देगा से. चुनते हैं से और फिर अपने उपनामों में से एक का चयन करें।
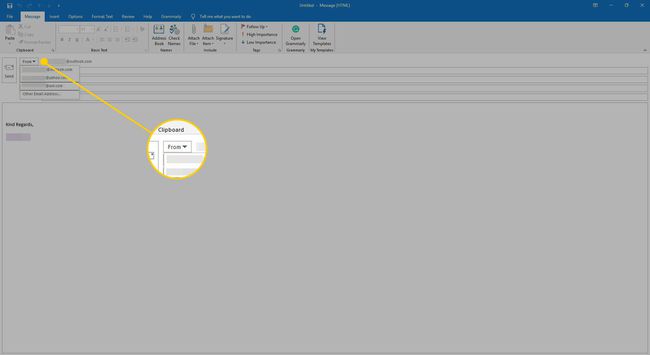
या यदि आप किसी जोड़े गए खाते का उपयोग नहीं करना चाहते हैं, तो चुनें अन्य ईमेल पता.
लेबल वाले क्षेत्र में से, वह ईमेल पता दर्ज करें जिससे आप भेजना चाहते हैं।
के लिए ड्रॉप-डाउन मेनू चुनें का उपयोग कर भेजें और उस ईमेल पते का चयन करें जिससे आप ईमेल भेजना चाहते हैं।
-
चुनते हैं ठीक है.
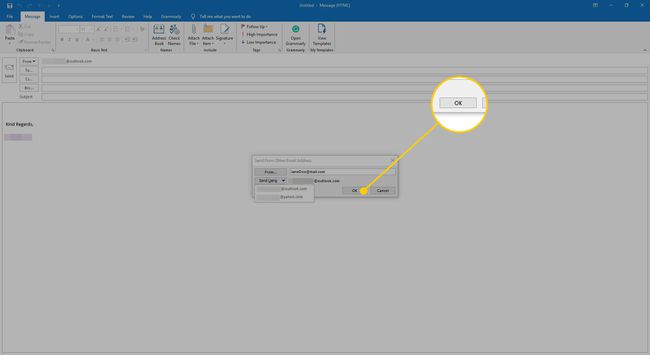
अपना ईमेल लिखें और भेजें।
एक Outlook.com उपनाम ईमेल पता बनाएँ
में आउटलुक डॉट कॉम, एक उपनाम एक ईमेल पता हो सकता है जिसका उपयोग आप एक ही खाते से भिन्न ईमेल पते वाले लोगों को जवाब देने के लिए करते हैं। उदाहरण के लिए, यदि आपके पास कार्यस्थल के लिए एक Outlook.com ईमेल पता है, तो व्यक्तिगत ईमेल के लिए एक उपनाम सेट करें। यदि आपने अपना नाम बदल दिया है और अपने मौजूदा खाते के साथ इसका उपयोग करना चाहते हैं, तो अपने संपर्कों और संग्रहीत ईमेल को रखने के लिए एक उपनाम सेट करें।
Microsoft उपयोगकर्ताओं को किसी भी समय उनके खातों में अधिकतम 10 उपनाम रखने की अनुमति देता है, और आप उनमें से किसी का भी उपयोग Outlook.com में काम करने के लिए कर सकते हैं।
एक नया Microsoft उपनाम ईमेल पता सेट करने के लिए आप अपने Outlook.com मेल खाते के साथ उपयोग कर सकते हैं:
-
Microsoft खाता वेबसाइट में साइन इन करें।
-
चुनते हैं आपकी जानकारी.
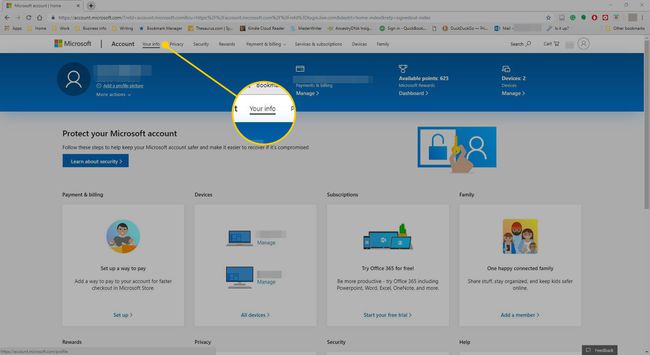
-
चुनते हैं प्रबंधित करें कि आप Microsoft में कैसे साइन इन करते हैं.
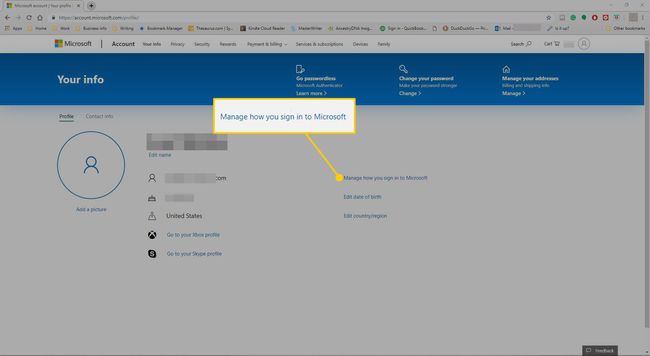
यदि तुम प्रयोग करते हो दो तरीकों से प्रमाणीकरण, अनुरोध करें और आवश्यक कोड दर्ज करें।
में प्रबंधित करें कि आप Microsoft में कैसे साइन इन करते हैं पेज, चुनें ईमेल जोड़ें.
-
उपनाम के रूप में नए पते का उपयोग करने के लिए, चुनें एक नया ईमेल पता बनाएँऔर इसे उपनाम के रूप में जोड़ें. आपके पास पहले से मौजूद ईमेल पता जोड़ने के लिए, चुनें किसी मौजूदा ईमेल पते को Microsoft खाता उपनाम के रूप में जोड़ें.
-
चुनते हैं उपनाम जोड़ें.
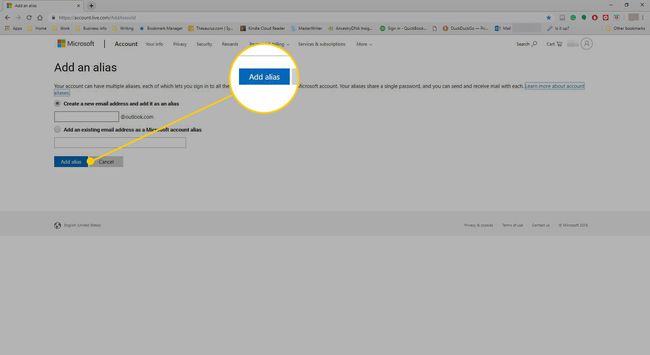
यदि संकेत दिया जाए, तो सुरक्षा उद्देश्यों के लिए अपना पासवर्ड फिर से दर्ज करें, फिर चुनें साइन इन करें.
-
आपका नया जोड़ा उपनाम पर सूचीबद्ध है प्रबंधित करें कि आप Microsoft में कैसे साइन इन करते हैं पृष्ठ के तहत खाता उपनाम.
आपका प्राथमिक Outlook.com ईमेल पता वह है जिसका उपयोग आप अपना Microsoft खाता खोलने के लिए करते हैं। आप अपने किसी भी उपनाम से अपने खाते में साइन इन कर सकते हैं।
Microsoft उपनाम के बारे में
आपके सभी Microsoft उपनाम समान Outlook.com इनबॉक्स, संपर्क सूची, पासवर्ड और खाता सेटिंग्स को आपके प्राथमिक उपनाम के रूप में साझा करते हैं, हालांकि इनमें से कुछ को बदला जा सकता है। आप अपनी जानकारी की सुरक्षा के लिए अजनबियों को सौंपे गए उपनाम के साइन-इन विशेषाधिकारों को बंद करने का विकल्प चुन सकते हैं। अन्य नोट:
- आप किसी मौजूदा @hotmail.com, @live.com, या @msn.com पते को उपनाम के रूप में उपयोग नहीं कर सकते।
- आप किसी ऐसे उपनाम का उपयोग कर सकते हैं जो पहले से ही किसी अन्य Microsoft खाते से संबद्ध है।
- आप किसी भी समय किसी खाते के लिए प्राथमिक उपनाम बदल सकते हैं।
Outlook.com से एक उपनाम निकालें
अपने खाते से उपनाम निकालने के लिए:
-
Microsoft खाता वेबसाइट में साइन इन करें।
-
के लिए जाओ आपकी जानकारी.
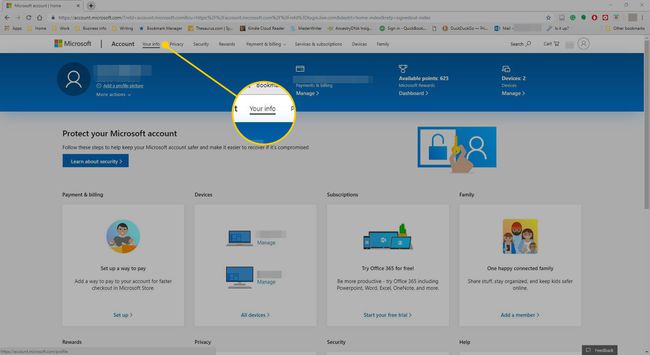
चुनते हैं प्रबंधित करें कि आप Microsoft में कैसे साइन इन करते हैं.
-
में प्रबंधित करें कि आप Microsoft में कैसे साइन इन करते हैं पेज, चुनें हटाना उपनाम के बगल में जिसे आप अपने खाते से हटाना चाहते हैं।
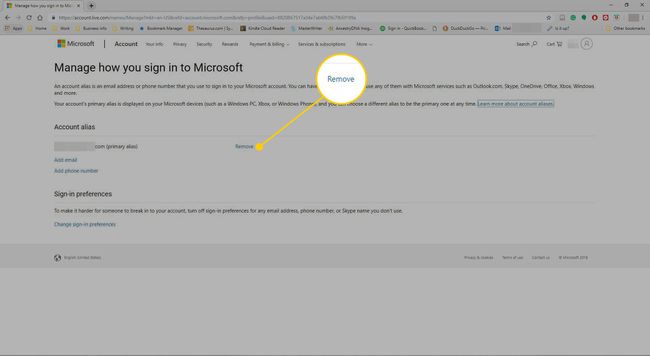
में क्या आप वाकई इस उपनाम को अपने खाते से हटाना चाहते हैं डायलॉग बॉक्स, चुनें हटाना.
सुरक्षा उपायों के लिए आपको अपना पासवर्ड दर्ज करने के लिए कहा जा सकता है।
किसी अन्य नाम को हटाने से इसे फिर से उपयोग किए जाने से नहीं रोका जा सकता है। एक उपनाम को हटाने के लिए, आपको अपना Microsoft खाता बंद करना होगा, जिसका अर्थ है कि आप अपने इनबॉक्स तक पहुंच खो देते हैं। उपनाम के पुन: उपयोग के आसपास की स्थितियां निम्नानुसार भिन्न होती हैं:
- यदि आपके द्वारा निकाला जाने वाला उपनाम किसी गैर-Microsoft डोमेन (जैसे @gmail.com) का ईमेल पता था, तो यह तुरंत किसी अन्य Microsoft खाते पर उपनाम के रूप में जोड़े जाने के लिए उपलब्ध है।
- यदि आपके द्वारा निकाला जाने वाला उपनाम Outlook.com का एक ईमेल पता है, तो इसे 30-दिन की प्रतीक्षा अवधि के बाद एक नए खाते या उपनाम के रूप में फिर से बनाया जा सकता है।
- @hotmail.com, @live.com, या @msn.com के ईमेल पतों को हटाए जाने के बाद किसी भी Microsoft खाते में उपनाम के रूप में दोबारा नहीं जोड़ा जा सकता है।
