ज़िप फ़ाइल कैसे बनाएं और उपयोग करें
पता करने के लिए क्या
- विंडोज़ में, डेस्कटॉप पर रिक्त स्थान पर राइट-क्लिक करें। चुनते हैं नया > संपीड़ित (ज़िप्ड) फ़ोल्डर.
- फ़ोल्डर को नाम दें और फ़ाइलों को संपीड़ित करने के लिए उस पर खींचें और छोड़ें।
- Mac पर: उस फ़ाइल या फ़ोल्डर पर राइट-क्लिक करें जिसे आप कंप्रेस करना चाहते हैं। चुनते हैं संकुचित करें पॉप-अप मेनू में।
यह आलेख बताता है कि विंडोज़ और मैकोज़ सिस्टम पर फ़ाइलों और फ़ोल्डरों को ज़िप फ़ाइलों में कैसे संपीड़ित किया जाए। इसमें ज़िप फ़ाइलों को मेल करने की जानकारी शामिल है।
विंडोज़ में ज़िप फ़ाइल कैसे बनाएं
ज़िप फ़ाइल बनाने के कई तरीके हैं। यहाँ एक बनाने के लिए एक आसान तरीका है ज़िप विंडोज़ में फ़ाइल।
-
अपने डेस्कटॉप से, रिक्त स्थान पर राइट-क्लिक करें और चुनें नया > संपीड़ित (ज़िप्ड) फ़ोल्डर.
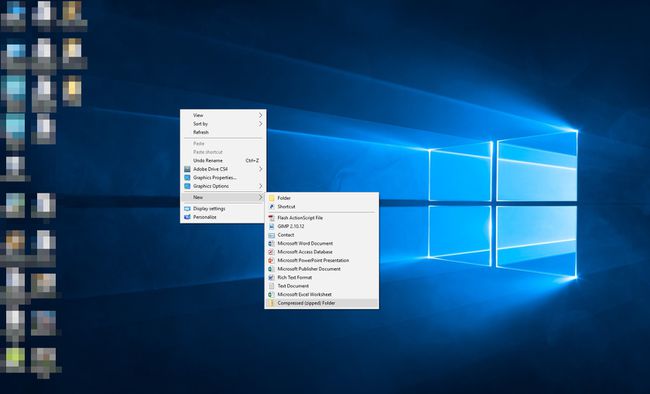
-
ज़िप फ़ाइल को नाम दें। ज़िप फ़ाइल को अनुलग्नक के रूप में प्राप्त करते समय प्राप्तकर्ता को यह फ़ाइल नाम दिखाई देगा।

-
उन फ़ाइलों और फ़ोल्डरों को खींचें और छोड़ें जिन्हें आप ज़िप फ़ाइल में रिक्त क्षेत्र में शामिल करना चाहते हैं। आइटम में टेक्स्ट दस्तावेज़, चित्र, वीडियो, संगीत फ़ाइलें, या ऐसी कोई भी चीज़ शामिल हो सकती है जिसे आप भेजना चाहते हैं।
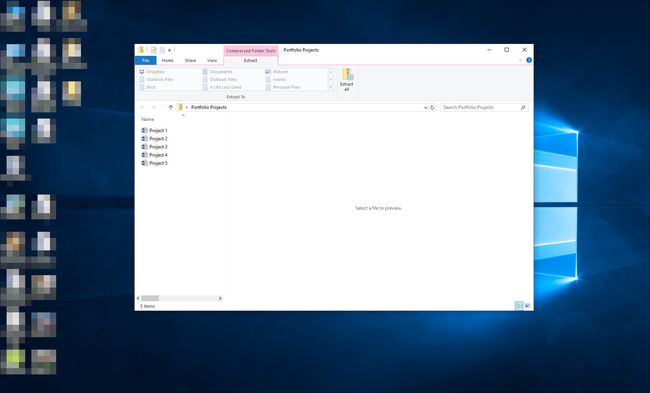
ज़िप फ़ाइल अब भेजने के लिए तैयार है।
ज़िप फ़ाइलें बनाने का एक अन्य तरीका फ़ाइल संग्रह प्रोग्राम जैसे 7-ज़िप या पीज़िप का उपयोग करना है।
मैक पर जिप फाइल कैसे बनाएं
मैक में फ़ाइलों को संपीड़ित और अनज़िप करने की एक अंतर्निहित क्षमता शामिल है।
राइट-क्लिक करें (या दबाएं नियंत्रण क्लिक करते समय) एक फ़ाइल या फ़ोल्डर जिसे आप संपीड़ित करना चाहते हैं।
-
चुनते हैं संकुचित करें पॉप-अप मेनू में।
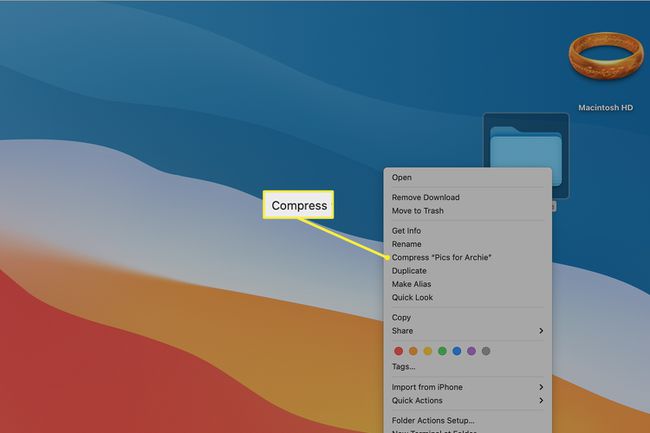
-
एक नई ज़िप फ़ाइल .zip एक्सटेंशन के साथ मूल फ़ाइल या फ़ोल्डर के समान स्थान पर दिखाई देती है।
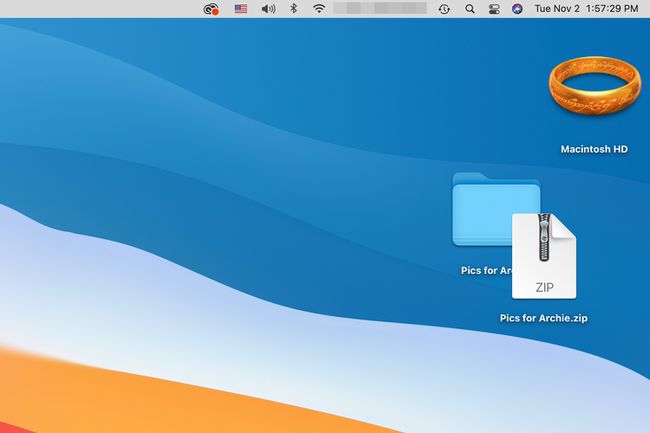
एक ज़िप फ़ाइल ईमेल कैसे करें
जिस प्रकार प्रत्येक OS का ज़िप फ़ाइलें बनाने का अपना तरीका होता है, उसी प्रकार प्रत्येक ईमेल क्लाइंट के पास उन्हें भेजने का अपना तरीका होता है। हालाँकि, ईमेल के माध्यम से एक ज़िप फ़ाइल भेजने में भेजने के समान चरण शामिल हैं कोई भी ईमेल पर फाइल करें। इसलिए, यदि आप एक अनुलग्नक के रूप में, उदाहरण के लिए, एक Word दस्तावेज़ भेजना जानते हैं, तो आप ज़िप फ़ाइल भेजने के लिए उन्हीं चरणों का पालन करेंगे।
उदाहरण के तौर पर, यह जीमेल में कैसे किया जाता है।
-
अपना ईमेल संदेश हमेशा की तरह लिखें। कंपोज़िशन विंडो के निचले भाग में, चुनें फ़ाइलों को संलग्न करें (पेपरक्लिप आइकन)।
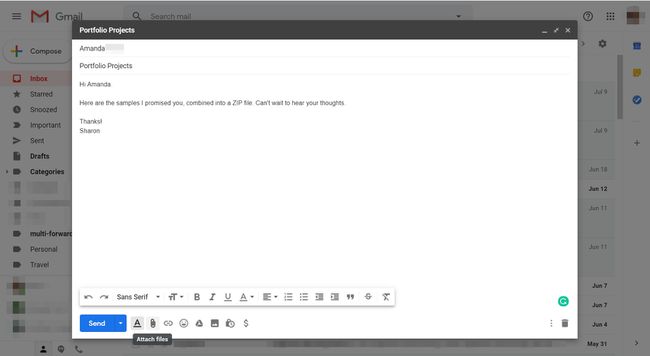
-
अपनी हार्ड ड्राइव से, ज़िप फ़ाइल चुनें।
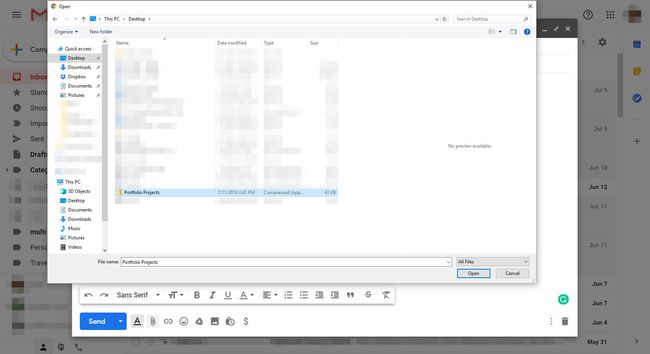
-
आपकी कंपोज़िशन विंडो के निचले भाग में, आपको अपनी ज़िप फ़ाइल का नाम दिखाई देगा। चुनते हैं भेजना.
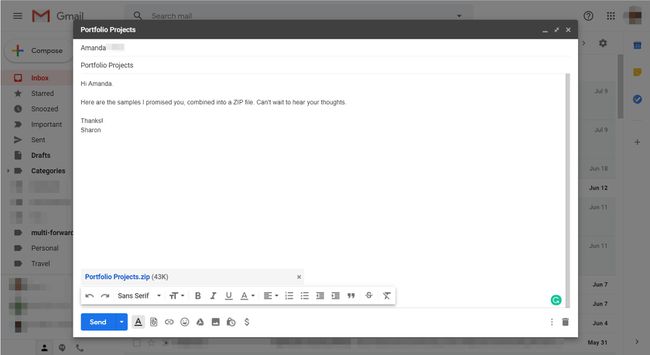
आपका प्राप्तकर्ता ज़िप फ़ाइल को सामान्य अनुलग्नक के रूप में देखेगा।
ज़िप फ़ाइल क्या है, वैसे भी?
ज़िप फ़ाइलें उन फ़ाइलों के फ़ोल्डर हैं जिनका आकार छोटा कर दिया गया है—अर्थात, संपीड़ित। यह आपको अनुमति देता है एकाधिक फ़ाइलें भेजें ईमेल के माध्यम से कुशलतापूर्वक और बिना किसी समस्या के, और बड़ी फ़ाइलों को कम जगह में अपने ड्राइव पर संग्रहीत करने के लिए।
संपीड़न क्यों समझ में आता है
अधिकांश ईमेल एप्लिकेशन व्यक्तिगत संदेश के आकार को सीमित करते हैं, जिसमें शामिल हैं बॉडी और हेडर, साथ ही कोई अनुलग्नक। यदि आप सीमा से अधिक बड़े अनुलग्नक भेजने का प्रयास करते हैं, तो संदेश भेजने में विफल रहेगा।
हालाँकि, यदि आप अपनी फ़ाइलों को एक ज़िप फ़ाइल में संपीड़ित करते हैं, तो आप बिना किसी समस्या के ज़िप फ़ाइल को एक संदेश में भेज सकते हैं। कई दस्तावेज़ों को उनके मूल आकार के कम से कम 10 प्रतिशत तक संकुचित किया जा सकता है। एक बोनस के रूप में, कई फ़ाइलों को एक ज़िप फ़ाइल में संयोजित करने से वे बड़े करीने से एक अटैचमेंट में पैक हो जाती हैं।
यदि आप अक्सर बड़े अनुलग्नक भेजते हैं और उन्हें संपीड़ित करने के लिए ज़िप फ़ाइलें बनाते हैं, तो a. का उपयोग करने पर विचार करें क्लाउड स्टोरेज सर्विस बजाय। ये सेवाएं आम तौर पर औसत ईमेल प्रदाता की तुलना में बहुत बड़ी फाइलों को संभाल सकती हैं।
