फोटोशॉप में ग्रंज या रबर स्टैम्प टेक्स्ट इफेक्ट बनाएं
यह ट्यूटोरियल आपको दिखाएगा कि कैसे आवेदन करें पाठ या फ़ोटोशॉप के साथ एक छवि पर स्टाम्प प्रभाव. इस मामले में, हम एक रबर स्टैंप की नकल करेंगे, लेकिन आप इस प्रभाव का उपयोग टेक्स्ट या ग्राफिक्स पर ग्रंज या व्यथित प्रभाव बनाने के लिए भी कर सकते हैं।
वांछित आकार में एक सफेद पृष्ठभूमि के साथ एक नया दस्तावेज़ बनाएं और संकल्प.
पर नेविगेट करें फ़ाइल > नया मेनू आइटम और नया दस्तावेज़ आकार चुनें जो आप चाहते हैं, और फिर दबाएं ठीक है इसे बनाने के लिए।
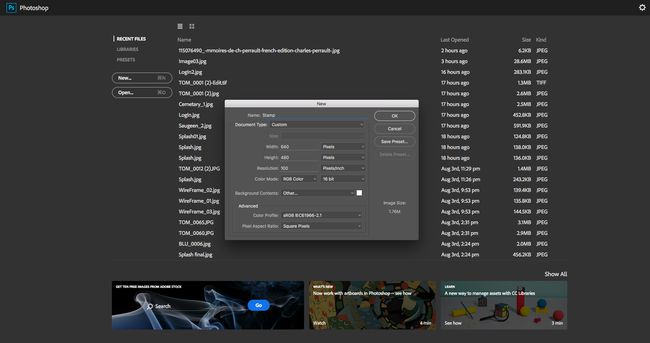
पत्र दबाएं टी टाइप टूल खोलने के लिए अपने कीबोर्ड पर। भारी फ़ॉन्ट का उपयोग करके टेक्स्ट जोड़ें, जैसे बोडोनी 72 ओल्डस्टाइल बोल्ड.
इसे काफी बड़ा बनाएं (इस छवि में 100 अंक), और अपरकेस में टाइप करें। यदि आपके विशेष के साथ फ़ॉन्ट, आपको अक्षरों के बीच तंग जगह पसंद नहीं है, इसे खोलें चरित्र खिड़की खिड़की > चरित्र मेनू आइटम, या टेक्स्ट टूल के विकल्प बार में इसके आइकन पर क्लिक करें।
उन अक्षरों के बीच क्लिक करें जिनकी रिक्ति आप समायोजित करना चाहते हैं, और फिर वर्ण पैनल से, वर्ण रिक्ति को बढ़ाने या घटाने के लिए कर्निंग मान को बड़ी या छोटी संख्या पर सेट करें।
आप अक्षरों को हाइलाइट भी कर सकते हैं और ट्रैकिंग मान समायोजित कर सकते हैं।
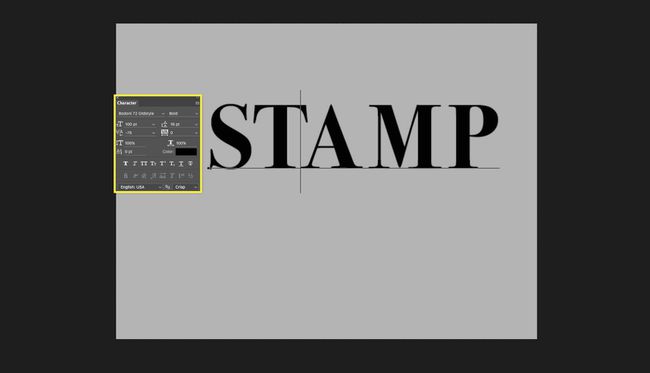
पाठ का स्थान बदलें। यदि आप चाहते हैं कि पाठ थोड़ा लंबा या छोटा हो, तो चौड़ाई को समायोजित किए बिना, का उपयोग करें Ctrl+T या कमांड + टी टेक्स्ट के चारों ओर एडिट बॉक्स लगाने का शॉर्टकट। टेक्स्ट को अपने इच्छित आकार तक फैलाने के लिए सीमा रेखा के शीर्ष पर स्थित छोटे बॉक्स को क्लिक करें और खींचें।
दबाएँ प्रवेश करना समायोजन की पुष्टि करने के लिए।
आप इस समय का उपयोग कैनवास पर टेक्स्ट की स्थिति बदलने के लिए भी कर सकते हैं, कुछ ऐसा जो आप मूव टूल से कर सकते हैं (वी छोटा रास्ता)।

एक गोलाकार आयत जोड़ें। एक स्टैम्प के चारों ओर एक गोल बॉक्स के साथ सबसे अच्छा दिखता है, इसलिए इसका उपयोग करें यू आकार उपकरण का चयन करने के लिए कुंजी। एक बार इसके चुने जाने के बाद, टूल मेनू से टूल पर राइट-क्लिक करें, और चुनें गोल आयत उपकरण उस छोटे से मेनू से।
के शीर्ष पर उपकरण के गुणों के लिए इन सेटिंग्स का उपयोग करें फोटोशॉप:
- त्रिज्या: 30 (इसे अपने दस्तावेज़ के आकार के लिए उपयुक्त बनाएं)
- भरना: कोई नहीं (इसके माध्यम से लाल रेखा वाला ग्रे बॉक्स)
- आघात: काला
आयत को अपने टेक्स्ट से थोड़ा बड़ा बनाएं ताकि वह इसे चारों तरफ से कुछ जगह से घेर ले।
यदि यह सही नहीं है, तो मूव टूल पर स्विच करें (वी) चयनित आयत परत के साथ और जहाँ आपको इसकी आवश्यकता हो, वहाँ खींचें। आप स्टाम्प अक्षरों से आयत के अंतर को समायोजित भी कर सकते हैं Ctrl+T (विंडोज) या कमांड + टी (एक मैक पर)।
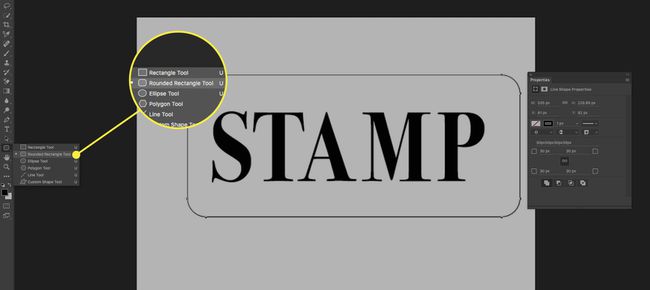
आयत में एक स्ट्रोक जोड़ें। आयत के साथ परत को पाठ परत के नीचे ले जाएँ, इसे से खींचकर ले जाएँ परत पैलेट.
चयनित आयत परत के साथ, उस पर राइट-क्लिक करें और चुनें सम्मिश्रण विकल्प..., और इन सेटिंग्स का उपयोग करें आघात अनुभाग:
- आकार: 12
- पद: बाहर
- भरण प्रकार: रंग
- रंग भरना: सफेद
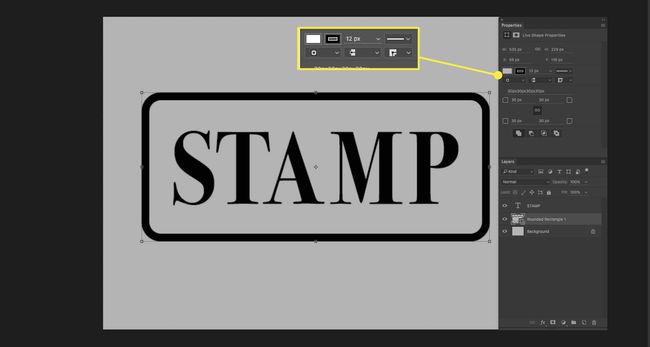
परतों को संरेखित करें और स्मार्ट ऑब्जेक्ट में कनवर्ट करें। लेयर्स पैलेट से शेप और टेक्स्ट लेयर दोनों का चयन करें, मूव टूल को सक्रिय करें (वी), और लंबवत केंद्रों और क्षैतिज केंद्रों को संरेखित करने के लिए बटन क्लिक करें।
मूव टूल को सक्रिय करने के बाद ये विकल्प फोटोशॉप के शीर्ष पर हैं।
दोनों परतों के अभी भी चयनित होने के साथ, परत पैलेट में उनमें से किसी एक पर राइट-क्लिक करें और चुनें स्मार्ट ऑब्जेक्ट में कनवर्ट करें. यह आदेश परतों को जोड़ देगा लेकिन यदि आप बाद में अपना पाठ बदलना चाहते हैं तो उन्हें संपादन योग्य छोड़ दें।
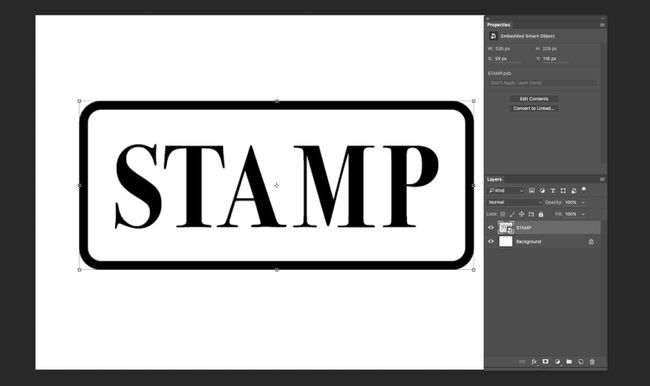
परत पैलेट में, क्लिक करें नई भरण या समायोजन परत बनाएँ बटन। यह वह है जो परत पैलेट के बिल्कुल नीचे एक सर्कल की तरह दिखता है। चुनना प्रतिरूप... उस मेनू से।
पैटर्न भरण संवाद में, पैलेट को पॉप आउट करने के लिए बाईं ओर स्थित थंबनेल पर क्लिक करें। उस मेनू में, ऊपर दाईं ओर छोटे आइकन पर क्लिक करें और चुनें कलाकार सतह उस पैटर्न सेट को खोलने के लिए।
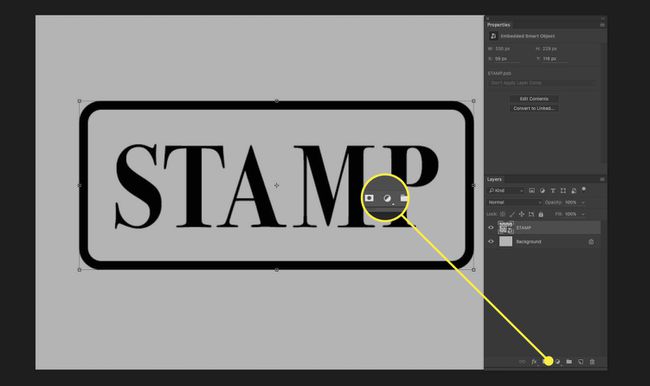
चुनना धुले हुए पानी के रंग का कागज भरने के पैटर्न के लिए। आप अपने माउस को उनमें से प्रत्येक पर तब तक मँडरा सकते हैं जब तक कि आपको सही माउस न मिल जाए।
अब क्लिक करें ठीक है "पैटर्न भरण" संवाद बॉक्स में।
यदि आपसे पूछा जाए कि क्या Photoshop को वर्तमान पैटर्न को आर्टिस्ट सर्फेस सेट के पैटर्न से बदलना चाहिए, तो क्लिक करें ठीक है या संलग्न.
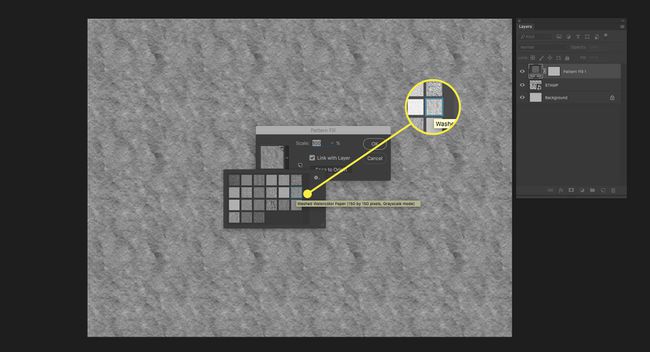
समायोजन पैनल से (खिड़की > समायोजन), एक जोड़ना पोस्टराइज समायोजन।
छवि में अद्वितीय रंगों की संख्या को 6 तक कम करने के लिए स्तरों को लगभग 6 पर सेट करें, जिससे पैटर्न अधिक दानेदार दिखाई देता है।

मैजिक वैंड का चयन करें और एक लेयर मास्क जोड़ें। मैजिक वैंड टूल का उपयोग करना, (वू), इस परत में सबसे प्रमुख ग्रे रंग पर क्लिक करें।
यदि आपको पर्याप्त ग्रे चयनित नहीं मिलता है, तो अचयनित करें (कंट्रोल/सीएमडी-डी) और बदलें नमूने का आकार फ़ोटोशॉप के ऊपर से मूल्य।
पैटर्न भरण परत को छुपाएं और समायोजन परत को पोस्टराइज करें। अपने स्टैम्प ग्राफ़िक वाली परत को सक्रिय परत का चयन करके बनाएं। दबाएं मुखौटे की परत जोड़ें परत पैलेट के नीचे से बटन (इसमें एक सर्कल वाला बॉक्स)।
जब तक आप उस बटन पर क्लिक करने के बाद भी चयन किया गया था, तब तक ग्राफिक व्यथित और स्टैम्प की तरह दिखना चाहिए।
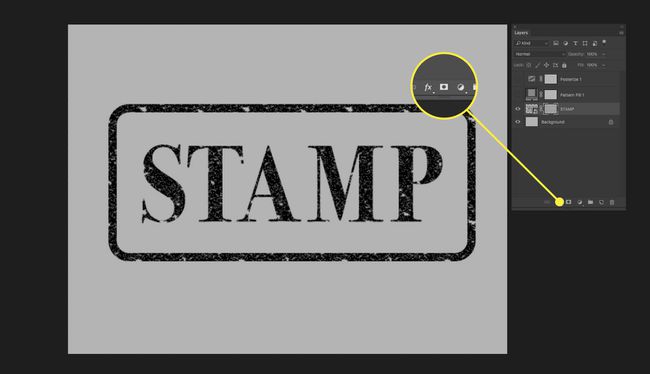
लेयर्स पैलेट में स्टैम्प लेयर पर रिक्त क्षेत्र पर राइट-क्लिक करें। के लिए जाओ सम्मिश्रण विकल्प... और फिर चुनें रंग आवरण उस स्क्रीन से, और इन सेटिंग्स को लागू करें:
- मिश्रण मोड: ज्वलंत प्रकाश
- रंग: "ब्लेंड मोड" लाइन के बगल में रंग बॉक्स का चयन करें और फीका लाल रंग बनाने के लिए निम्नलिखित आरजीबी मूल्यों का उपयोग करें: R255 G60 B60
- अस्पष्टता: 100%
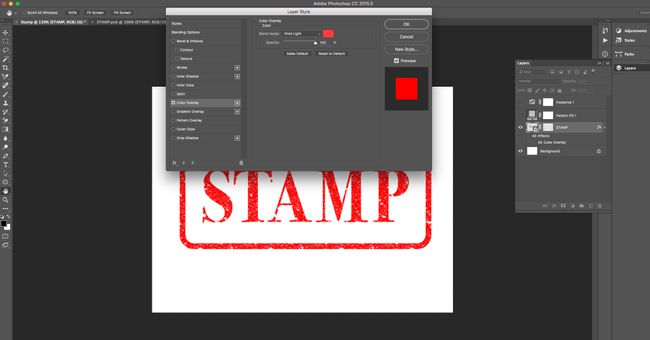
यदि आपके स्टैम्प के किनारे एक अच्छे रबर स्टैम्प्ड लुक के लिए बहुत तेज हैं, तो इसे नरम करने के लिए एक आंतरिक चमक लागू करें। खोलना सम्मिश्रण विकल्प... परत से फिर से यदि आप वहां पहले से नहीं हैं।
ये वे सेटिंग्स हैं जिनका हमने उपयोग किया है, बस सुनिश्चित करें कि चमक का रंग मेल खाता है जो अंततः आपकी पृष्ठभूमि का रंग होगा (हमारे उदाहरण में सफेद):
- मिश्रण मोड: स्क्रीन
- अस्पष्टता: 50%
- शोर: 50%
- तकनीक: नरम
- स्रोत: किनारा
- गला घोंटना: 0%
- आकार: 3 पीएक्स
क्लिक ठीक है डायलॉग बॉक्स को बंद करने के लिए "लेयर स्टाइल" विंडो पर।

स्टैम्प ग्राफ़िक के ठीक नीचे एक पैटर्न भरण परत जोड़ें। स्टैम्प लेयर पर ब्लेंड मोड को विविड लाइट पर सेट करें ताकि यह नए बैकग्राउंड के साथ बेहतर तरीके से ब्लेंड हो जाए। अंत में, मूव टूल पर स्विच करें और कर्सर को एक कोने के हैंडल के ठीक बाहर ले जाएँ, और लेयर को थोड़ा घुमाएँ। रबर स्टाम्प प्रभाव शायद ही कभी सही संरेखण में लागू होते हैं।
यदि आप एक अलग पृष्ठभूमि चुनते हैं, तो आपको आंतरिक चमक प्रभाव के रंग को समायोजित करने की आवश्यकता हो सकती है। सफ़ेद के बजाय, अपनी पृष्ठभूमि में प्रमुख रंग चुनने का प्रयास करें।
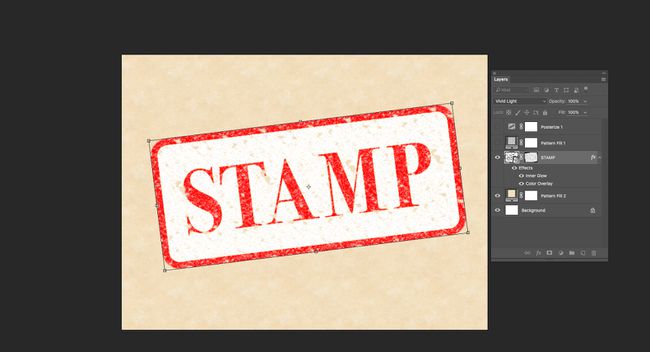
यदि आपने मास्क बनाने के लिए बनावट के लिए दोहराए जाने वाले पैटर्न का उपयोग किया है, तो आप अपने स्टैम्प के चारों ओर बनावट में कुछ नियमितता देख सकते हैं। प्रभाव में दोहराए जाने वाले पैटर्न को छिपाने के लिए लेयर मास्क को घुमाएं।
- लेयर्स पैलेट में, स्टैम्प ग्राफ़िक के लिए थंबनेल और लेयर से मास्क को अनलिंक करने के लिए लेयर मास्क के बीच की श्रृंखला पर क्लिक करें।
- लेयर मास्क थंबनेल पर क्लिक करें।
- दबाएँ Ctrl+T या कमांड + टी मुक्त परिवर्तन मोड में प्रवेश करने के लिए।
- मास्क को तब तक घुमाएं जब तक कि दोहराए जाने वाला पैटर्न कम स्पष्ट न हो जाए।
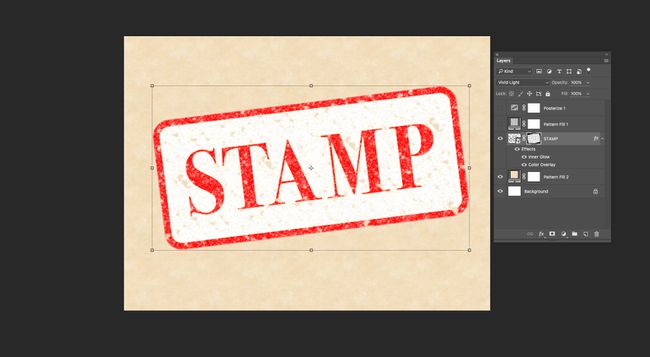
हो गया। आपने लेयर मास्क का उपयोग किया है और रबर स्टैम्प टेक्स्ट इफेक्ट का उपयोग करना सीखा है।
लेयर मास्क के बारे में सबसे अच्छी बात यह है कि वे हमें अपनी परियोजनाओं में बाद में बिना संपादित किए संपादन करने की अनुमति देते हैं उन चरणों को पूर्ववत करें जिन्हें हम पहले ही पूरा कर चुके हैं या किसी तरह से कई कदम पीछे जाने के बारे में जानते हैं, कि हम इस प्रभाव को देखेंगे समाप्त।
