वर्ड डॉक्यूमेंट में सोर्स कोड कैसे डालें
पता करने के लिए क्या
- Word दस्तावेज़ में दूसरा दस्तावेज़ एम्बेड करने के लिए: डालने > वस्तु > नया बनाओ > शब्द दस्तावेज़ > स्पष्ट आइकन के रूप में प्रदर्शित करें > ठीक है.
- आप भी उपयोग कर सकते हैं स्पेशल पेस्ट करो कोड सहित किसी दस्तावेज़ में विभिन्न प्रकार के डेटा सम्मिलित करने के लिए।
यह आलेख Microsoft 365, Word 2019, Word के लिए Word में स्रोत कोड का उपयोग करने से संबंधित समस्याओं की व्याख्या करता है 2016, Word 2013, Word 2010 और Word 2007 और Word में दूसरा दस्तावेज़ एम्बेड करने के निर्देश फ़ाइल। यह किसी Word दस्तावेज़ में कोड और अन्य डेटा चिपकाने की जानकारी भी प्रदान करता है।
वर्ड में सोर्स कोड का उपयोग करने में समस्या
प्रोग्रामर जावा, सी ++ और एचटीएमएल जैसी भाषाओं का उपयोग करके सॉफ्टवेयर प्रोग्राम लिखते हैं। प्रोग्रामिंग भाषाएं नियमित भाषाओं से भिन्न स्वरूपण और प्रतीकों का उपयोग करती हैं, इसलिए कोड के एक स्निपेट को Word में चिपकाना प्रोग्रामिंग एप्लिकेशन से टेक्स्ट रिफॉर्मेटिंग, इंडेंटेशन शिफ्ट, लिंक निर्माण, और जैसी त्रुटियों का कारण बनता है गलत वर्तनी।
यह देखते हुए कि Microsoft Word दस्तावेज़ों की संरचना कैसे करता है, स्रोत कोड के साथ सम्मिलित करना और काम करना एक समर्पित कोड संपादक में काम करने की तुलना में अधिक कठिन है। हालाँकि, दस्तावेज़ एम्बेड एक कंटेनर बनाता है जो स्रोत कोड को पुन: स्वरूपित होने से बचाता है।
इन स्वरूपण समस्याओं से बचने का एक तरीका मुख्य वर्ड दस्तावेज़ के भीतर स्रोत कोड को एक अलग दस्तावेज़ में पेस्ट करना है।
Word दस्तावेज़ में दूसरा दस्तावेज़ एम्बेड करें
दूसरे एम्बेडेड दस्तावेज़ का उपयोग करके स्रोत कोड को Word दस्तावेज़ में पेस्ट करने का तरीका यहां दिया गया है।
ये निर्देश केवल कोड के एक पृष्ठ के साथ काम करते हैं।
Microsoft Word में लक्ष्य दस्तावेज़ खोलें और कर्सर को उस स्थान पर रखें जहाँ स्रोत कोड दिखाई देगा।
-
चुनते हैं डालने.
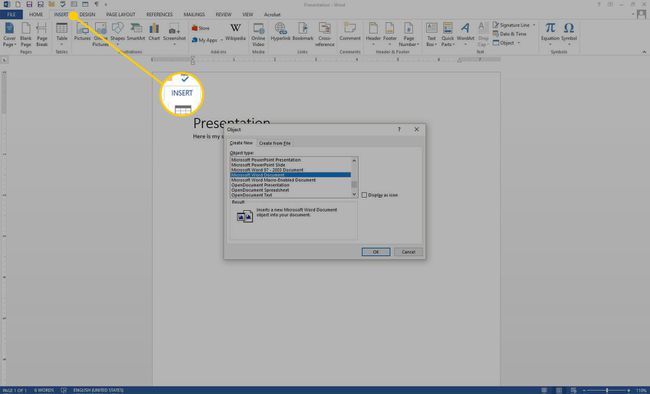
-
में मूलपाठ समूह, चुनें वस्तु.
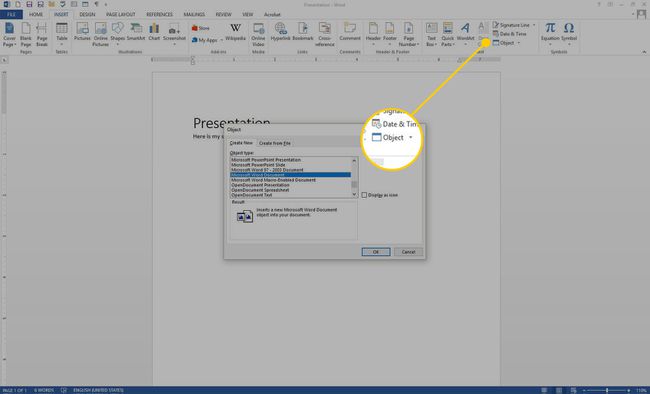
-
में वस्तु संवाद बॉक्स, चुनें नया बनाओ टैब।
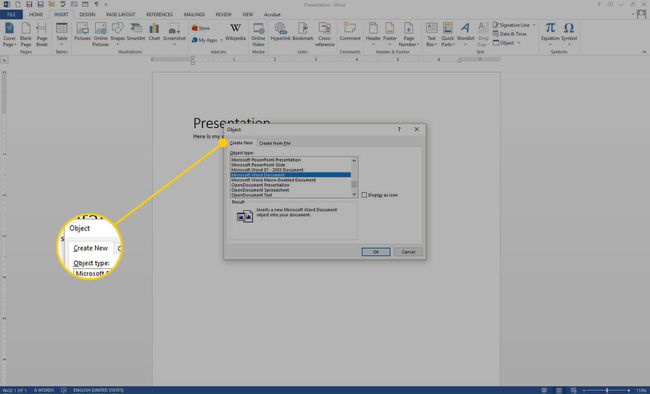
-
में वस्तु प्रकार सूची, चुनें माइक्रोसॉफ्ट वर्ड दस्तावेज़.
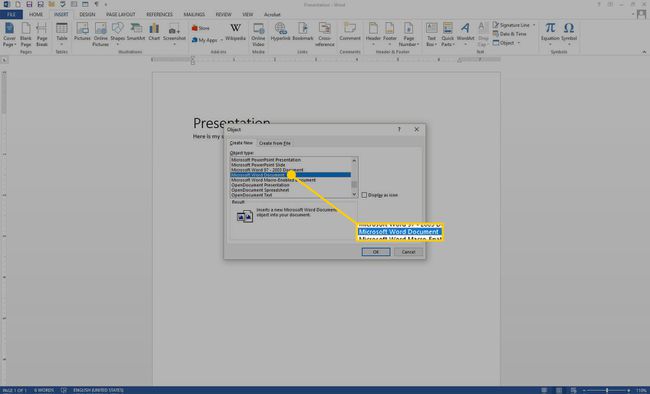
वर्ड 2007 में, चुनें ओपन डॉक्यूमेंट टेक्स्ट.
-
इसे क्लियर करें आइकन के रूप में प्रदर्शित करें चेक बॉक्स।
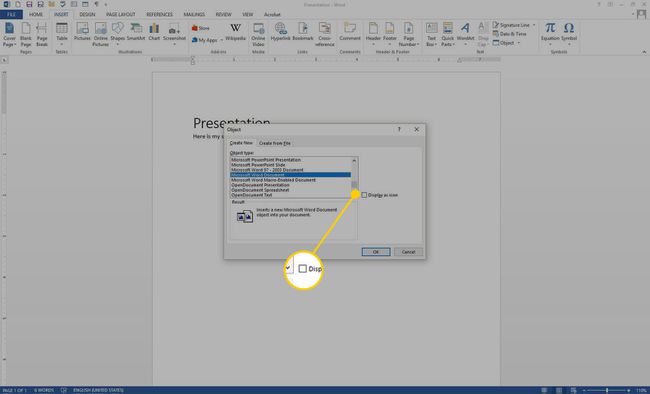
-
चुनते हैं ठीक है.
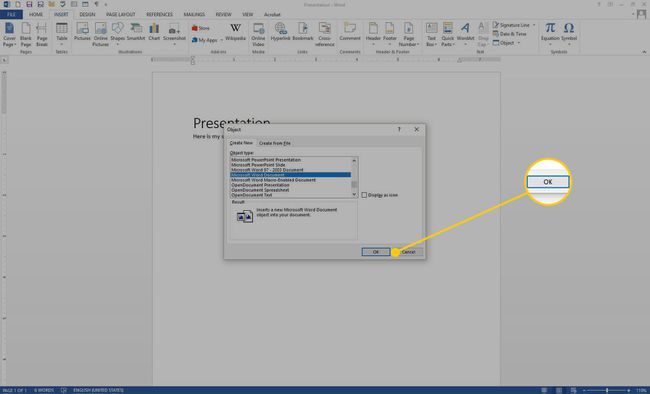
एक नया दस्तावेज़ खुलता है, जिसका शीर्षक है दस्तावेज़ में [लक्ष्य दस्तावेज़ फ़ाइल का नाम]. दस्तावेज़ को लक्ष्य दस्तावेज़ के समान फ़ोल्डर में सहेजें।
-
स्रोत कोड को नए दस्तावेज़ में कॉपी और पेस्ट करें। Word स्वचालित रूप से रिक्त स्थान, टैब और अन्य स्वरूपण समस्याओं पर ध्यान नहीं देता है। दस्तावेज़ में वर्तनी त्रुटियों और व्याकरण संबंधी त्रुटियों को हाइलाइट किया जाता है, लेकिन मूल दस्तावेज़ में कोड डालने पर इन त्रुटियों को अनदेखा कर दिया जाता है।
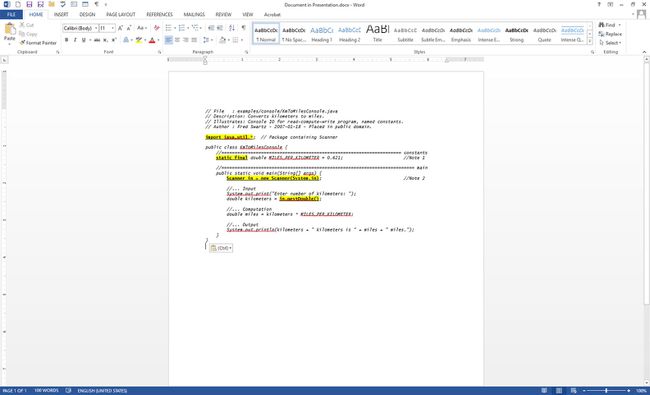
-
स्रोत कोड दस्तावेज़ को सहेजें और बंद करें। स्रोत कोड मुख्य दस्तावेज़ में दिखाई देता है।
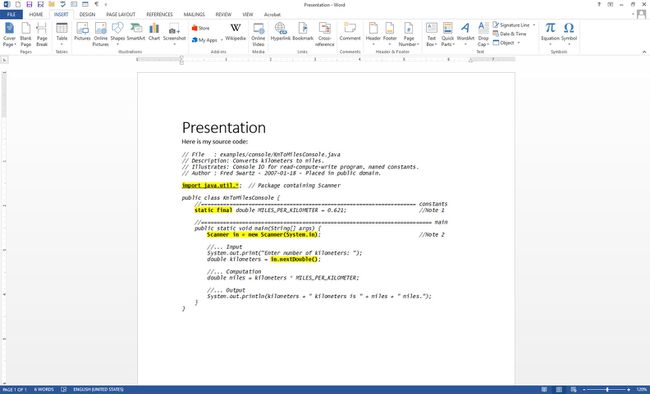
मुख्य दस्तावेज़ पर काम फिर से शुरू करें।
Word में विभिन्न प्रकार के पेस्ट का उपयोग करना
वर्ड हैंडल कोड के सबसे अप-टू-डेट संस्करण पहले की तुलना में बेहतर हैं। उदाहरण के लिए, Microsoft 365 के लिए Word कई प्रकार के चिपकाने का समर्थन करता है, जिसमें स्रोत स्वरूपण के साथ और उसके बिना चिपकाना शामिल है। इसलिए कोड का एक ब्लॉक चिपकाना, उदाहरण के लिए, माइक्रोसॉफ्ट विजुअल स्टूडियो कोड पेस्ट प्रकार के आधार पर अलग दिखाई देगा। यदि आप चुनते हैं स्पेशल पेस्ट करो, तीन विकल्पों में से प्रत्येक एक अलग परिणाम देता है:
- अस्वरूपित पाठ: सभी कोड अस्वरूपित के रूप में चिपकाए गए हैं, इसलिए आप इंडेंटिंग, रंग, टाइपफेस और संबंधित प्रासंगिक सुराग खो देंगे।
- एचटीएमएल प्रारूप: वीएससी से, एक पेस्ट-ए-एचटीएमएल पाठ संपादक के पृष्ठभूमि रंग के साथ कोड की एक तस्वीर के रूप में प्रस्तुत करता है। यह कोड ब्लॉक संपादन योग्य है, और आप पैराग्राफ भरण मेनू विकल्प में पृष्ठभूमि का रंग हटा सकते हैं।
- अस्वरूपित यूनिकोड पाठ: टेक्स्ट को वैसे ही चिपकाता है, लेकिन टेक्स्ट और पृष्ठभूमि के रंगों को अलग कर देता है। आवश्यकतानुसार कोड को पुन: प्रारूपित करें।
