विंडोज 10 और 8 में अपने पीसी को कैसे रीसेट करें [पूर्वाभ्यास]
01
12. का
उन्नत स्टार्टअप विकल्प मेनू खोलें और समस्या निवारण चुनें
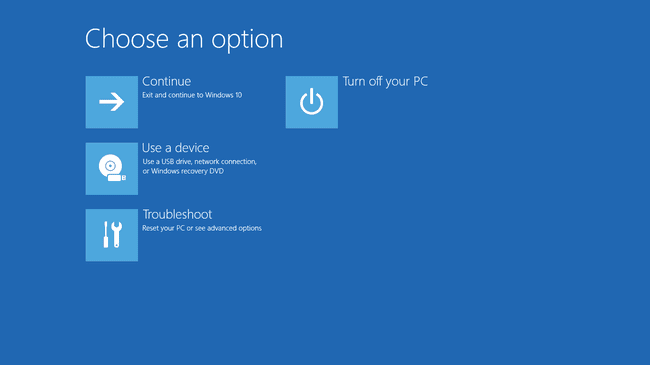
रीसेट इस पीसी प्रक्रिया को शुरू करने का सबसे आसान तरीका है उन्नत स्टार्टअप विकल्प मेनू, ऊपर स्क्रीनशॉट में दिखाया गया है।
ASO मेनू के बारे में सबसे अच्छी बात यह है कि इसे लाने के कम से कम आधा दर्जन तरीके हैं, जो बहुत मददगार है यह देखते हुए कि वहां के उपकरण, जैसे इस पीसी को रीसेट करें, उन समस्याओं को ठीक कर सकते हैं जो आपको विंडोज का उपयोग करने से रोक रही हैं सामान्य रूप से।
यदि विंडोज 10 सही ढंग से शुरू हो रहा है, तो मेनू तक पहुंचने का सबसे अच्छा तरीका सेटिंग्स के माध्यम से है; चुनें समायोजन स्टार्ट मेन्यू से। अगर विंडोज 10 नहीं है सही ढंग से शुरू, का उपयोग करें अपने कंप्यूटर की मरम्मत करें अपने संस्थापन मीडिया या पुनर्प्राप्ति ड्राइव से बूट करने के बाद लिंक करें।
देखो उन्नत स्टार्टअप विकल्पों तक कैसे पहुँचें यदि आपको किसी भी विधि में कुछ और सहायता की आवश्यकता है, या आपको कुछ और विकल्पों की आवश्यकता है। हम उस टुकड़े में कई तरीके सूचीबद्ध करते हैं, इसलिए किसी एक के काम करने की संभावना है।
एक बार ASO मेनू पर, चुनें समस्याओं का निवारण.
02
12. का
इस पीसी विकल्प को रीसेट करें चुनें
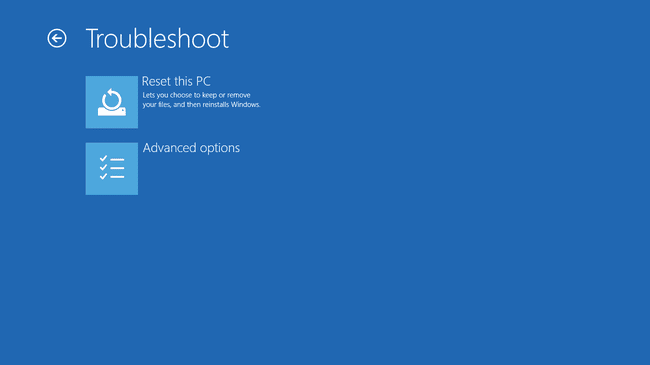
समस्या निवारण स्क्रीन से, चुनें इस पीसी को रीसेट करें.
जैसा कि आप देखेंगे, यह कहता है आपको अपनी फ़ाइलें रखने या निकालने का विकल्प चुनने देता है, और फिर Windows को पुनर्स्थापित करता है, इसलिए चिंता न करें कि आपने अभी तक Windows 10 को अपनी व्यक्तिगत फ़ाइलें रखने के लिए नहीं कहा है। यह अगला चरण 3 में आ रहा है।
यह स्क्रीन विंडोज 8 में थोड़ी अलग दिखती है। चुनना अपने पीसी को रिफ्रेश करो यदि आप विंडोज 8 को फिर से स्थापित करना चाहते हैं, लेकिन आप अपनी व्यक्तिगत फाइलें (जैसे सहेजे गए संगीत, दस्तावेज, आदि) रखना चाहते हैं, या अपना पीसी रीसेट करें अगर आप विंडोज 8 को फिर से इंस्टॉल करना चाहते हैं के बग़ैर अपनी कोई भी फाइल रखते हुए।
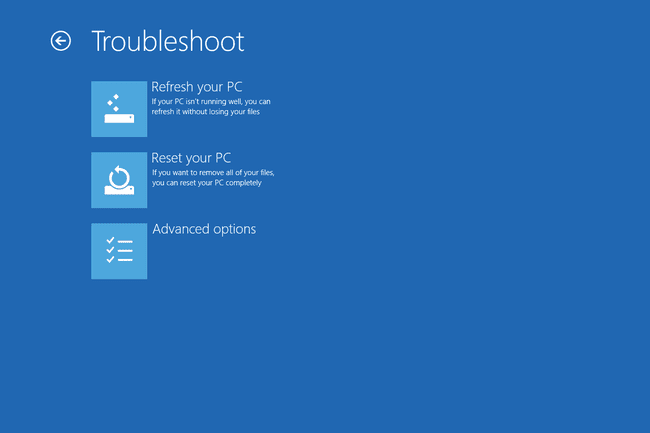
विंडोज 8 में उस विकल्प को बनाने के बाद इस ट्यूटोरियल के चरण 4 पर जाएं या चरण 3 देखें (भले ही यह विंडोज 10 लोगों के लिए है) यदि आप सुनिश्चित नहीं हैं कि किसे चुनना है या क्या इस बारे में भ्रमित हैं कि क्या हो सकता है होना।
03
12. का
व्यक्तिगत फ़ाइलें रखना या सब कुछ हटाना चुनें
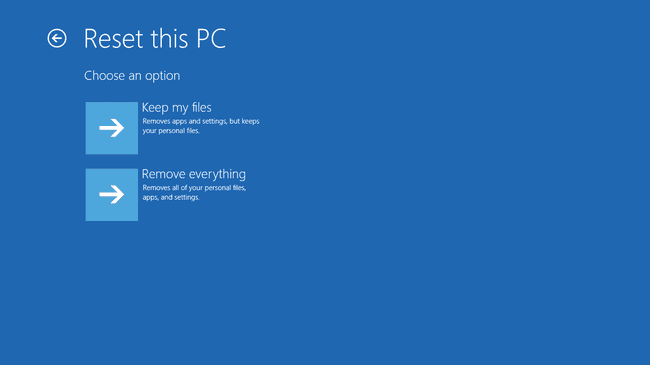
विंडोज 10 में, यह इस पीसी को रीसेट करें स्क्रीन है जिसे आप आगे देखेंगे, जिसका शीर्षक है एक विकल्प चुनें.
या तो चुनें मेरी फाइल रख, सब हटा दो, या फ़ैक्टरी सेटिंग्स को बहाल करें जारी रखने के लिए।
यह एक बहुत ही महत्वपूर्ण विकल्प है, इसलिए आगे बढ़ने से पहले हम यह सुनिश्चित करना चाहते हैं कि आप पूरी तरह से समझ लें कि आप क्या कर रहे हैं:
विकल्प 1: मेरी फ़ाइलें रखें
चुनना मेरी फाइल रख प्रति रखना आपकी व्यक्तिगत फ़ाइलें, हटाना सभी इंस्टॉल किए गए सॉफ़्टवेयर और ऐप्स, और पुनर्स्थापना खरोंच से विंडोज 10।
विंडोज 10 आपके व्यक्तिगत डेटा का बैकअप लेगा और इसे सुरक्षित रूप से हटा देगा, जबकि यह खुद को खरोंच से पुनर्स्थापित करता है। पूरा होने पर, विंडोज़ बहुत कुछ वैसा ही दिखाई देगा जैसा आपने पहली बार अपना कंप्यूटर खरीदा था या इसे स्वयं स्थापित किया था। आप मई कुछ कस्टम सेटिंग्स को फिर से कॉन्फ़िगर करने की आवश्यकता है और आप मर्जी करने की जरूरत है किसी भी सॉफ़्टवेयर को पुनर्स्थापित करें आप फिर से चाहते हैं, लेकिन आपकी सहेजी गई फ़ाइलें आपकी प्रतीक्षा कर रही होंगी।
विकल्प 2: सब कुछ हटा दें
चुनना सब हटा दो प्रति हटाना आपकी व्यक्तिगत फ़ाइलें, हटाना सभी इंस्टॉल किए गए सॉफ़्टवेयर और ऐप्स, और पुनर्स्थापना खरोंच से विंडोज 10।
विंडोज़ उस ड्राइव पर सब कुछ मिटा देगा जिस पर इसे स्थापित किया गया है और फिर स्क्रैच से खुद को पुनर्स्थापित करें। पूरा होने पर, विंडोज़ बहुत कुछ वैसा ही दिखाई देगा जैसा आपने पहली बार अपना कंप्यूटर खरीदा था या इसे स्वयं स्थापित किया था। आप मई कुछ कस्टम सेटिंग्स को फिर से कॉन्फ़िगर करने की आवश्यकता है और आप मर्जी किसी भी सॉफ़्टवेयर को फिर से पुनर्स्थापित करने की आवश्यकता है जिसे आप फिर से चाहते हैं।
विकल्प 3: फ़ैक्टरी सेटिंग्स को पुनर्स्थापित करें
यह विकल्प केवल कुछ कंप्यूटरों पर दिखाई देता है और ऊपर दिए गए स्क्रीनशॉट उदाहरण में दिखाई नहीं देता है।
चुनना फ़ैक्टरी सेटिंग्स को बहाल करें प्रति हटाना आपकी व्यक्तिगत फ़ाइलें, हटाना सभी स्थापित सॉफ़्टवेयर, और पुनर्स्थापना ऑपरेटिंग सिस्टम और प्रीइंस्टॉल्ड सॉफ़्टवेयर जो मूल रूप से आपके कंप्यूटर के साथ आया था।
विंडोज़ ड्राइव पर सब कुछ मिटा देगा और फिर आपके कंप्यूटर को ठीक उसी स्थिति में वापस कर देगा जब आपने पहली बार खरीदा था। ज्यादातर मामलों में, इसका मतलब है कि सभी प्रीइंस्टॉल्ड सॉफ़्टवेयर को फिर से इंस्टॉल किया जाएगा और विंडोज़ का वह संस्करण जो आपके कंप्यूटर पर खरीदा गया था, वह फिर से होगा।
सुनिश्चित नहीं है कि किसे चुनना है?
सभी विकल्प एक ही काम पूरा करते हैं यदि आप एक प्रमुख कंप्यूटर समस्या को हल करने के लिए इस पीसी को रीसेट कर रहे हैं, तो चुनना मेरी फाइल रख ज्यादातर मामलों में सुरक्षित शर्त है।
चुनने का सबसे आम कारण सब हटा दो या फ़ैक्टरी सेटिंग्स को बहाल करें ऐसा होगा यदि आप बाद में कंप्यूटर बेच रहे थे या दे रहे थे और आप यह सुनिश्चित करना चाहते थे कि आपका कुछ भी बाद में खोदने के लिए नहीं बचा था। एक बड़े मैलवेयर संक्रमण के बाद फिर से शुरू करना एक और अच्छा कारण है।
केवल अंतिम विकल्प, यदि मौजूद है, तो आप अपने पहले से इंस्टॉल किए गए सॉफ़्टवेयर प्रोग्राम और ऐप्स को रख सकते हैं! पहले दो विकल्पों के साथ, इस पीसी को पुनरारंभ करने की प्रक्रिया समाप्त होने के बाद आपको अपने सभी सॉफ़्टवेयर को फिर से स्थापित करना होगा।
इस पीसी को रीसेट करें, या किसी भी प्रक्रिया का मतलब यह हो सकता है कि आपकी महत्वपूर्ण फाइलें खतरे में हैं, गलतियों से खुद को बचाने का एक बहुत आसान तरीका है, यह सुनिश्चित करना कि आप बैकअप ले रहे हैं! ऑनलाइन बैकअप सेवाएं सबसे अच्छे हैं लेकिन पारंपरिक स्थानीय बैकअप सॉफ्टवेयर काम भी करता है।
04
12. का
रीसेट होने तक प्रतीक्षा करें यह पीसी प्रक्रिया शुरू होने के लिए तैयार है
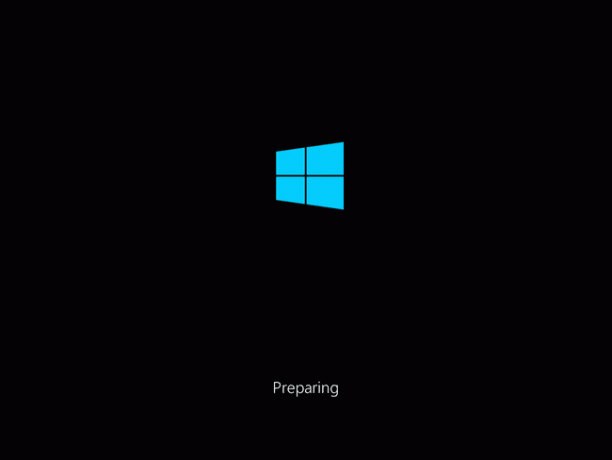
अपना बनाने के तुरंत बाद मेरी फाइल रख या सब हटा दो पसंद, आपका कंप्यूटर फिर से चालू हो भी सकता है और नहीं भी, यह इस बात पर निर्भर करता है कि आप ASO मेनू तक कैसे पहुंचे।
विंडोज 10 या विंडोज 8 हमेशा की तरह शुरू होने के बजाय, आप इसे देखेंगे तैयार कर रहे हैं स्क्रीन।
यह वही है जो आप सोच रहे हैं—इस पीसी को रीसेट करें प्रक्रिया लोड हो रही है। यहाँ करने के लिए कुछ नहीं है, लेकिन प्रतीक्षा करें, और शायद केवल कुछ सेकंड के लिए।
चरण 5 पर जाएं अगर आपने चुना मेरी फाइल रख (या अपने पीसी को रिफ्रेश करो विंडोज 8 में)
चरण 7 पर जाएं अगर आपने चुना सब हटा दो (या अपना पीसी रीसेट करें विंडोज 8 में)
05
12. का
साइन इन करने के लिए एक व्यवस्थापक खाता चुनें
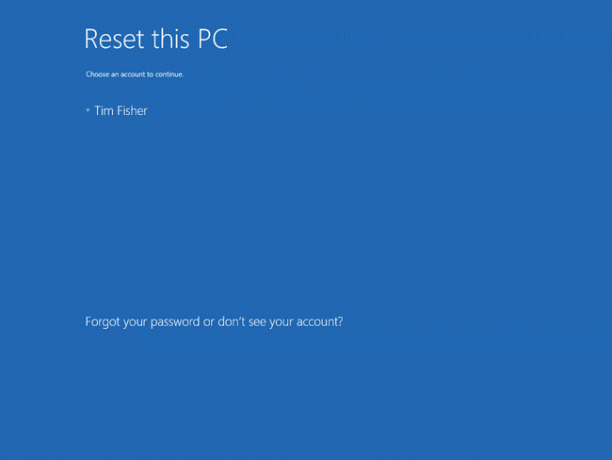
एक बार रीसेट करने के बाद यह पीसी लोड हो गया है, आप इस स्क्रीन को देखेंगे, उम्मीद है कि आपके खाते का नाम एक विकल्प के रूप में स्पष्ट रूप से उपलब्ध होगा, जैसा कि आप यहां हमारे देखते हैं।
चूंकि आपने अपनी व्यक्तिगत फ़ाइलें रखना चुना है, इसलिए इस प्रक्रिया को जारी रखना किसी ऐसे व्यक्ति के लिए प्रतिबंधित है जिसके पास पहले से ही इस कंप्यूटर तक पहुंच है।
अपना खाता चुनें, या जो भी खाता सूचीबद्ध है उसका पासवर्ड आप जानते हैं।
इस पीसी को रीसेट करें शुरू करने के लिए केवल व्यवस्थापक-स्तरीय पहुंच वाले उपयोगकर्ता खातों का उपयोग किया जा सकता है, इसलिए केवल वे ही यहां दिखाई देते हैं। अधिकांश नियमित उपयोगकर्ताओं के पास इस प्रकार की पहुंच होती है, जो आपको अन्य बातों के अलावा, नैदानिक और मरम्मत उपयोगिताओं को चलाने देती है। यदि आपको कोई खाता सूचीबद्ध नहीं दिखाई देता है, तो आपको इस प्रक्रिया को फिर से शुरू करना होगा और चुनना होगा सब हटा दो, जिसका अर्थ है कि आप कोई भी व्यक्तिगत डेटा नहीं रख पाएंगे।
06
12. का
अपना खाता पासवर्ड दर्ज करें
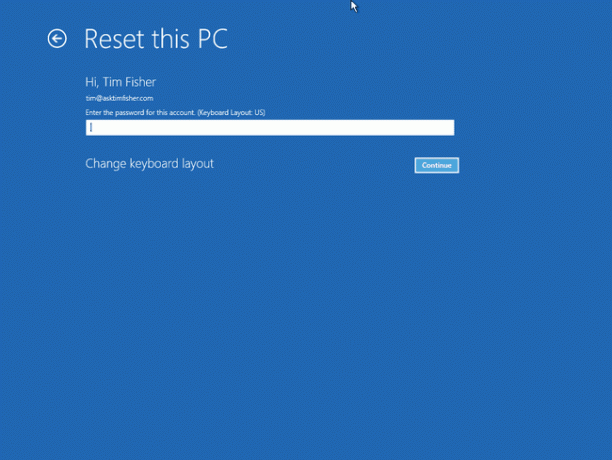
अपना खाता नाम चुनने के कुछ क्षण बाद, आपको यह स्क्रीन दिखाई देगी, जिसमें आपके खाते के लिए पासवर्ड मांगा जाएगा।
दिए गए क्षेत्र में इस खाते का पासवर्ड दर्ज करें और फिर दबाएं या क्लिक करें जारी रखना, फिर चरण 8 पर जाएं (चरण 7 केवल तभी लागू होता है जब आपने चुना था नहीं अपनी व्यक्तिगत फाइलें रखने के लिए)।
यदि आप अपना पासवर्ड भूल गए हैं, और आप एक ईमेल पते के साथ विंडोज़ में साइन इन करते हैं, तो आप उस पासवर्ड को किसी अन्य कंप्यूटर या स्मार्टफोन से रीसेट कर सकते हैं। देखो अपना Microsoft खाता पासवर्ड कैसे रीसेट करें मदद के लिए।
यदि आप किसी ईमेल पते का उपयोग नहीं करते हैं, या वह काम नहीं करता है, तो आपके पास अन्य विकल्पों की एक छोटी सूची है, जिनमें से सभी के बारे में विस्तार से बताया गया है मैं अपना विंडोज 10/8 पासवर्ड भूल गया! मेरे विकल्प क्या हैं?.
07
12. का
सामान्य रूप से रीसेट करना या ड्राइव को रीसेट और वाइप करना चुनें
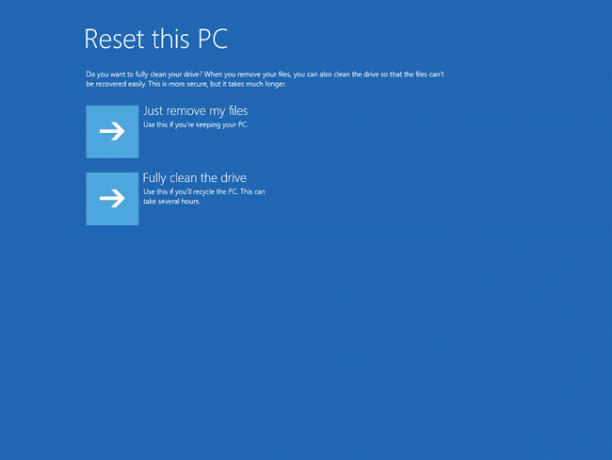
अगला, यह मानते हुए कि आपने चुना सब हटा दो, एक महत्वपूर्ण, लेकिन कुछ हद तक भ्रमित करने वाला विकल्प है कि कैसे इस पीसी को रीसेट करें प्रक्रिया को जारी रखा जाए।
या तो चुनें बस मेरी फाइल्स हटा दो या ड्राइव को पूरी तरह साफ़ करें जारी रखने के लिए।
विकल्प 1: बस मेरी फ़ाइलें हटाएं
चुनना बस मेरी फाइल्स हटा दो योजना के अनुसार जारी रखने के लिए, सब कुछ हटाकर और विंडोज़ को खरोंच से पुनर्स्थापित करना।
यदि आप कंप्यूटर की समस्या को ठीक करने के लिए इस पीसी को रीसेट कर रहे हैं तो इस विकल्प को चुनें और इसके खत्म होने के बाद आप सामान्य रूप से कंप्यूटर का उपयोग करने की योजना बना रहे हैं।
विकल्प 2: ड्राइव को पूरी तरह से साफ करें
चुनना ड्राइव को पूरी तरह साफ़ करें सब कुछ हटाने के लिए, फिर ड्राइव को साफ करें, और अंत में विंडोज़ को खरोंच से पुनर्स्थापित करें।
इस विकल्प को चुनें यदि, इस पीसी को रीसेट करने की प्रक्रिया समाप्त होने के बाद, आप कंप्यूटर को देने की योजना बना रहे हैं, इसे बेचना, या कंप्यूटर या हार्ड ड्राइव का पुनर्चक्रण करना। यह विकल्प भी सबसे अच्छा है यदि आपके पास गंभीर मैलवेयर समस्याएं हैं जिनसे आप छुटकारा पाने का प्रयास कर रहे हैं, खासकर वायरस जो इसे प्रभावित करते हैं आरंभिक क्षेत्र.
NS ड्राइव को पूरी तरह साफ़ करें विधि की तुलना में अधिक समय लगेगा बस मेरी फाइल्स हटा दो एक, कुल प्रक्रिया में एक घंटे से लेकर कई घंटों तक कहीं भी जोड़ना।
'क्लीन द ड्राइव' विकल्प के बारे में अधिक जानकारी
आप में से उत्सुक लोगों के लिए, यह सफाई ड्राइव का a. जैसा ही है हार्ड ड्राइव पोंछे, जो आमतौर पर हमारे में उल्लिखित कंप्यूटर से छुटकारा पाने से पहले मैन्युअल रूप से किया जाता है हार्ड ड्राइव को कैसे वाइप करें ट्यूटोरियल।
ए पोंछना एक हार्ड ड्राइव में मौजूद डेटा का एक पूर्ण ओवरराइटिंग है, यह सुनिश्चित करता है कि कोई भी कभी भी फाइलों को हटाना या पुनर्प्राप्त नहीं कर सकता है, कोई फर्क नहीं पड़ता कि उनके निपटान में कौन से उपकरण हैं.
यह स्पष्ट नहीं है कि क्या विशिष्ट डेटा स्वच्छता विधि Microsoft इस पीसी को रीसेट करने की प्रक्रिया के दौरान उपयोग करता है, लेकिन हमें लगता है कि यह एक मूल लेखन-शून्य है, शायद इसके माध्यम से प्रारूप आदेश.
08
12. का
इस पीसी प्रक्रिया को रीसेट करना शुरू करने के लिए रीसेट चुनें
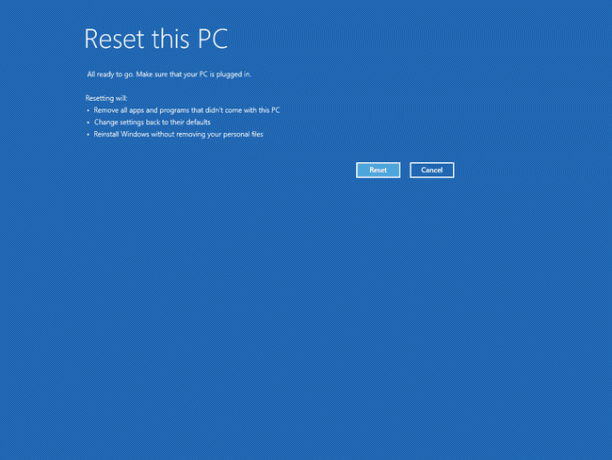
आगे एक स्क्रीन है जैसा कि यहां दिखाया गया है। ये बुलेटेड सूचियाँ विंडोज 10 और विंडोज 8 के बीच भिन्न हैं, लेकिन प्रक्रिया समान है, भले ही माइक्रोसॉफ्ट ने विंडोज 10 के लिए शब्दों को सरल बनाया हो।
अगर आपने चुना मेरी फाइल रख, आपको इस स्क्रीनशॉट में सटीक संदेश दिखाई देगा, यह विवरण देते हुए कि यह पीसी रीसेट क्या करेगा: सभी ऐप्स और प्रोग्राम हटा दें जो इस पीसी के साथ नहीं आया है, सेटिंग्स को वापस उनकी डिफ़ॉल्ट में बदलें, और अपने व्यक्तिगत को हटाए बिना विंडोज को फिर से इंस्टॉल करें फ़ाइलें।
विंडोज 8 निम्नलिखित को सूचीबद्ध करता है जो चुनने के बाद होगा अपने पीसी को रिफ्रेश करो: आपकी फ़ाइलें और वैयक्तिकरण सेटिंग्स नहीं बदलेगी, आपकी पीसी सेटिंग्स वापस उनके डिफ़ॉल्ट, विंडोज़ से ऐप्स में बदल दी जाएंगी स्टोर रखा जाएगा, डिस्क या वेबसाइटों से आपके द्वारा इंस्टॉल किए गए ऐप्स हटा दिए जाएंगे, और हटाए गए ऐप्स की एक सूची आपके पर सहेजी जाएगी डेस्कटॉप।
अगर आपने चुना सब हटा दो, विंडोज 10 का कहना है कि इस पीसी को रीसेट करें निम्नलिखित को हटा देगा: सभी व्यक्तिगत फाइलें और उपयोगकर्ता इस पीसी पर खाते, कोई भी ऐप और प्रोग्राम जो इस पीसी के साथ नहीं आए, और इसमें किए गए कोई भी बदलाव समायोजन।
विंडोज 8 उपयोगकर्ताओं के लिए, पूरे पीसी को रीसेट करने का निम्नलिखित प्रभाव होगा: आपकी सभी व्यक्तिगत फाइलें और ऐप्स हटा दिए जाएंगे, और आपकी पीसी सेटिंग्स को उनकी डिफ़ॉल्ट में बदल दिया जाएगा।
यदि आप टैबलेट, लैपटॉप या बैटरी से चलने वाले किसी अन्य उपकरण को रीसेट कर रहे हैं, तो सुनिश्चित करें कि यह इस पीसी को रीसेट करने की प्रक्रिया के दौरान प्लग इन किया गया है। यदि आपका कंप्यूटर बिजली खो देता है, प्रक्रिया में बाधा डालता है, तो यह आपके द्वारा हल की जा रही समस्याओं से भी अधिक गंभीर समस्याएं पैदा कर सकता है!
चुनना रीसेट एक बार जब आप पूरी तरह से आश्वस्त हो जाएं कि आप यही करना चाहते हैं।
विंडोज 10 में, इस पीसी को रीसेट करने की प्रक्रिया आपके ऐसा करने के तुरंत बाद शुरू हो जाएगी। विंडोज 8 में, आप एक दूसरा बटन देख सकते हैं जिसे जारी रखने से पहले आपको प्रेस करना होगा।
09
12. का
रीसेट करते समय प्रतीक्षा करें यह पीसी आपके कंप्यूटर से सब कुछ हटा देता है
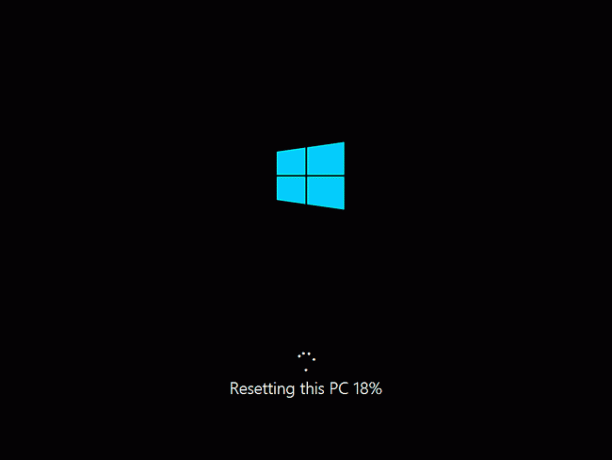
जैसा कि से स्पष्ट है इस पीसी को रीसेट करना स्क्रीन के नीचे प्रगति संकेतक, इस पीसी को रीसेट करें प्रक्रिया शुरू हो गई है।
इस पहले चरण के दौरान, आपके कंप्यूटर का सारा डेटा (तकनीकी रूप से, आपकी प्राथमिक ड्राइव का सारा डेटा) निकाला जा रहा है। यदि आपने अपनी व्यक्तिगत फ़ाइलें रखने का निर्णय लिया है, तो पहले उनका बैकअप लिया गया था।
अधिकांश कंप्यूटरों पर रीसेट प्रक्रिया के इस भाग में 15 से 45 मिनट लगने की अपेक्षा करें, जिसके बाद आपका कंप्यूटर स्वचालित रूप से पुनरारंभ हो जाएगा और अगला चरण शुरू हो जाएगा।
वास्तव में इसमें कितना समय लगता है यह बहुत सारे कारकों पर निर्भर करता है, जैसे आपका कंप्यूटर कितना तेज़ है, आपके पास कितना डेटा है कंप्यूटर, और आपके व्यक्तिगत फ़ाइल संग्रह का आकार जिसका बैकअप लिया जा रहा है (यदि आपने ऐसा करना चुना है), अन्य के बीच चीज़ें।
यदि आपने ड्राइव को साफ करने के लिए चुना है, तो उम्मीद करें कि इस प्रक्रिया में 1 घंटे से लेकर कई घंटे तक का समय लग सकता है, यह लगभग पूरी तरह से इस बात पर निर्भर करता है कि ड्राइव कितनी बड़ी है।
10
12. का
प्रतीक्षा करें जबकि विंडोज 10/8 को पुनर्स्थापित किया गया है
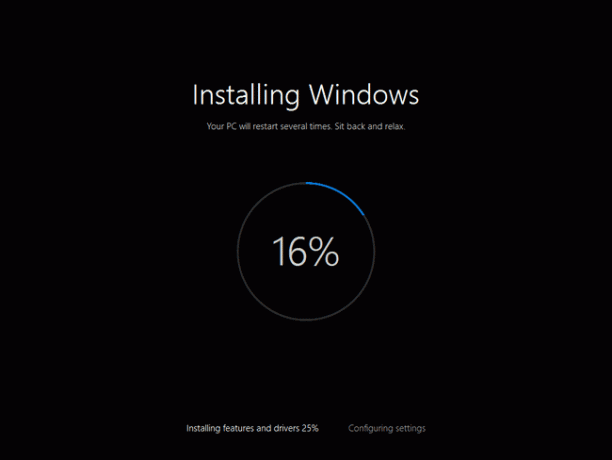
अब जब रीसेट इस पीसी ने आपके कंप्यूटर पर सब कुछ हटा दिया है (हाँ, और यदि आपने ऐसा चुना है तो आपकी व्यक्तिगत सामग्री का बैकअप लिया है), यह विंडोज़ को फिर से खरोंच से पुनर्स्थापित करने का समय है।
इस प्रक्रिया के दौरान, आपका कंप्यूटर अपने आप कुछ बार पुनरारंभ होगा और यह "विंडोज़ स्थापित कर रहा है" स्क्रीन झिलमिला सकती है या अंदर और बाहर फ्लैश हो सकती है... विंडोज इंस्टॉलेशन के दौरान सभी सामान्य व्यवहार प्रक्रिया।
अधिकांश कंप्यूटरों पर रीसेट प्रक्रिया के इस भाग में 10 से 30 मिनट लगने की अपेक्षा करें।
तुम लगभग वहां थे! बस कुछ और चीज़ें और आप अपने कंप्यूटर का उपयोग करने के लिए वापस आ जाएंगे!
11
12. का
Windows इंस्टालेशन के पूरा होने तक प्रतीक्षा करें
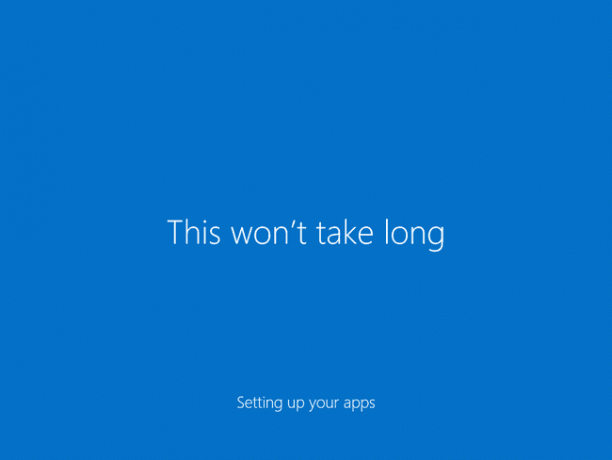
आपके सामने आने वाली अगली स्क्रीन अलग होंगी काफी आपके प्रारंभिक रीसेट इस पीसी विकल्पों के आधार पर।
यदि आपने अपनी फ़ाइलें रखना चुना है, तो अपेक्षा करें कि इस चरण में 5 मिनट या उससे कम समय लगेगा। आपको तुरंत साइन इन करने के लिए कहा जाएगा और शीर्षकों के साथ स्क्रीन की एक छोटी स्क्रीनसेवर जैसी श्रृंखला दिखाई दे सकती है इसमें ज्यादा समय नहीं लगेगा तथा कुछ चीजों का ख्याल रखना.
यदि आपने सब कुछ हटाना चुना है, तो इस चरण में 10 से 20 मिनट लगने की अपेक्षा करें। आपको सबसे पहले शीर्षकों वाली स्क्रीन दिखाई देंगी जैसे महत्वपूर्ण अपडेट प्राप्त करना, प्रश्नों की एक श्रृंखला का उत्तर देने के लिए कहा जाता है (प्रदान किए गए डिफ़ॉल्ट आमतौर पर ठीक होते हैं), आपका कंप्यूटर पुनरारंभ हो सकता है, और आप समाप्त कर देंगे इसमें ज्यादा समय नहीं लगेगा तथा कुछ चीजों का ख्याल रखना.
किसी भी तरह से, आप लगभग पूरा कर चुके हैं...
12
12. का
आपके कंप्यूटर में आपका स्वागत है!
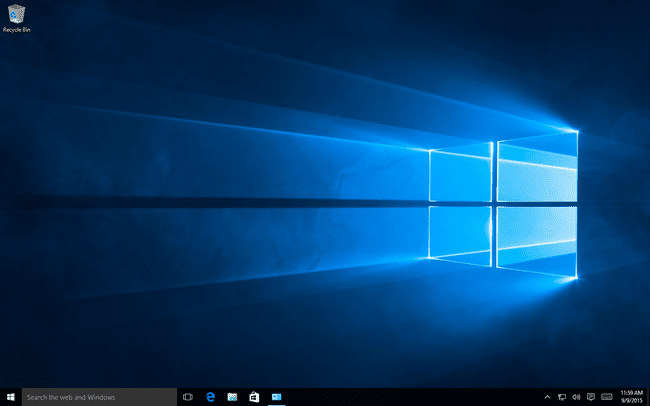
आपके कंप्यूटर में आपका स्वागत है! यह मानते हुए कि रीसेट इस पीसी के साथ सब ठीक हो गया, आपको फिर से अपने कंप्यूटर पर काम करने की पहुंच मिलनी चाहिए।
यदि आपने अपनी व्यक्तिगत फ़ाइलों को सहेजना चुना है, तो अपेक्षा करें कि वे ठीक वहीं मिलें जहां आपने उन्हें अपने डेस्कटॉप पर, अपने दस्तावेज़ फ़ोल्डर में, और अन्य जगहों पर छोड़ा था।
अन्यथा, आपका कंप्यूटर लगभग उसी स्थिति में होना चाहिए, जब आपने इसे पहली बार खरीदा था, या पहली बार विंडोज को स्थापित या अपग्रेड किया था यदि आपने स्वयं ऐसा किया था।
यदि आप अपने कंप्यूटर में साइन इन करने के लिए किसी Microsoft खाते का उपयोग करते हैं, और आपने पहले अपनी कुछ सेटिंग्स को अपने खाते के साथ समन्वयित करना चुना है, तो आप आप देख सकते हैं कि आपके कंप्यूटर के कुछ पहलू स्वचालित रूप से अपनी पिछली स्थिति में वापस आ गए हैं, जैसे आपकी विंडोज थीम, ब्राउज़र सेटिंग्स, आदि।
मेरे सभी कार्यक्रम कहाँ हैं?
रीसेट इस पीसी ने हर गैर-मूल ऐप और सॉफ्टवेयर प्रोग्राम को हटा दिया। दूसरे शब्दों में, आपके द्वारा इंस्टॉल किए गए किसी भी सॉफ़्टवेयर को आपके द्वारा नए सिरे से फिर से इंस्टॉल करना होगा।
यदि आपने अपनी व्यक्तिगत फ़ाइलें रखना चुना है, तो आपके पास एक हो सकता है हटाए गए ऐप्स आपके डेस्कटॉप पर उन ऐप्स की सूची के साथ दस्तावेज़ जिन्हें फिर से इंस्टॉल नहीं किया जा सकता है, कुछ ऐसा जो इस स्तर पर मददगार हो सकता है।
