Microsoft Word दस्तावेज़ के भाग पर बॉर्डर लागू करना
पता करने के लिए क्या
- किसी अनुभाग पर बॉर्डर लागू करने के लिए, टेक्स्ट का चयन करें और पर जाएँ सीमाओं > पट्टियाँ और छायांकन > सीमाओं > सीमा शैली विकल्प > ठीक है.
- पूरे पृष्ठ के लिए, यहां जाएं डालने > पाठ बॉक्स > टेक्स्ट बॉक्स ड्रा करें और टेक्स्ट बॉक्स बॉर्डर को इच्छानुसार फॉर्मेट करें।
- आप टेबल सेल या पूरी टेबल में बॉर्डर भी जोड़ सकते हैं।
यह आलेख Microsoft 365, Word 2019 के लिए Word में दस्तावेज़ों पर बॉर्डर लागू करने के विभिन्न तरीके बताता है, Word 2016, Word 2013, Word 2010, Mac के लिए Microsoft 365 के लिए Word, Mac के लिए Word 2019, और Word 2016 के लिए Mac।
टेक्स्ट के किसी सेक्शन पर बॉर्डर लागू करें
जब आप Microsoft Word दस्तावेज़ डिज़ाइन करते हैं, तो आप एक संपूर्ण पृष्ठ या छोटे पाठ अनुभाग पर बॉर्डर लागू कर सकते हैं। सॉफ़्टवेयर आपके लिए एक सरल या अधिक जटिल चुनना संभव बनाता है बॉर्डर शैली और कस्टम रंग और आकार। यह क्षमता आपके दस्तावेज़ के कुछ अनुभागों को विशिष्ट बनाती है। यहां वर्ड डॉक्यूमेंट के किसी सेक्शन में बॉर्डर लगाने का तरीका बताया गया है।
-
दस्तावेज़ के उस हिस्से को हाइलाइट करें जिसे आप बॉर्डर से घेरना चाहते हैं, जैसे टेक्स्ट का ब्लॉक।

-
रिबन पर, चुनें घर.

-
में अनुच्छेद समूह, चुनें सीमाओं.

-
चुनते हैं पट्टियाँ और छायांकन.

-
में पट्टियाँ और छायांकन संवाद बॉक्स, चुनें सीमाओं टैब।

में अंदाज सूची, एक पंक्ति शैली चुनें।
-
को चुनिए रंग ड्रॉप-डाउन तीर और बॉर्डर के लिए एक रंग चुनें।

को चुनिए चौड़ाई ड्रॉप-डाउन तीर और बॉर्डर के लिए चौड़ाई चुनें।
में पूर्वावलोकन अनुभाग में, चयनित टेक्स्ट के उन किनारों पर बॉर्डर लागू करने के लिए बॉक्स के किनारों का चयन करें। या, में समायोजन अनुभाग में, एक प्रीसेट बॉर्डर चुनें।
बॉर्डर को फ़ाइन-ट्यून करने के लिए, चुनें विकल्प और में अपना चयन करें सीमा और छायांकन विकल्प संवाद बकस।
में पूर्वावलोकन अनुभाग, चुनें पर लागू ड्रॉप-डाउन तीर और चुनें अनुच्छेद (या मूलपाठ यदि आपने किसी अनुच्छेद के भाग को हाइलाइट किया है)।
-
चुनते हैं ठीक है.
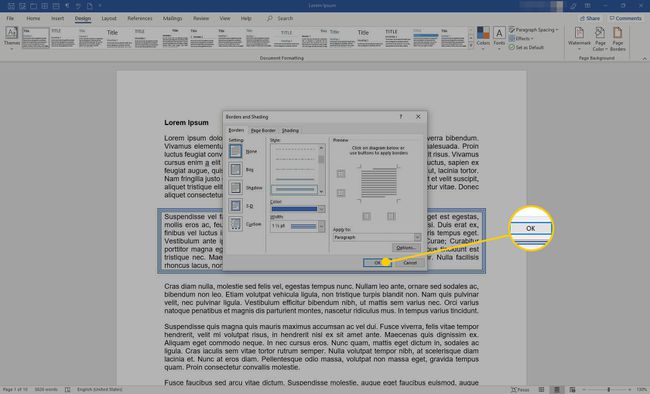
-
आपके द्वारा शुरू में चुने गए टेक्स्ट के चारों ओर बॉर्डर है।
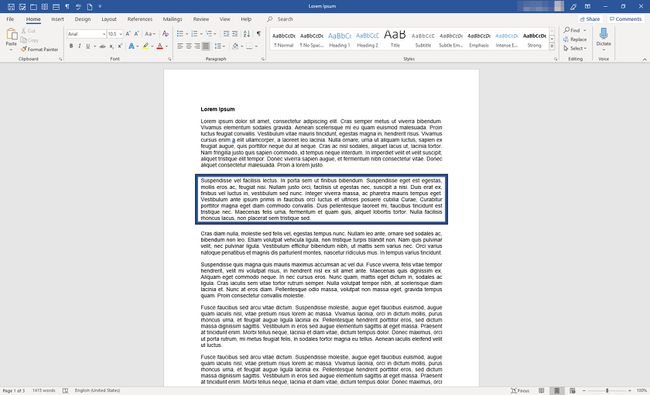
टेक्स्ट के पूरे पेज पर बॉर्डर लागू करें
वर्ड डॉक्यूमेंट पेज पर बॉर्डर लागू करने के चरण यहां दिए गए हैं। यह प्रक्रिया ऊपर वाले से अलग है कि जब आप शुरू करते हैं तो कोई मौजूदा टेक्स्ट नहीं होना चाहिए। इसके बजाय, आप बॉर्डर बनाएंगे और बाद में टेक्स्ट डालेंगे।
एक नया वर्ड दस्तावेज़ खोलें।
-
रिबन पर, चुनें डालने.
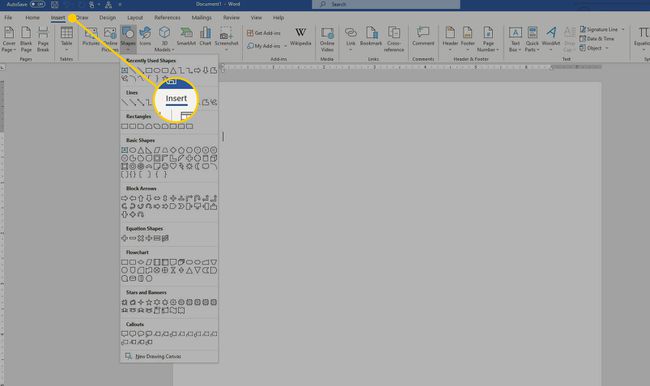
-
में मूलपाठ समूह, चुनें पाठ बॉक्स.

-
चुनते हैं टेक्स्ट बॉक्स ड्रा करें. कर्सर एक ड्राइंग टूल बन जाता है।

हाशिये को छोड़कर, पृष्ठ पर इच्छित आकार का टेक्स्ट बॉक्स बनाएं।
-
के पास जाओ आकार प्रारूप टैब और, में आकार शैलियाँ समूह, चुनें आकार रूपरेखा.
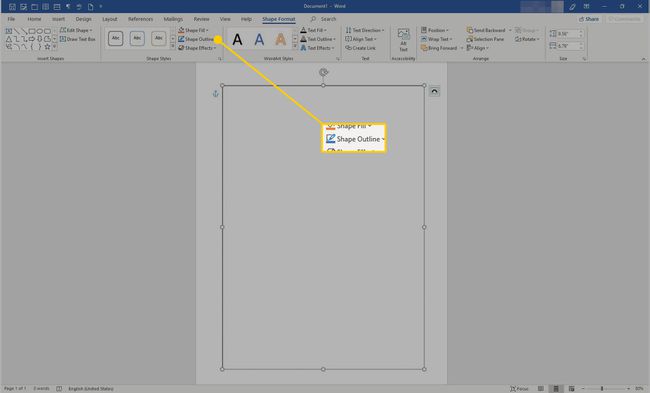
-
चुनते हैं वज़न > अधिक पंक्तियाँ.

-
में प्रारूप आकार फलक, नियंत्रणों का उपयोग यह चुनने के लिए करें कि आप बॉर्डर को कैसे दिखाना चाहते हैं। जब आप बॉर्डर से संतुष्ट हों, तो डायलॉग बॉक्स के ऊपरी-दाएँ कोने में, चुनें एक्स.

-
टेक्स्ट बॉक्स में कर्सर रखें और अपना टेक्स्ट लिखें।

टेबल पर बॉर्डर लागू करें
आप टेबल सेल या पूरी टेबल में बॉर्डर भी जोड़ सकते हैं।
-
तालिका में, उन कक्षों को हाइलाइट करें जिनमें आप बॉर्डर जोड़ना चाहते हैं।
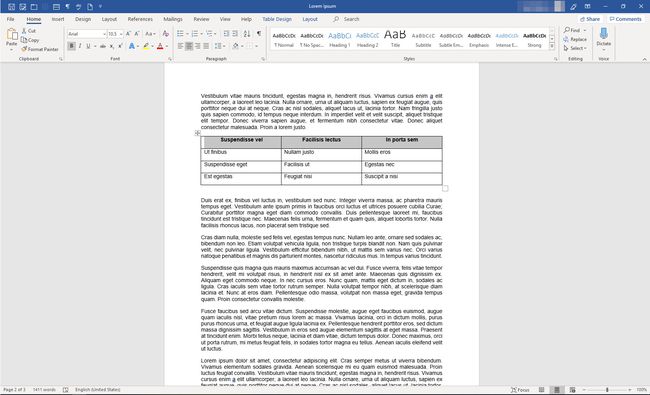
-
रिबन पर, चुनें टेबल डिजाइन.

-
में सीमाओं समूह, चुनें सीमाओं > पट्टियाँ और छायांकन.

में पट्टियाँ और छायांकन संवाद बॉक्स, अनुकूलित करें कि बॉर्डर कैसा दिखता है।
-
चुनते हैं ठीक है अपने परिवर्तनों को सहेजने के लिए।

-
आपके द्वारा हाइलाइट किए गए सेल के चारों ओर बॉर्डर दिखाई देता है।

