21 बेस्ट कमांड प्रॉम्प्ट ट्रिक्स
विंडोज सही कमाण्ड उपकरण, और इसके कई आदेशों, पहली नज़र में उबाऊ या अपेक्षाकृत बेकार लग सकता है, लेकिन जैसा कि कोई भी जिसने कभी कमांड प्रॉम्प्ट का उपयोग किया है, वह आपको बता सकता है, प्यार करने के लिए बहुत कुछ है!
ये कमांड प्रॉम्प्ट ट्रिक्स आपको कई सांसारिक-ध्वनि के बारे में उत्साहित करेंगे कमांड प्रॉम्प्ट कमांड जैसे टेलनेट, ट्री, या रोबोकॉपी—ठीक है, robocopy बहुत अच्छा लगता है।
3:04
इनमें से कुछ कमांड प्रॉम्प्ट ट्रिक्स कमांड प्रॉम्प्ट के लिए विशेष सुविधाएँ या मज़ेदार उपयोग हैं, जबकि अन्य केवल साफ-सुथरी या अपेक्षाकृत अज्ञात चीजें हैं जो आप कुछ सीएमडी कमांड के साथ कर सकते हैं।
01
21. का
कमांड को निरस्त करने के लिए Ctrl+C का प्रयोग करें

किसी भी कमांड को उसके ट्रैक में abort कमांड से रोका जा सकता है: Ctrl+C.
यदि आपने वास्तव में एक कमांड निष्पादित नहीं किया है, तो आप बस बैकस्पेस कर सकते हैं और जो आपने टाइप किया है उसे मिटा सकते हैं, लेकिन यदि आप इसे पहले ही निष्पादित कर चुके हैं तो आप इसे रोकने के लिए एक Ctrl + C कर सकते हैं।
यह कोई जादू की छड़ी नहीं है और यह उन चीजों को पूर्ववत नहीं कर सकता जो पूर्ववत नहीं की जा सकतीं, जैसे आंशिक रूप से पूर्ण
हालांकि, जैसी चीजों के लिए डीआईआर कमांड ऐसा लगता है कि हमेशा के लिए चल रहा है या ऐसे प्रश्न जो आपसे प्रॉम्प्ट पर पूछे गए हैं जिनका उत्तर आपको नहीं पता है, abort कमांड जानने के लिए एक उत्कृष्ट कमांड प्रॉम्प्ट ट्रिक है।
02
21. का
एक बार में एक कमांड के परिणाम एक पेज (या लाइन) देखें

कभी कोई कमांड चलाएँ, जैसे dir कमांड, जो स्क्रीन पर इतनी अधिक जानकारी उत्पन्न करता है कि यह लगभग बेकार है?
इस जानकारी डंप को प्रबंधित करने का एक तरीका यह है कि कमांड को एक विशेष तरीके से निष्पादित किया जाए ताकि जो भी जानकारी उत्पन्न हो वह आपको एक समय में एक पृष्ठ, या एक पंक्ति दिखाई दे।
बस कमांड टाइप करें, उदाहरण के लिए डीआईआर कमांड, और फिर पाइप कैरेक्टर के साथ इसका पालन करें और फिर अधिक आदेश.
उदाहरण के लिए, क्रियान्वित करना डीआईआर / एस | अधिक डीआईआर कमांड से आपके द्वारा अपेक्षित परिणामों की हजारों लाइनें उत्पन्न करेगा, लेकिन अधिक कमांड परिणामों के प्रत्येक पृष्ठ को रोक देगा -- अधिक -- पृष्ठ के निचले भाग में, यह दर्शाता है कि आदेश चल नहीं रहा है।
पृष्ठ द्वारा आगे बढ़ने के लिए बस स्पेसबार दबाएं या दबाएं प्रवेश करना एक समय में एक पंक्ति को आगे बढ़ाने के लिए।
03
21. का
व्यवस्थापक के रूप में स्वचालित रूप से कमांड प्रॉम्प्ट चलाएँ
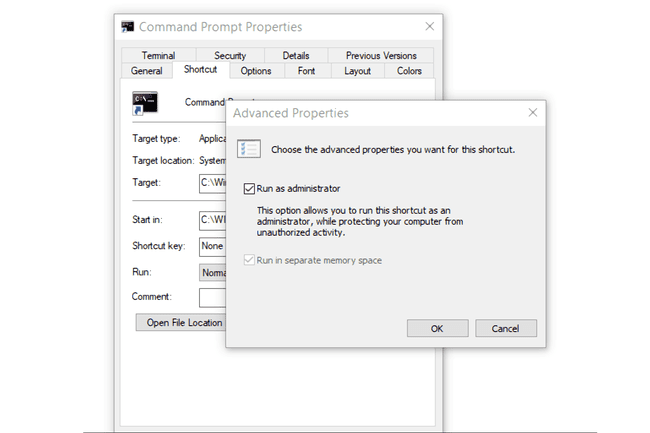
कई आदेशों के लिए आवश्यक है कि आप उन्हें an. से निष्पादित करें एलिवेटेड कमांड प्रॉम्प्ट विंडोज़ में—दूसरे शब्दों में, उन्हें एक कमांड प्रॉम्प्ट से निष्पादित करें जो एक व्यवस्थापक के रूप में चलाया जाता है।
आप किसी भी कमांड प्रॉम्प्ट शॉर्टकट पर हमेशा राइट-क्लिक कर सकते हैं और चुन सकते हैं व्यवस्थापक के रूप में चलाओ लेकिन अगर आप लगातार कमांड प्रॉम्प्ट पावर उपयोगकर्ता हैं तो वही काम करने के लिए शॉर्टकट बनाना एक बड़ा समय बचाने वाला हो सकता है।
इस ट्रिक को पूरा करने के लिए, बस डेस्कटॉप पर एक कमांड प्रॉम्प्ट शॉर्टकट बनाएं, शॉर्टकट के गुण दर्ज करें और फिर चुनें व्यवस्थापक के रूप में चलाओ बॉक्स में स्थित है उन्नत पर बटन छोटा रास्ता टैब।
04
21. का
फ़ंक्शन कुंजियों के साथ कमांड प्रॉम्प्ट पावर उपयोगकर्ता बनें
तथ्य यह है कि फ़ंक्शन कुंजियाँ वास्तव में कमांड प्रॉम्प्ट में कुछ करती हैं, शायद टूल के बारे में सबसे अच्छे रहस्यों में से एक है:
- F1: अंतिम निष्पादित कमांड को चिपकाता है (चरित्र द्वारा चरित्र)
- F2: अंतिम निष्पादित कमांड को चिपकाता है (दर्ज किए गए वर्ण तक)
- F3: अंतिम निष्पादित कमांड को चिपकाता है
- एफ4: दर्ज किए गए वर्ण तक वर्तमान संकेत पाठ हटाता है
- F5: हाल ही में निष्पादित आदेशों को चिपकाता है (चक्र नहीं करता है)
- F6: ^Z को प्रॉम्प्ट पर चिपकाता है
- F7: पहले निष्पादित कमांड की चयन योग्य सूची प्रदर्शित करता है
- F8: हाल ही में निष्पादित आदेशों को चिपकाता है (चक्र)
- F9: F7 सूची से पेस्ट करने के लिए कमांड की संख्या के लिए पूछता है
05
21. का
शीघ्र पाठ बदलें
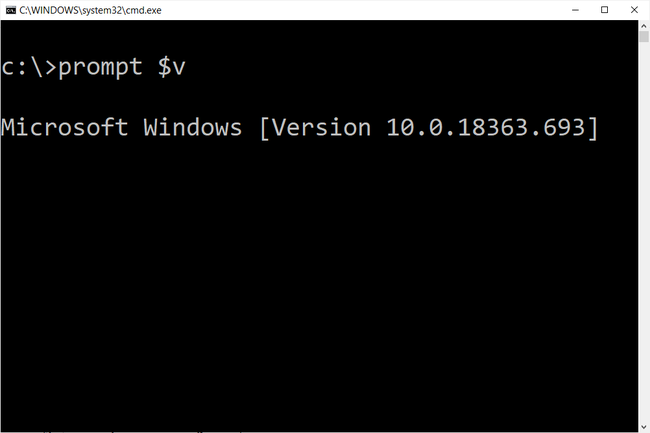
क्या आप जानते हैं कि कमांड प्रॉम्प्ट में प्रॉम्प्ट ही प्रॉम्प्ट कमांड के लिए पूरी तरह से अनुकूलन योग्य है? यह है, और जब हम अनुकूलन योग्य कहते हैं, तो हमारा मतलब है सचमुच अनुकूलन योग्य।
के बजाए सी:\>, आप अपने इच्छित किसी भी पाठ के लिए संकेत सेट कर सकते हैं, इसमें समय, वर्तमान ड्राइव, विंडोज संस्करण संख्या (जैसे इस उदाहरण छवि में) शामिल है, आप इसे नाम दें।
एक उपयोगी उदाहरण है शीघ्र $m$p$g, जो a. का पूरा पथ दिखाएगा मैप की गई ड्राइव, ड्राइव अक्षर के साथ।
आप हमेशा निष्पादित कर सकते हैं तत्पर अकेले, विकल्पों के बिना, इसे कभी-कभी उबाऊ डिफ़ॉल्ट पर वापस करने के लिए।
06
21. का
किसी भी कमांड के लिए सहायता प्राप्त करें

NS सहायता आदेश करता है नहीं प्रत्येक कमांड प्रॉम्प्ट कमांड के लिए सहायता प्रदान करें।
हालाँकि, किसी भी कमांड को प्रत्यय के साथ जोड़ा जा सकता है /? विकल्प, जिसे आमतौर पर कहा जाता है सहायता स्विच, कमांड के बारे में विस्तृत जानकारी प्रदर्शित करने के लिए वाक्य - विन्यास और कई बार कुछ उदाहरण भी।
हो सकता है कि हेल्प स्विच सबसे बढ़िया कमांड प्रॉम्प्ट ट्रिक न हो, जिसके बारे में आपने कभी सुना हो, लेकिन इससे असहमत होना मुश्किल है कि यह अधिक उपयोगी में से एक है।
सिंटैक्स की व्याख्या कैसे करें, यह समझाने के तरीके में न तो हेल्प कमांड और न ही हेल्प स्विच बहुत कुछ प्रदान करते हैं। देखो कमांड सिंटेक्स कैसे पढ़ें अगर आपको इसमें मदद चाहिए।
07
21. का
कमांड के आउटपुट को फाइल में सेव करें

एक अविश्वसनीय रूप से उपयोगी कमांड प्रॉम्प्ट ट्रिक का उपयोग है पुनर्निर्देशन ऑपरेटरों, विशेष रूप से > तथा >> ऑपरेटरों।
ये छोटे अक्षर आपको कमांड के आउटपुट को a. पर रीडायरेक्ट करने देते हैं पाठ फ़ाइल, आपको कमांड प्रॉम्प्ट विंडो में उत्पादित किसी भी डेटा का एक सहेजा गया संस्करण देता है।
उदाहरण के लिए, मान लें कि आप किसी कंप्यूटर समस्या को ऑनलाइन फ़ोरम में पोस्ट करने वाले हैं और आप अपने कंप्यूटर के बारे में वास्तव में सटीक जानकारी प्रदान करना चाहते हैं। इसका उपयोग करने का एक आसान तरीका होगा व्यवस्था की सूचना एक पुनर्निर्देशन ऑपरेटर के साथ आदेश।
उदाहरण के लिए, आप निष्पादित कर सकते हैं systeminfo > c:\mycomputerinfo.txt सिस्टमइन्फो कमांड द्वारा दी गई जानकारी को उस फाइल में सेव करने के लिए। फिर आप फ़ाइल को अपने फ़ोरम पोस्ट में संलग्न कर सकते हैं।
देखो किसी फ़ाइल में कमांड आउटपुट को पुनर्निर्देशित कैसे करें अधिक उदाहरणों के लिए और पुनर्निर्देशन ऑपरेटरों का उपयोग करने के तरीके के बारे में अधिक गहन व्याख्या के लिए।
08
21. का
ड्राइव की संपूर्ण निर्देशिका संरचना देखें
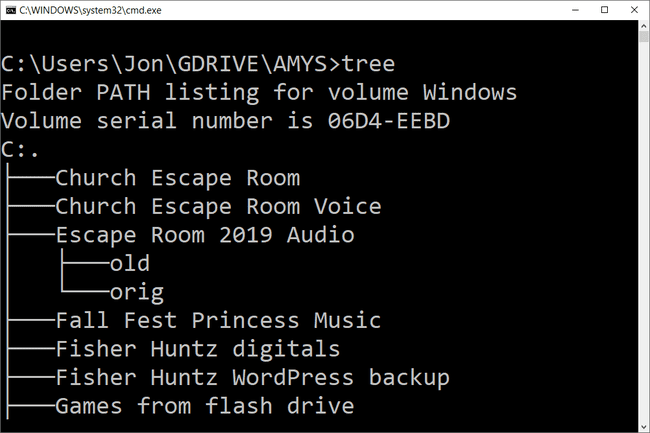
सबसे छोटे आदेशों में से एक ट्री कमांड है। ट्री के साथ, आप अपने कंप्यूटर की किसी भी ड्राइव पर निर्देशिकाओं का एक प्रकार का नक्शा बना सकते हैं।
निष्पादित करना पेड़ किसी भी निर्देशिका से उस निर्देशिका के अंतर्गत फ़ोल्डर संरचना देखने के लिए।
इस आदेश के साथ इतनी अधिक जानकारी के साथ, पेड़ के परिणामों को फ़ाइल में निर्यात करना शायद एक अच्छा विचार है ताकि आप वास्तव में इसे देख सकें।
09
21. का
कमांड प्रॉम्प्ट टाइटल बार टेक्स्ट को कस्टमाइज़ करें
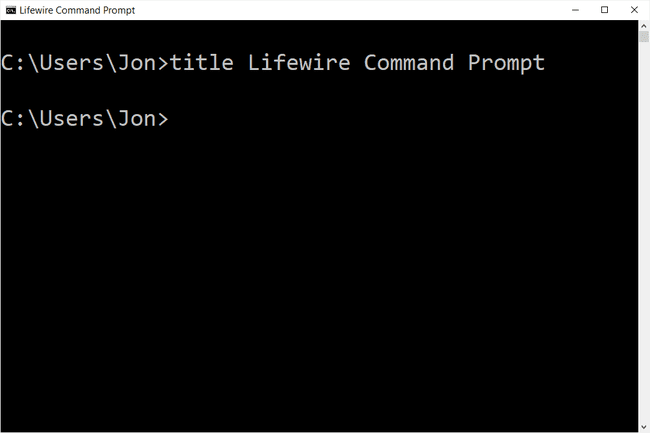
इससे थक गए सही कमाण्ड शीर्षक पट्टी पाठ? कोई बात नहीं, आप जो चाहें उसे कहने के लिए इसे बदलने के लिए बस शीर्षक कमांड का उपयोग करें।
उदाहरण के लिए, मान लें कि आपका नाम is मारिया स्मिथ, और आप कमांड प्रॉम्प्ट के अपने स्वामित्व को व्यक्त करना चाहते हैं। इसे निष्पादित करें और शीर्षक पट्टी तुरंत बदल जाएगी:
शीर्षक मारिया स्मिथ की संपत्ति
परिवर्तन टिकेगा नहीं, इसलिए अगली बार जब आप कमांड प्रॉम्प्ट खोलेंगे तो टाइटल बार वापस सामान्य हो जाएगा।
शीर्षक कमांड का उपयोग आमतौर पर स्क्रिप्ट फ़ाइलों में एक कस्टम रूप देने में मदद करने के लिए किया जाता है और बैच फ़ाइलें—ऐसा नहीं है कि इसे अपने नाम से शीर्षक देना अच्छा विचार नहीं है!
10
21. का
कमांड प्रॉम्प्ट से टेक्स्ट कॉपी करें
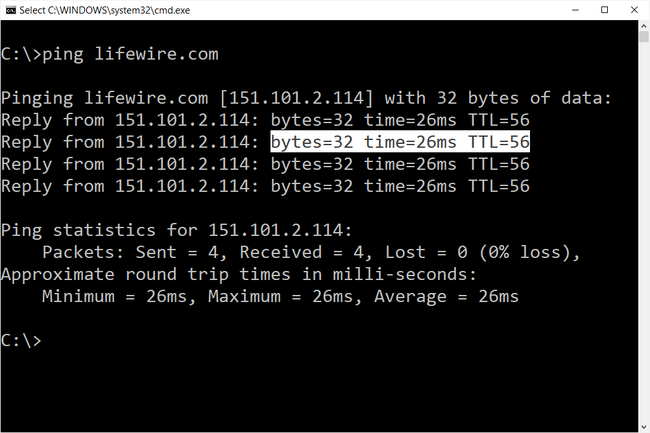
कमांड प्रॉम्प्ट से कॉपी करना उतना आसान नहीं है जितना कि अन्य प्रोग्राम से कॉपी करना, जो इसका हिस्सा है कमांड के आउटपुट को फाइल में सेव करने का कारण, जिसके बारे में आपने कुछ ट्रिक्स के बारे में पहले सीखा था, ऐसा है आसान।
हालाँकि, क्या होगा यदि आप टेक्स्ट के एक छोटे से हिस्से को क्लिपबोर्ड पर कॉपी करना चाहते हैं? यह बहुत कठिन नहीं है, लेकिन यह बहुत सहज भी नहीं है:
- कमांड प्रॉम्प्ट विंडो में कहीं भी राइट-क्लिक करें और चुनें निशान.
- अपने बाएं माउस बटन से हाइलाइट करें जिसे आप कॉपी करना चाहते हैं।
- दबाएँ प्रवेश करना या एक बार राइट-क्लिक करें।
अब आप उस जानकारी को कहीं भी पेस्ट कर सकते हैं, जैसे आप अन्य टेक्स्ट पेस्ट करते हैं।
यदि आपने मार्क को चुना है लेकिन फिर तय किया है कि आप कुछ भी कॉपी नहीं करना चाहते हैं, तो मार्क एक्शन को रद्द करने के लिए फिर से राइट-क्लिक करें, या दबाएं Esc चाभी।
11
21. का
किसी भी स्थान से कमांड प्रॉम्प्ट खोलें
यदि आपने कभी कमांड प्रॉम्प्ट में बहुत लंबे समय तक काम किया है, तो आप जानते हैं कि इसे निष्पादित करना वास्तव में निराशाजनक हो सकता है सीडी/सीएचडीआईआर सही निर्देशिका में जाने के लिए बार-बार आदेश दें।
विंडोज़ में, वह फ़ोल्डर खोलें जिससे आप काम करना शुरू करना चाहते हैं। जब आप वहां हों, तब रुकें खिसक जाना जबकि आप फोल्डर में कहीं भी राइट-क्लिक करते हैं।
मेनू पॉप अप होने के बाद, आप एक प्रविष्टि देखेंगे जो आमतौर पर वहां नहीं होती है: यहां कमांड विंडो खोलें. उसे चुनें और आप कमांड प्रॉम्प्ट का एक नया उदाहरण शुरू करेंगे, जो तैयार है और सही स्थान पर प्रतीक्षा कर रहा है।
यदि आप एक कमांड प्रॉम्प्ट पावर उपयोगकर्ता हैं, तो आप तुरंत इस छोटी सी चाल में मूल्य को पहचान लेंगे।
यदि आप कमांड प्रॉम्प्ट के बजाय राइट-क्लिक मेनू में पावरशेल देखते हैं, तो इसमें एक छोटा सा बदलाव करें विंडोज रजिस्ट्री इसे कमांड प्रॉम्प्ट में बदलने के लिए। कैसे-कैसे गीक उस पर एक गाइड है।
12
21. का
आसान पथ नाम प्रविष्टि के लिए खींचें और छोड़ें
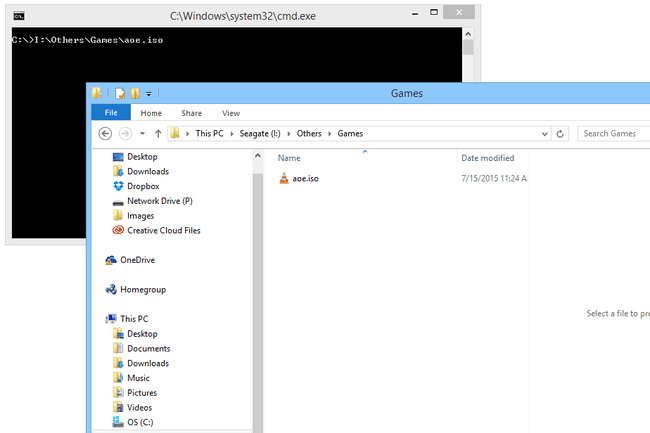
अधिकांश कमांड प्रॉम्प्ट कमांड के लिए आपको फाइलों या फ़ोल्डरों के लिए पूर्ण पथ निर्दिष्ट करने की आवश्यकता होती है, लेकिन एक लंबा रास्ता टाइप करना निराशाजनक हो सकता है, खासकर जब आप एक चरित्र को याद करते हैं और फिर से शुरू करना होता है।
उदाहरण के लिए, में विंडोज 10, के लिए पथ सामान प्रारंभ मेनू में समूह है C:\ProgramData\Microsoft\Windows\Start Menu\Programs\Accessories. वह सब मैन्युअल रूप से कौन टाइप करना चाहता है? हम नहीं।
बस एक्सप्लोरर में फ़ोल्डर खोलें। एक बार वहां, फ़ोल्डर या फ़ाइल को कमांड प्रॉम्प्ट विंडो पर खींचें और जाने दें। जादू की तरह, पूरा पथ डाला जाता है, जिससे पथ नाम की लंबाई और जटिलता के आधार पर आपको काफी मात्रा में टाइपिंग की बचत होती है।
ड्रैग एंड ड्रॉप फीचर एलिवेटेड कमांड प्रॉम्प्ट में काम नहीं करता है।
13
21. का
दूसरे कंप्यूटर को शट डाउन या रीस्टार्ट करें

एक व्यावसायिक वातावरण में सिस्टम व्यवस्थापक कई कारणों से हर समय ऐसा करते हैं, लेकिन आप आपके नेटवर्क पर किसी अन्य कंप्यूटर को शट डाउन या रीस्टार्ट भी कर सकता है, यह सब आपके कंप्यूटर के कमांड से तत्पर।
कंप्यूटर को दूरस्थ रूप से बंद करने का सबसे आसान तरीका निष्पादित करना है शटडाउन / आई ऊपर दिखाए गए रिमोट शटडाउन डायलॉग को खोलने के लिए कमांड प्रॉम्प्ट से।
बस दूरस्थ कंप्यूटर का नाम दर्ज करें (जिसे आप चलाकर प्राप्त कर सकते हैं होस्ट नाम अन्य पीसी पर कमांड), चुनें कि आप क्या करना चाहते हैं (पुनरारंभ या शटडाउन), कुछ अन्य विकल्पों का चयन करें, और फिर चुनें ठीक है.
तो क्या आप अपने कमांड कौशल पर ब्रश कर रहे हैं या सिर्फ परिवार के किसी सदस्य को डरा रहे हैं, यह कमांड प्रॉम्प्ट ट्रिक एक मजेदार है।
आप कमांड प्रॉम्प्ट से किसी अन्य कंप्यूटर को सख्ती से बंद या पुनरारंभ भी कर सकते हैं शटडाउन कमांड, रिमोट शटडाउन डायलॉग का उपयोग किए बिना।
14
21. का
बैकअप समाधान के रूप में रोबोकॉपी का प्रयोग करें

रोबोकॉपी कमांड के लिए धन्यवाद, आपको विंडो के बैकअप सॉफ़्टवेयर का उपयोग करने या इंस्टॉल करने की आवश्यकता नहीं है आपके बैकअप को प्रबंधित करने के लिए एक प्रोग्राम.
बस निम्नलिखित को निष्पादित करें, स्पष्ट रूप से स्रोत और गंतव्य फ़ोल्डरों की जगह जो कुछ भी आप बैक अप लेना चाहते हैं और जहां इसे जाना चाहिए।
रोबोकॉपी सी: \ उपयोगकर्ता \ एलेन \ दस्तावेज़ एफ: \ mybackup \ दस्तावेज़ / कॉपील / ई / आर: 0 / डीकॉपी: टी / मीर।
इन विकल्पों के साथ रोबोकॉपी कमांड एक वृद्धिशील बैकअप सॉफ़्टवेयर टूल के समान कार्य करता है, दोनों स्थानों को सिंक में रखता है।
यदि आप उपयोग कर रहे हैं तो आपके पास रोबोकॉपी कमांड नहीं है विंडोज एक्स पी या जल्दी। हालाँकि, आपके पास एक्सकॉपी कमांड, जिसका उपयोग कुछ ऐसा ही करने के लिए किया जा सकता है:
xcopy c:\users\ellen\documents f:\mybackup\documents /c /d /e /h /i /k /q /r /s /x /y.
कोई फर्क नहीं पड़ता कि आप किस कमांड का उपयोग करना चाहते हैं, बस एक बैच फ़ाइल बनाएं जिसमें कमांड हो और इसे टास्क शेड्यूलर में चलाने के लिए शेड्यूल करें, और आपके पास अपना कस्टम मेड बैकअप समाधान होगा।
15
21. का
अपने कंप्यूटर की महत्वपूर्ण नेटवर्क जानकारी देखें
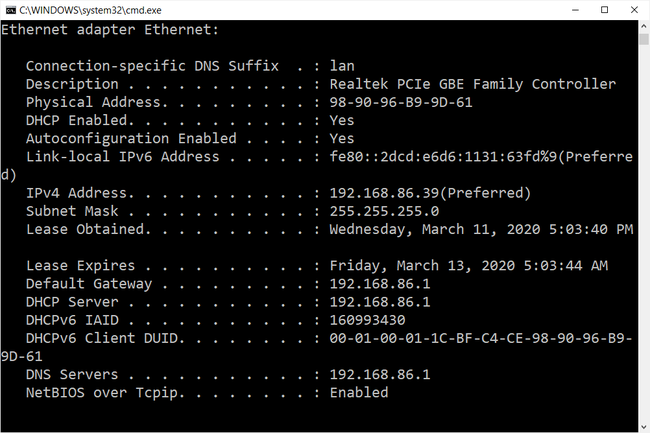
शायद केवल आपकी जानकारी के लिए, लेकिन निश्चित रूप से जब आप किसी नेटवर्क या इंटरनेट का समस्या निवारण कर रहे हों समस्या है, शायद किसी समय आपको अपने कंप्यूटर के नेटवर्क कनेक्शन के बारे में विवरण जानने की आवश्यकता होगी।
आप अपने नेटवर्क कनेक्शन के बारे में जो कुछ भी जानना चाहते हैं वह कहीं न कहीं उपलब्ध है कंट्रोल पैनल विंडोज़ में, लेकिन ipconfig कमांड के परिणामों में इसे ढूंढना बहुत आसान है, और बहुत बेहतर व्यवस्थित है।
ओपन कमांड प्रॉम्प्ट और निष्पादित करें ipconfig / सभी.
स्क्रीन पर आगे जो प्रदर्शित होता है वह आपके नेटवर्क कनेक्शन के बारे में सब कुछ महत्वपूर्ण है: आपका आईपी पता, होस्टनाम, डीएचसीपी सर्वर, डीएनएस जानकारी, और भी बहुत कुछ।
16
21. का
एक नेटवर्क ड्राइव की तरह एक स्थानीय फ़ोल्डर को मैप करें
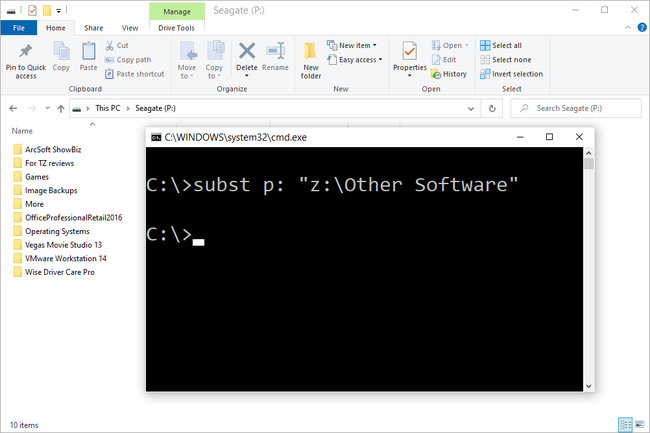
NS शुद्ध उपयोग आदेश एक नेटवर्क पर साझा ड्राइव को ड्राइव अक्षर के रूप में आपके कंप्यूटर पर असाइन करने के लिए उपयोग किया जाता है, लेकिन क्या आप जानते हैं कि एक और कमांड है जिसका उपयोग आपके किसी भी फ़ोल्डर में एक ही काम करने के लिए किया जा सकता है। स्थानीय हार्ड ड्राइव्ज़?
वहाँ है, और इसे सबस्ट कमांड कहा जाता है। जिस फोल्डर को आप ड्राइव के रूप में दिखाना चाहते हैं उसके पथ के बाद बस कमांड को निष्पादित करें।
उदाहरण के लिए, मान लें कि आप चाहते हैं कि आपका C:\Windows\Fonts फ़ोल्डर के रूप में प्रकट होने के लिए क्यू: चलाना। बस इस आदेश को निष्पादित करें और आप सेट हैं:
विकल्प q: c:\windows\fonts.
यह कमांड प्रॉम्प्ट ट्रिक कमांड प्रॉम्प्ट से किसी विशेष स्थान तक पहुँचने को बहुत आसान बनाता है और फ़ोल्डर आपकी सभी वास्तविक हार्ड ड्राइव के बगल में एक ड्राइव के रूप में दिखाई देगा।
यहां "नेटवर्क ड्राइव" उदाहरण को हटाने का एक आसान तरीका है पदार्थ / डी क्यू: आदेश। बस की जगह क्यू: अपने स्वयं के ड्राइव पत्र के साथ।
17
21. का
तीर कुंजियों के साथ पहले उपयोग किए गए कमांड तक पहुंचें

एक और बढ़िया कमांड प्रॉम्प्ट ट्रिक पहले से निष्पादित कमांड के माध्यम से साइकिल चलाने के लिए कीबोर्ड एरो कीज़ का उपयोग करती है।
NS यूपी तथा नीचे तीर कुंजियाँ आपके द्वारा दर्ज किए गए आदेशों से होकर गुज़रती हैं और अधिकार तीर स्वचालित रूप से, वर्ण दर वर्ण, आपके द्वारा निष्पादित अंतिम आदेश में प्रवेश करता है।
यह दिलचस्प नहीं लग सकता है, लेकिन ऐसी कई स्थितियाँ हैं जहाँ तीर कुंजियाँ बन जाती हैं विशाल समय बचाने वाले।
इस उदाहरण पर विचार करें: आपने एक कमांड के 75 अक्षर टाइप किए हैं और फिर इसे निष्पादित करने का प्रयास करते हैं, केवल यह पता लगाने के लिए कि आप अंत में एक विकल्प जोड़ना भूल गए हैं। कोई बात नहीं, बस ऊपर तीर दबाएं और पूरी कमांड स्वचालित रूप से कमांड प्रॉम्प्ट विंडो में दर्ज हो जाती है, जो इसे काम करने के लिए संपादित करने के लिए आपके लिए तैयार है।
18
21. का
टैब पूर्णता के साथ स्वचालित रूप से पूर्ण आदेश
टैब पूर्णता एक और कमांड प्रॉम्प्ट ट्रिक है जो आपको बहुत समय बचा सकती है, खासकर यदि आपके कमांड में एक फ़ाइल या फ़ोल्डर का नाम है जिसके बारे में आप पूरी तरह से सुनिश्चित नहीं हैं।
कमांड प्रॉम्प्ट में टैब पूर्णता का उपयोग करने के लिए, बस कमांड दर्ज करें और फिर पथ का वह भाग जिसे आप जानते हैं, यदि बिल्कुल भी। फिर दबाएं टैब सभी उपलब्ध संभावनाओं के माध्यम से साइकिल चलाने की कुंजी।
उदाहरण के लिए, मान लें कि आप निर्देशिका को किसी फ़ोल्डर में बदलना चाहते हैं खिड़कियाँ निर्देशिका लेकिन आप सुनिश्चित नहीं हैं कि इसका क्या नाम है। प्रकार सीडी सी:\विंडोज़\ और तब तक टैब दबाएं जब तक कि आप वह फ़ोल्डर न देख लें जिसे आप ढूंढ रहे हैं।
परिणाम चक्र क्रम में या आप उपयोग कर सकते हैं शिफ्ट+टैब परिणामों के माध्यम से विपरीत कदम उठाने के लिए।
आप जानते हैं कि आपके स्मार्टफोन का टेक्स्टिंग ऐप कैसे स्वचालित रूप से अनुमान लगाता है कि आप आगे क्या टाइप करना चाहते हैं? कमांड प्रॉम्प्ट में टैब पूर्णता इस तरह है—केवल बेहतर।
19
21. का
वेबसाइट का आईपी पता खोजें

उसकी तरह किसी वेबसाइट का आईपी पता जानें? nslookup कमांड या पिंग कमांड का उपयोग करें, लेकिन पूर्व शायद तेज है।
सबसे पहले, आइए nslookup कमांड का उपयोग करके आईपी एड्रेस का पता लगाएं lifewire.com.
बस निष्पादित करें nslookup lifewire.com और परिणाम देखें। किसी को भ्रमित न करें निजी आईपी पते जो इसके साथ nslookup परिणामों में भी दिखाई देता है सार्वजनिक आईपी पता का lifewire.com, जो कि हम किस आईपी पते के बाद हैं।
आइए अब का उपयोग करने का प्रयास करें पिंग कमांड इसे खोजने के लिए।
निष्पादित करना पिंग lifewire.com और फिर दिखाई गई पहली पंक्ति में कोष्ठकों के बीच IP पता देखें। चिंता न करें अगर निष्पादन के दौरान पिंग कमांड "टाइम आउट" करता है; यहां हमें केवल आईपी एड्रेस की जरूरत थी।
आप अपने स्थानीय नेटवर्क पर किसी भी वेबसाइट या किसी होस्टनाम के साथ उसी प्रक्रिया का उपयोग कर सकते हैं।
20
21. का
QuickEdit मोड के साथ आसानी से कॉपी और पेस्ट करें
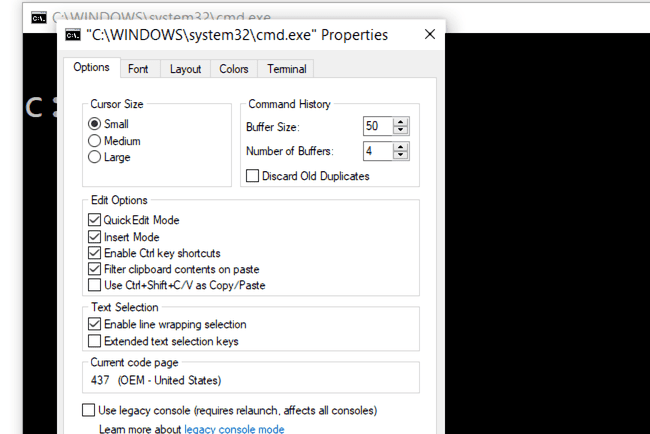
इनमें से कई कमांड प्रॉम्प्ट ट्रिक्स ने कॉपी और पेस्ट करना आसान बना दिया है। तो, एक सम के बारे में कैसे? आसान कमांड प्रॉम्प्ट से कॉपी करने का तरीका (और आसानी से पेस्ट करने का एक गुप्त तरीका)?
कमांड प्रॉम्प्ट टाइटल बार पर बस राइट-क्लिक करें और चुनें गुण. पर विकल्प टैब, में विकल्प संपादित करें अनुभाग, जाँच करें त्वरित संपादन मोड बॉक्स और फिर चुनें ठीक है.
क्विकएडिट मोड को सक्षम करने जैसा है निशान हर समय सक्षम है, इसलिए कॉपी करने के लिए टेक्स्ट का चयन करना वास्तव में आसान है।
एक बोनस के रूप में, यह कमांड प्रॉम्प्ट में पेस्ट करने का एक आसान तरीका भी सक्षम करता है: बस एक बार राइट क्लिक करें और क्लिपबोर्ड में आपके पास जो कुछ भी है वह कमांड प्रॉम्प्ट विंडो में चिपकाया जाता है। आम तौर पर, चिपकाने में शामिल होता है राइट क्लिक और चयन पेस्ट करें, इसलिए यह अभी भी आपके अभ्यस्त से थोड़ा अलग है।
21
21. का
स्टार वार्स एपिसोड IV देखें
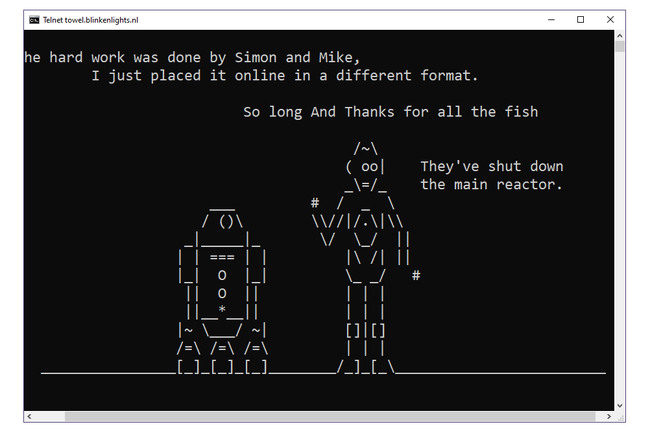
हां, आपने सही पढ़ा, आप पूर्ण स्टार वार्स एपिसोड IV फिल्म का ASCII संस्करण देख सकते हैं सही कमांड प्रॉम्प्ट विंडो में!
बस कमांड प्रॉम्प्ट खोलें और इसे निष्पादित करें:
टेलनेट तौलिया.ब्लिंकनलाइट्स.nl
फिल्म तुरंत शुरू होगी। अगर यह काम नहीं करता है तो नीचे दी गई युक्ति देखें।
सच है, यह कमांड प्रॉम्प्ट का बहुत अधिक उत्पादक उपयोग नहीं है, न ही यह वास्तव में कमांड प्रॉम्प्ट या किसी कमांड की चाल है, लेकिन यह निश्चित रूप से मजेदार है! हम उस काम की कल्पना नहीं कर सकते जो विज्ञान-कथा उत्कृष्ट कृति को इस श्रद्धांजलि में चला गया।
टेलनेट कमांड विंडोज़ में सामान्य रूप से सक्षम नहीं है, लेकिन इसे इसके द्वारा चालू किया जा सकता है टेलनेट क्लाइंट को सक्षम करना नियंत्रण कक्ष से। यदि आप ऐसा नहीं करना चाहते हैं, तो आप इसे अपने ब्राउज़र में भी देख सकते हैं स्टार वार्स ASCIIMation.
