विंडोज विस्टा में स्टार्टअप रिपेयर कैसे करें
01
09. का
Windows Vista DVD से बूट करें
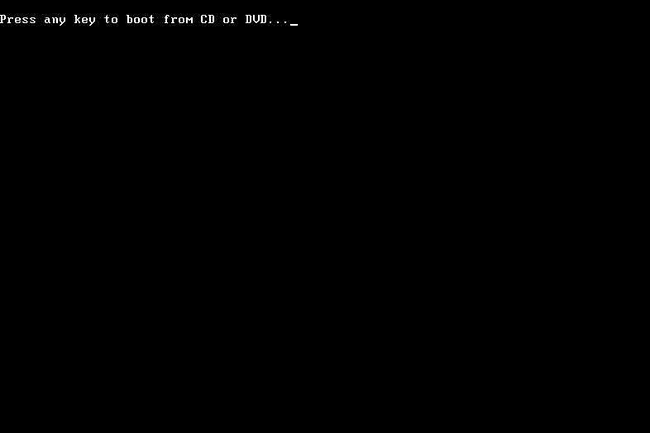
विंडोज विस्टा स्टार्टअप मरम्मत प्रक्रिया शुरू करने के लिए, आपको करने की आवश्यकता होगी Windows Vista DVD से बूट करें.
- के लिए देखें सीडी या डीवीडी से बूट करने के लिए कोई भी कुंजी दबाएं संदेश जैसा कि ऊपर स्क्रीनशॉट में दिखाया गया है।
- कंप्यूटर को मजबूर करने के लिए एक कुंजी दबाएं बीओओटी विंडोज विस्टा डीवीडी से।
यदि आप कोई कुंजी नहीं दबाते हैं, तो आपका पीसी ऑपरेटिंग सिस्टम पर बूट करने का प्रयास करेगा जो वर्तमान में आपके पर स्थापित है हार्ड ड्राइव. यदि ऐसा होता है, तो बस अपने कंप्यूटर को पुनरारंभ करें और Windows Vista DVD को फिर से बूट करने का प्रयास करें।
02
09. का
फ़ाइलें लोड करने के लिए Windows Vista की प्रतीक्षा करें
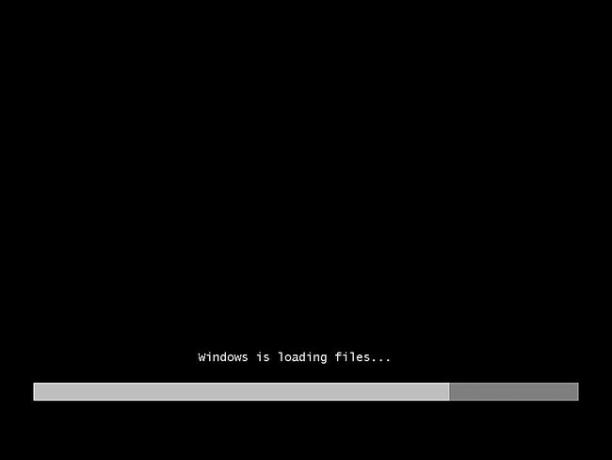
यहां किसी उपयोगकर्ता के हस्तक्षेप की आवश्यकता नहीं है और इस चरण के दौरान आपके कंप्यूटर में कोई परिवर्तन नहीं किया गया है। बस Windows Vista सेटअप प्रक्रिया के लोड होने की प्रतीक्षा करें फ़ाइलें आप जिस भी कार्य को पूरा करना चाहते हैं, उसकी तैयारी में।
हमारे मामले में यह एक स्टार्टअप मरम्मत है, लेकिन ऐसे बहुत से कार्य हैं जिन्हें विंडोज विस्टा डीवीडी के साथ पूरा किया जा सकता है।
03
09. का
Windows Vista सेटअप भाषा और अन्य सेटिंग्स चुनें
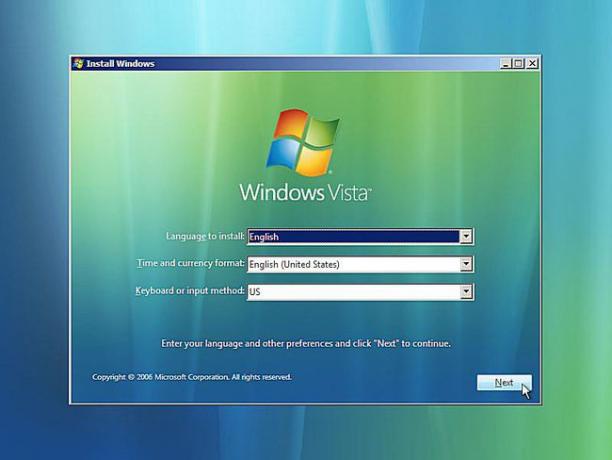
चुनें स्थापित करने के लिए भाषा, समय और मुद्रा प्रारूप, तथा कीबोर्ड या इनपुट विधि जिसे आप Windows Vista में उपयोग करना चाहते हैं।
चुनते हैं अगला।
04
09. का
रिपेयर योर कंप्यूटर लिंक का चयन करें
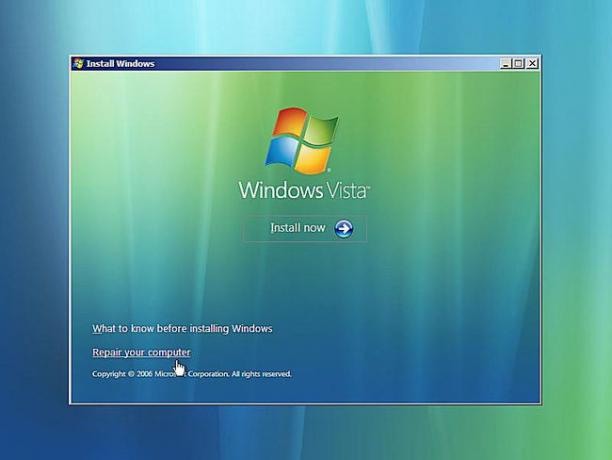
चुनते हैं अपने कंप्यूटर की मरम्मत करें के नीचे-बाईं ओर विंडोज़ स्थापित करें खिड़की।
यह लिंक विंडोज विस्टा शुरू करेगा प्रणाली पुनर्प्राप्ति विकल्प.
चुनाव न करें अब स्थापित करें. यदि आपके पास पहले से ही Windows Vista स्थापित है, तो इस विकल्प का उपयोग निम्न कार्य करने के लिए किया जाता है विंडोज विस्टा का क्लीन इंस्टाल या विंडोज विस्टा की समानांतर स्थापना।
05
09. का
अपने कंप्यूटर पर विंडोज विस्टा का पता लगाने के लिए सिस्टम रिकवरी विकल्पों की प्रतीक्षा करें

सिस्टम पुनर्प्राप्ति विकल्प अब किसी भी Windows Vista संस्थापन के लिए आपकी हार्ड ड्राइव की खोज करेंगे।
आपको यहां कुछ भी करने की जरूरत नहीं है लेकिन प्रतीक्षा करें। इस Windows स्थापना खोज को अधिक से अधिक कुछ मिनटों से अधिक नहीं लेना चाहिए।
06
09. का
अपना विंडोज विस्टा इंस्टालेशन चुनें
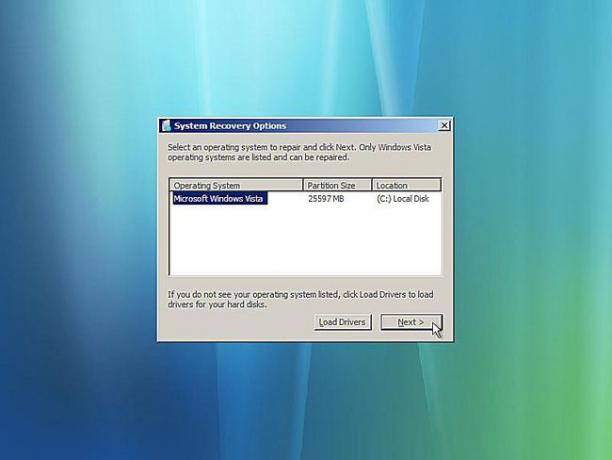
Windows Vista स्थापना चुनें, जिस पर आप स्टार्टअप मरम्मत करना चाहते हैं।
चुनते हैं अगला.
अगर ड्राइव अक्षर में चिंता न करें स्थान कॉलम उस ड्राइव अक्षर से मेल नहीं खाता है जिसे आप जानते हैं कि आपके पीसी में विंडोज विस्टा स्थापित है। ड्राइव अक्षर कुछ गतिशील होते हैं, विशेष रूप से सिस्टम पुनर्प्राप्ति विकल्प जैसे नैदानिक उपकरणों का उपयोग करते समय।
07
09. का
प्रतीक्षा करें जबकि स्टार्टअप मरम्मत विंडोज विस्टा फाइलों के साथ समस्याओं की खोज करती है
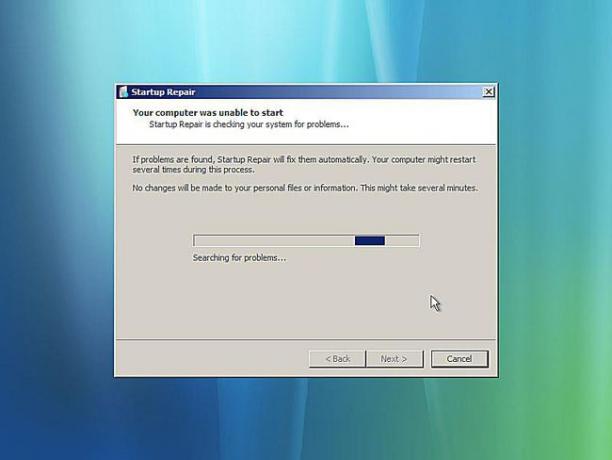
स्टार्टअप रिपेयर टूल अब महत्वपूर्ण विंडोज विस्टा फाइलों के साथ समस्याओं की खोज करेगा।
यदि स्टार्टअप रिपेयर को एक महत्वपूर्ण ऑपरेटिंग सिस्टम फ़ाइल के साथ कोई समस्या मिलती है, तो टूल किसी प्रकार का समाधान सुझा सकता है जिसे आपको पुष्टि करनी है या समस्या को स्वचालित रूप से हल कर सकता है।
कुछ भी हो, आवश्यकतानुसार संकेतों का पालन करें और स्टार्टअप मरम्मत द्वारा सुझाए गए किसी भी परिवर्तन को स्वीकार करें।
08
09. का
प्रतीक्षा करें जबकि स्टार्टअप मरम्मत विंडोज विस्टा फाइलों की मरम्मत का प्रयास करती है
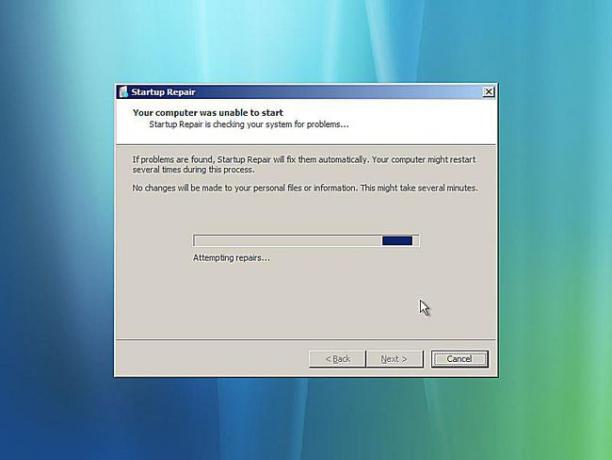
स्टार्टअप रिपेयर अब विंडोज विस्टा फाइलों के साथ मिली समस्याओं को ठीक करने का प्रयास करेगा। इस चरण के दौरान किसी उपयोगकर्ता के हस्तक्षेप की आवश्यकता नहीं है।
इस सुधार प्रक्रिया के दौरान आपका कंप्यूटर कई बार पुनरारंभ हो भी सकता है और नहीं भी। किसी भी पुनरारंभ पर Windows Vista DVD से बूट न करें। यदि आप ऐसा करते हैं, तो आपको तुरंत पुनरारंभ करना होगा ताकि स्टार्टअप मरम्मत प्रक्रिया सामान्य रूप से जारी रह सके।
अगर स्टार्टअप रिपेयर को विंडोज विस्टा में कोई समस्या नहीं मिली, तो आपको यह स्क्रीन नहीं दिखेगी।
09
09. का
Windows Vista को पुनरारंभ करने के लिए समाप्त चुनें
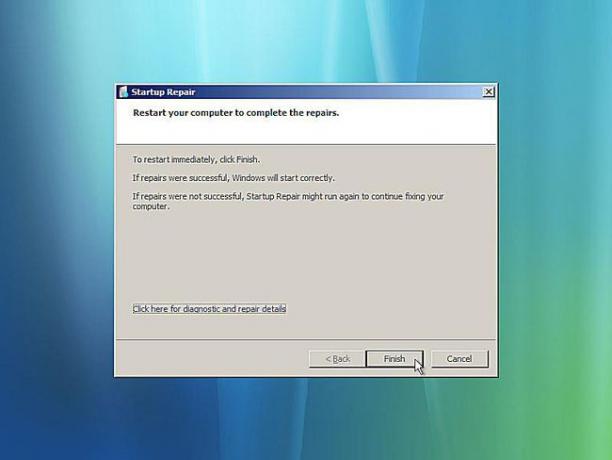
चुनते हैं खत्म हो एक बार तुम देख लो मरम्मत को पूरा करने के लिए अपने कंप्यूटर को पुनरारंभ करें अपने पीसी को पुनरारंभ करने और सामान्य रूप से विंडोज विस्टा शुरू करने के लिए विंडो।
स्टार्टअप मरम्मत पर्याप्त नहीं थी?
यह संभव है कि स्टार्टअप मरम्मत ने आपको जो भी समस्या हो रही थी उसे ठीक नहीं किया। यदि स्टार्टअप सुधार उपकरण इसे स्वयं निर्धारित करता है, तो यह आपके कंप्यूटर के पुनरारंभ होने के बाद स्वचालित रूप से फिर से चल सकता है। यदि यह स्वचालित रूप से नहीं चलता है, लेकिन आपको अभी भी Windows Vista के साथ समस्याएँ दिखाई दे रही हैं, तो स्टार्टअप मरम्मत को मैन्युअल रूप से फिर से चलाने के लिए इन चरणों को दोहराएं।
यदि यह स्पष्ट हो जाता है कि स्टार्टअप मरम्मत से आपकी Windows Vista समस्या का समाधान नहीं हो रहा है, तो आपके पास कुछ अतिरिक्त पुनर्प्राप्ति विकल्प हैं, जिनमें एक सिस्टम रेस्टोर.
आप भी कोशिश कर सकते हैं विंडोज विस्टा की क्लीन इंस्टाल.
हालाँकि, यदि आपने किसी अन्य समस्या निवारण मार्गदर्शिका के भाग के रूप में Windows Vista की स्टार्टअप मरम्मत का प्रयास किया है, गाइड जो भी विशिष्ट सलाह आपके अगले के रूप में दे रही है, उसे जारी रखने से आपको शायद सबसे अच्छी सेवा मिल सकती है कदम।
