FCP के साथ संपादन के लिए मूल बातें 7
फ़ाइनल कट प्रो 7 एक ऐसा प्रोग्राम है जो प्रत्येक उपयोगकर्ता की प्रवीणता के स्तर के अनुकूल होने में बहुत अच्छा है। पेशेवर इसका उपयोग मानचित्र बनाने के लिए कर सकते हैं विशेष प्रभाव, और शुरुआती इसका उपयोग विज़ुअल एडिटिंग इंटरफ़ेस का उपयोग करके सरल संपादन आदेशों को पूरा करने के लिए कर सकते हैं। यह ट्यूटोरियल बेसिक एडिटिंग ऑपरेशंस के लिए चरण-दर-चरण निर्देश देकर मूलभूत बातों से जुड़ा रहता है एफसीपी 7.
01
06. का
आपका संपादन टूलबॉक्स
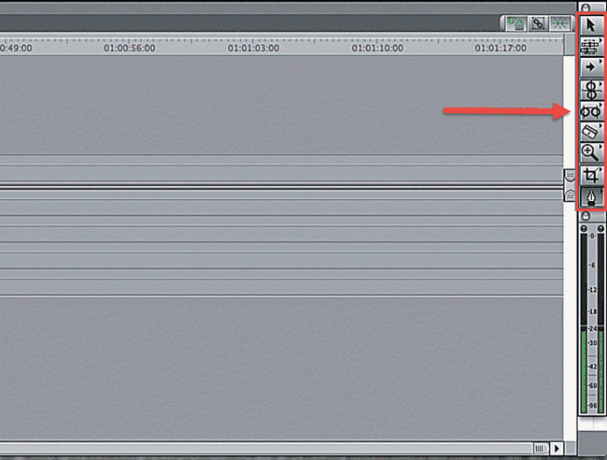
टाइमलाइन के दाईं ओर, आपको नौ अलग-अलग आइकन के साथ एक आयताकार बॉक्स देखना चाहिए - ये आपके मूल संपादन उपकरण हैं। इस ट्यूटोरियल में हम आपको जो संपादन दिखाने जा रहे हैं, उनमें चयन टूल और ब्लेड टूल का उपयोग किया जाएगा। चयन उपकरण एक मानक कंप्यूटर सूचक की तरह दिखता है, और ब्लेड उपकरण सीधे रेजर ब्लेड जैसा दिखता है।
02
06. का
ड्रैग एंड ड्रॉप के साथ अनुक्रम में क्लिप जोड़ना

अपने अनुक्रम में वीडियो क्लिप जोड़ने का सबसे आसान तरीका ड्रैग-एंड-ड्रॉप विधि है। ऐसा करने के लिए, अपने ब्राउज़र में एक वीडियो क्लिप को व्यूअर विंडो में लाने के लिए उस पर डबल-क्लिक करें।
यदि आप संपूर्ण वीडियो क्लिप को अपने अनुक्रम में जोड़ना चाहते हैं, तो बस व्यूअर में क्लिप की छवि पर क्लिक करें, और क्लिप को टाइमलाइन पर खींचें। यदि आप केवल अपने अनुक्रम में क्लिप का चयन जोड़ना चाहते हैं, तो अपने चयन की शुरुआत को अक्षर i पर मारकर और अपने चयन के अंत को अक्षर o को मारकर चिह्नित करें।
03
06. का
ड्रैग एंड ड्रॉप के साथ अनुक्रम में क्लिप जोड़ना

आप व्यूअर के नीचे दिए गए बटनों का उपयोग करके इन और आउट पॉइंट भी सेट कर सकते हैं, जो ऊपर चित्रित है। यदि आप इस बारे में निश्चित नहीं हैं कि FCP का उपयोग करते समय एक निश्चित बटन क्या करता है, तो पॉप-अप विवरण प्राप्त करने के लिए माउस से उस पर होवर करें।
04
06. का
ड्रैग एंड ड्रॉप के साथ अनुक्रम में क्लिप जोड़ना

एक बार जब आप अपनी क्लिप चुन लेते हैं, तो उसे टाइमलाइन पर खींचें, और जहां चाहें वहां छोड़ दें। आप टाइमलाइन में मौजूदा अनुक्रम में फ़ुटेज डालने या ओवरराइट करने के लिए ड्रैग एंड ड्रॉप विधि का भी उपयोग कर सकते हैं। यदि आप अपनी क्लिप को वीडियो ट्रैक के शीर्ष तीसरे भाग पर खींचते हैं, तो आपको एक तीर दिखाई देगा जो दाईं ओर इंगित करता है। इसका मतलब यह है कि जब आप अपना फुटेज छोड़ते हैं तो इसे मौजूदा अनुक्रम में डाला जाएगा। अगर आप अपनी क्लिप को वीडियो ट्रैक के निचले दो-तिहाई हिस्से तक खींचते हैं, तो आपको एक तीर दिखाई देगा जो नीचे की ओर इशारा करता है। इसका मतलब है कि आपके फुटेज को अनुक्रम में अधिलेखित कर दिया जाएगा, वीडियो को वीडियो क्लिप की अवधि के लिए आपके अनुक्रम में बदल दिया जाएगा।
05
06. का
कैनवास विंडो के साथ अनुक्रम में क्लिप जोड़ना
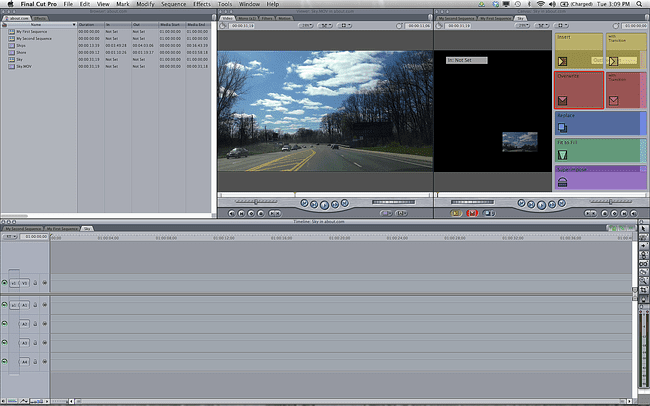
एक वीडियो क्लिप का चयन करके और उसे कैनवास विंडो के ऊपर खींचकर, आप देखेंगे कि संपादन कार्यों का एक समूह उभर कर आता है। इस सुविधा का उपयोग करके, आप अपने फुटेज को संक्रमण के साथ या बिना अनुक्रम में सम्मिलित कर सकते हैं, अपनी क्लिप को पहले से मौजूद भाग पर अधिलेखित कर सकते हैं अनुक्रम में, एक मौजूदा क्लिप को अनुक्रम में एक नई क्लिप के साथ बदलें, और एक मौजूदा क्लिप के शीर्ष पर एक क्लिप को सुपरइम्पोज़ करें अनुक्रम।
06
06. का
तीन-बिंदु संपादन के साथ अनुक्रम में क्लिप जोड़ना
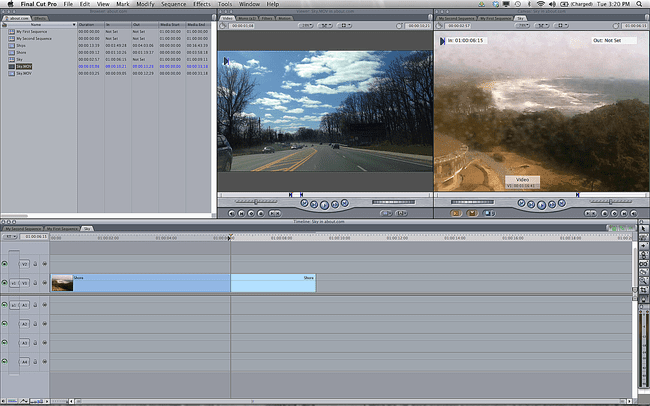
सबसे बुनियादी और सबसे आम संपादन ऑपरेशन जिसे आप FCP 7 में नियोजित करेंगे, वह तीन-बिंदु संपादन है। यह संपादन आपकी टाइमलाइन में फुटेज डालने के लिए इन और आउट पॉइंट और ब्लेड टूल का उपयोग करता है। यह एक तीन सूत्री संपादन कहा जाता है क्योंकि आपको बताने की आवश्यकता है FCP संपादित करने के लिए जगह लेने के लिए तीन से अधिक क्लिप स्थान नहीं।
मूल तीन-बिंदु संपादन करने के लिए, व्यूअर में एक वीडियो क्लिप ऊपर खींचें। अंदर और बाहर बटन, या i और o कुंजियों का उपयोग करके अपनी वांछित क्लिप लंबाई चुनें। आपके अंदर और बाहर अंक तीन कुल संपादन बिंदुओं में से दो हैं। अब अपनी टाइमलाइन पर जाएं, और उस बिंदु को चिह्नित करें जहां आप क्लिप डालना चाहते हैं। अब आप सम्मिलित करने या संपादन को अधिलेखित करने के लिए क्लिप को कैनवास विंडो पर खींच सकते हैं, या कैनवास विंडो के नीचे पीले सम्मिलित करें बटन पर क्लिक कर सकते हैं। आपकी नई वीडियो क्लिप टाइमलाइन में दिखाई देगी।
