इसे कैसे ठीक करें जब लैपटॉप के स्पीकर काम नहीं कर रहे हों
जबकि लैपटॉप स्पीकर निष्ठा के तरीकों में सर्वश्रेष्ठ पेशकश नहीं कर सकते हैं, फिर भी जब वे काम करना बंद कर देते हैं तो यह अविश्वसनीय रूप से निराशाजनक होता है। आइए एक नजर डालते हैं कि क्या मुद्दे हो सकते हैं।
इस आलेख में दिए गए निर्देश विंडोज 10, विंडोज 8 और विंडोज 7 पर लागू होते हैं।
लैपटॉप स्पीकर काम करना बंद करने का क्या कारण है
जब लैपटॉप के स्पीकर काम नहीं कर रहे हों, तो यह ध्वनि सेटिंग्स या कॉन्फ़िगरेशन की समस्या के कारण हो सकता है, डिवाइस ड्राइवर, या स्पीकर या वायरिंग में भी शारीरिक दोष।
चीजों की तह तक जाने और अपने स्पीकर को ठीक करने के लिए, आपको प्रत्येक संभावित समस्या की जाँच करनी होगी, कोई भी उपलब्ध सुधार करना होगा, और फिर यह देखना होगा कि स्पीकर काम करते हैं या नहीं।
यहां सबसे आम समस्याएं हैं जो आपके लैपटॉप स्पीकर के काम न करने के पीछे हो सकती हैं:
- ध्वनि सेटिंग: म्यूट स्पीकर जैसे साधारण मुद्दे अक्सर इस समस्या का कारण बनते हैं।
- स्पीकर कॉन्फ़िगरेशन: थोड़ा अधिक जटिल कॉन्फ़िगरेशन समस्याएँ, जैसे स्पीकर को डिफ़ॉल्ट ऑडियो डिवाइस के रूप में सेट नहीं किया जा रहा है, लैपटॉप स्पीकर को काम करने से भी रोक सकता है।
- खराब ड्राइवर: यदि आपके ऑडियो ड्राइवर दूषित या पुराने हैं, तो उन्हें नवीनतम ड्राइवरों से बदलने से आमतौर पर समस्या ठीक हो जाएगी।
- खराब हार्डवेयर: हो सकता है कि आपके स्पीकर खराब हो गए हों, क्षतिग्रस्त हो गए हों, या डिस्कनेक्ट हो गए हों।
लैपटॉप स्पीकर जो काम नहीं करते हैं उन्हें कैसे ठीक करें
कुछ लैपटॉप स्पीकर समस्याओं को बिना किसी विशेष उपकरण या विशेषज्ञता के घर पर ठीक किया जा सकता है, और अन्य को अधिक गहन निदान और मरम्मत कार्य की आवश्यकता होती है। यदि आप घर पर अपनी समस्या को ठीक करने का प्रयास करना चाहते हैं, तो इन चरणों का पालन करें:
-
सुनिश्चित करें कि आपकी ध्वनि म्यूट नहीं है। लैपटॉप में अक्सर एक म्यूट बटन या शॉर्टकट शामिल होता है जिसे आपने गलती से धक्का दिया होगा, और आप विंडोज सिस्टम ट्रे में स्पीकर आइकन पर क्लिक करके भी म्यूट कर सकते हैं।
यह सुनिश्चित करने के लिए कि आपका लैपटॉप गलती से म्यूट तो नहीं हो गया है, सिस्टम ट्रे में स्पीकर आइकन पर बायाँ-क्लिक करें। यदि इसके आगे X है, तो अनम्यूट करने के लिए इसे क्लिक या टैप करें। यदि आपके लैपटॉप में एक है, तो आप भौतिक म्यूट बटन का उपयोग करने का प्रयास कर सकते हैं, या यदि इसमें एक है तो फ़ंक्शन कुंजी शॉर्टकट का उपयोग कर सकते हैं।
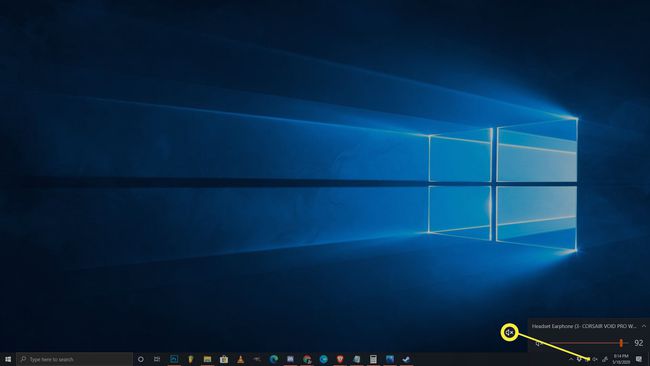
-
हेडफ़ोन के एक सेट का प्रयास करें। यदि आपके पास हैडफ़ोन या ईयरबड्स का एक सेट प्लग इन करें, और यदि आपके पास नहीं है तो एक सेट उधार लेने का प्रयास करें। यदि हेडफ़ोन उपलब्ध हैं, तो लैपटॉप को स्पीकर से हेडफ़ोन पर स्वचालित रूप से स्विच करने के लिए डिज़ाइन किया गया है।
यदि आप अपने हेडफ़ोन से ध्वनि सुनते हैं, तो आउटपुट स्विच करने के लिए जिम्मेदार सॉफ़्टवेयर या ड्राइवर के साथ या तो कोई समस्या है, या आपके लैपटॉप स्पीकर के साथ कोई शारीरिक समस्या है।
-
सुनिश्चित करें कि ऑडियो सेंसर अटका नहीं है। लैपटॉप यह बताने के लिए एक सेंसर का उपयोग करते हैं कि आपने हेडफ़ोन को ऑडियो जैक में प्लग किया है या नहीं। यदि आपका कंप्यूटर सोचता है कि हेडफ़ोन प्लग इन हैं, भले ही वे नहीं हैं, तो यह स्पीकर को ध्वनि नहीं भेजेगा।
अपने हेडफ़ोन को प्लग और अनप्लग करने का प्रयास करें और प्लग को डालते और हटाते समय घुमाएँ। आप टूथपिक के साथ सेंसर को सावधानीपूर्वक ट्रिगर करने में भी सक्षम हो सकते हैं, लेकिन सावधान रहें कि जैक के अंदर कुछ भी तोड़ने से आपकी वारंटी रद्द हो सकती है।
यदि समस्या आपके ऑडियो इनपुट सेंसर की है, तो आपको अपना लैपटॉप सेवा के लिए ले जाना होगा।
-
अपने प्लेबैक डिवाइस की जाँच करें। जब आप जैसे उपकरणों का उपयोग करते हैं वायरलेस हेडफ़ोन या आपके लैपटॉप के साथ एक बाहरी मॉनिटर, आपका लैपटॉप भविष्य में उपयोग के लिए उन उपकरणों को याद रखता है। यदि उनमें से एक डिवाइस को आपके प्लेबैक डिवाइस के रूप में सेट किया जाता है, तो आपको अपने स्पीकर से कोई आवाज़ नहीं सुनाई देगी। यदि डिवाइस कनेक्ट नहीं है तो भी आपको कोई ध्वनि बिल्कुल भी नहीं सुनाई देगी।

विंडोज 10 में अपने लैपटॉप स्पीकर को प्लेबैक डिवाइस के रूप में सेट करने के लिए, बायाँ-क्लिक करें स्पीकर आइकन सिस्टम ट्रे में और जांचें कि प्लेबैक डिवाइस के रूप में क्या सेट है। यदि यह आपका स्पीकर नहीं है, तो वर्तमान डिवाइस के नाम पर क्लिक करें और फिर मेनू से अपने लैपटॉप स्पीकर पर क्लिक करें।
विंडोज के पुराने संस्करणों में, आपको इसके बजाय डिफ़ॉल्ट ऑडियो डिवाइस सेट करने की आवश्यकता होती है। राइट क्लिक करें स्पीकर आइकन अपने सिस्टम ट्रे में, फिर क्लिक करें ध्वनि. फिर चुनें वक्ताओंक्लिक करें सेट डिफ़ॉल्ट और अंत में क्लिक करें ठीक है.
-
ध्वनि समस्या निवारक चलाएँ। बिल्ट-इन विंडोज साउंड ट्रबलशूटर स्वचालित रूप से बहुत सारी समस्याओं की जांच करता है और उन्हें ठीक करता है। इसे चलने में थोड़ा समय लगता है, इसलिए सुनिश्चित करें कि इसे अपना काम करने दें और फिर देखें कि आपके स्पीकर काम करते हैं या नहीं।
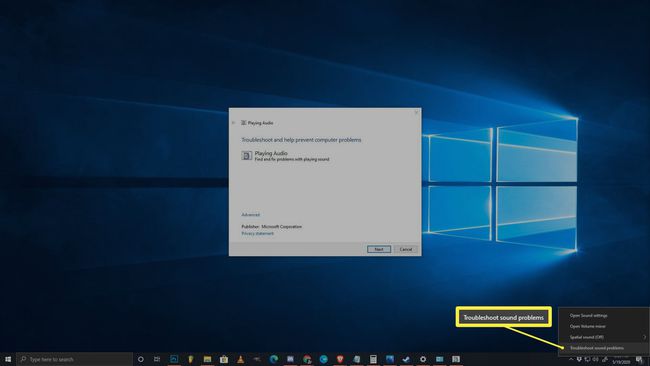
ध्वनि समस्यानिवारक चलाने के लिए, राइट-क्लिक करें स्पीकर आइकन सिस्टम ट्रे में, क्लिक करें ध्वनि समस्याओं का निवारण, फिर समस्या निवारक के प्रकट होने के बाद ऑन-स्क्रीन संकेतों का पालन करें।
-
ऑडियो एन्हांसमेंट अक्षम करने का प्रयास करें। ऑडियो एन्हांसमेंट से इस समस्या की संभावना कम होती है, और सभी लैपटॉप में यह नहीं होता है, लेकिन इसे आज़माना एक आसान समाधान है।
ऑडियो एन्हांसमेंट बंद करने के लिए, अपने पर नेविगेट करें कंट्रोल पैनल > हार्डवेयर और ध्वनि > ध्वनि. से प्लेबैक टैब, अपना राइट क्लिक करें स्पीकर डिवाइस, और चुनें गुण. फिर चुनें संवर्द्धन टैब, और जांचें सभी संवर्द्धन को निष्क्रिय करें डिब्बा।

अगर इससे समस्या ठीक हो जाती है, तो बस एन्हांसमेंट को अक्षम रहने दें। अपने ऑडियो ड्राइवर को अपडेट करने से समस्या ठीक हो सकती है और आप एन्हांसमेंट को फिर से सक्षम कर सकते हैं, लेकिन अगर भविष्य में आपकी ध्वनि काम करना बंद कर देती है तो इस सुविधा को फिर से बंद करने के लिए तैयार रहें।
यदि आपके पास नहीं है संवर्द्धन टैब, आप इस चरण को छोड़ सकते हैं।
-
ऑडियो ड्राइवर अपडेट की जांच करें. यदि आपका ड्राइवर पुराना है, तो यह आपके स्पीकर को ठीक से काम करने से रोक सकता है। ऐसा ही हो सकता है यदि आपका ड्राइवर दूषित है, उस स्थिति में बस ड्राइवर को हटाना और फिर नए हार्डवेयर की खोज करना आपकी समस्या को ठीक कर देगा।
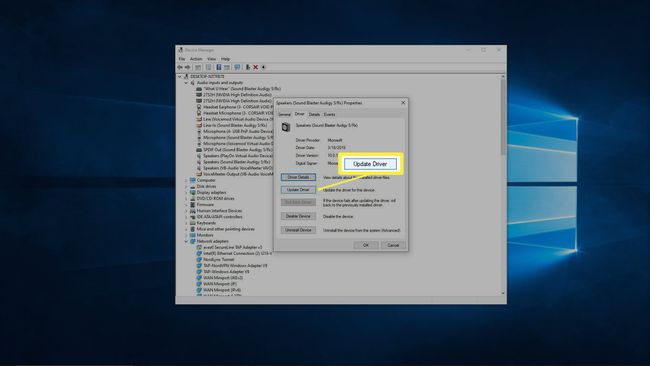
-
अपनी रजिस्ट्री को संपादित करने का प्रयास करें। कुछ दुर्लभ मामलों में, आपके साथ समस्याएं विंडोज रजिस्ट्री आपके स्पीकर को काम करने से रोक सकता है। यह आमतौर पर Realtek ड्राइवरों के साथ Asus लैपटॉप में देखा जाता है, और यदि यह आपके लैपटॉप का वर्णन नहीं करता है तो इसके लागू होने की संभावना कम है।
जब तक आप यह नहीं जानते कि आप क्या कर रहे हैं या आप विशिष्ट निर्देशों का पालन नहीं कर रहे हैं, तब तक रजिस्ट्री में कोई भी परिवर्तन न करें।

रजिस्ट्री संपादक खोलें फिर इस पर नेविगेट करें विशिष्ट रजिस्ट्री कुंजी:
कंप्यूटर\HKEY_LOCAL_MACHINE\SOFTWARE\Microsoft\Windows\CurrentVersion\MMDevices\ऑडियो\रेंडर
- दाएँ क्लिक करें प्रस्तुत करना, तब दबायें अनुमतियां.
- क्लिक उपयोगकर्ताओं.
- दबाएं अनुमति देना के लिए चेक बॉक्स पूर्ण नियंत्रण तथा पढ़ना.
- क्लिक ठीक है, और यह देखने के लिए जांचें कि क्या आपके स्पीकर काम करते हैं।
-
शारीरिक समस्याओं के लिए जाँच करें। यदि आपके स्पीकर अभी भी काम नहीं करते हैं, तो आपके हार्डवेयर में कोई भौतिक समस्या हो सकती है। आपके लैपटॉप के डिज़ाइन, आपकी विशेषज्ञता के स्तर और आप अभी भी लैपटॉप की वारंटी अवधि के भीतर हैं या नहीं, इस पर निर्भर करते हुए, आप इसे इस समय सेवा के लिए लेना चाह सकते हैं।
यदि आप स्वयं अपने लैपटॉप पर काम करना जारी रखना पसंद करते हैं, तो यहां आपको क्या करना होगा:
- अपना लैपटॉप केस सावधानी से खोलें. कुछ लैपटॉप खोलना आसान है, और अन्य बेहद कठिन हैं। यदि आपके पास अपने लैपटॉप केस को बिना तोड़े खोलने के लिए उपकरणों की कमी है, तो इसे किसी पेशेवर के पास ले जाने पर विचार करें।
- वक्ताओं की जांच करें. यदि आप फटे हुए शंकु जैसे स्पीकर को कोई शारीरिक क्षति देखते हैं, तो स्पीकर को बदलने से आपकी समस्या ठीक हो सकती है। क्षति के किसी भी लक्षण के लिए बारीकी से देखें, और यह पता लगाने का प्रयास करें कि क्षति का कारण क्या हो सकता है। क्या आपके लैपटॉप के स्पीकर की ग्रिल टूटी हुई है? क्या ग्रिल में कुछ फंस सकता है और स्पीकर को शारीरिक रूप से क्षतिग्रस्त कर सकता है?
- स्पीकर वायरिंग की जांच करें. उन तारों का पालन करें जो स्पीकर से जुड़ते हैं, जहां वे मदरबोर्ड से जुड़ते हैं। यदि तार टूट गए हैं, तो उन्हें ठीक करने से शायद आपकी समस्या का समाधान हो जाएगा। यह देखने के लिए जांचें कि क्या कनेक्शन पर हैं मदरबोर्ड ढीले या अनप्लग्ड हैं। क्या किसी ने कुछ भी ठीक करने या अपग्रेड करने से पहले आपका लैपटॉप खोला है? यदि आपको संदेह है कि, हो सकता है कि स्पीकर कनेक्टर गलती से टकरा गए हों।
यदि अन्य सभी विफल हो जाते हैं, तो पेशेवर मरम्मत पर विचार करें
यदि आप अभी भी अपने स्पीकर की शारीरिक जांच के बाद भी कुछ भी गलत नहीं देख पा रहे हैं, तो आपको अपने लैपटॉप को किसी पेशेवर के पास ले जाने पर विचार करना चाहिए। स्पीकर एक तरह से खराब हो सकते हैं जिन्हें आप केवल उन्हें देखकर आसानी से नहीं देख सकते हैं, या कोई ऐसा मुद्दा हो सकता है जो घर पर निपटने के लिए बहुत दुर्लभ और जटिल हो।
