विंडोज 11 पर ब्लू-रे कैसे चलाएं
यह मार्गदर्शिका आपको विंडोज 11 लैपटॉप, पीसी और माइक्रोसॉफ्ट सर्फेस डिवाइस पर ब्लू-रे चलाने के निर्देशों के बारे में बताएगी। इसमें विंडोज 11 पर डीवीडी और सीडी कैसे चलाएं, ब्लू-रे प्लेयर ऐप्स का उपयोग कैसे करें, और जब वीएलसी डिस्क को ठीक से नहीं चलाए तो क्या करना है, इस बारे में जानकारी भी शामिल है।
विंडोज 11 पहले से इंस्टॉल डीवीडी या ब्लू-रे प्लेयर ऐप के साथ नहीं आता है। आपको एक डाउनलोड करना होगा। जैसा कि आप नीचे हमारे उदाहरण में देखेंगे, हम DVDFab प्लेयर का उपयोग करने जा रहे हैं।
मैं विंडोज 11 पर ब्लू-रे कैसे चलाऊं?
विंडोज 11 डिवाइस पर ब्लू-रे चलाने के लिए, इसमें या तो एक अंतर्निहित ब्लू-रे डिस्क ड्राइव या यूएसबी के माध्यम से जुड़ा एक बाहरी ड्राइव और ब्लू-रे डिस्क चलाने के लिए एक ऐप होना चाहिए।
एक बार जब आपके पास ड्राइव सेट हो जाता है और सॉफ़्टवेयर स्थापित हो जाता है, तो यहां बताया गया है कि आप इसका उपयोग ब्लू-रे डिस्क चलाने के लिए कैसे कर सकते हैं।
-
उपलब्ध यूएसबी पोर्ट के माध्यम से बाहरी ब्लू-रे डिस्क ड्राइव को अपने विंडोज 11 कंप्यूटर से कनेक्ट करें। यदि आपके विंडोज 11 कंप्यूटर में एक अंतर्निहित ड्राइव है, तो इसे पहले से ही चालू होना चाहिए ताकि आपको कुछ भी करने की आवश्यकता न हो।
यदि बाहरी ब्लू-रे ड्राइव का उपयोग कर रहे हैं, तो सुनिश्चित करें कि इसे एक सपाट सतह जैसे टेबल या किताब पर रखा गया है।
ब्लू-रे डिस्क में ब्लू-रे डिस्क डालें।
-
अपना ब्लू-रे प्लेयर ऐप खोलें। इस उदाहरण के लिए, हम DVDFab प्लेयर का उपयोग करेंगे, जिसे निःशुल्क डाउनलोड किया जा सकता है।
DVDFab प्लेयर डाउनलोड करेंज्यादातर मामलों में, आप विंडोज 11 पर ब्लू-रे चलाने के लिए किसी भी ब्लू-रे प्लेयर ऐप का उपयोग कर सकते हैं। कई बाहरी ब्लू-रे ड्राइव एक प्लेयर ऐप की मुफ्त कॉपी के साथ आते हैं, हालांकि आप चाहें तो ऐप स्टोर से एक और डाउनलोड कर सकते हैं।
-
कुछ सेकंड के बाद, ब्लू-रे प्लेयर ऐप को डिस्क का पता लगाना चाहिए और उसकी जानकारी प्रदर्शित करनी चाहिए। को चुनिए खेल ब्लू-रे लोड करने के लिए आइकन।
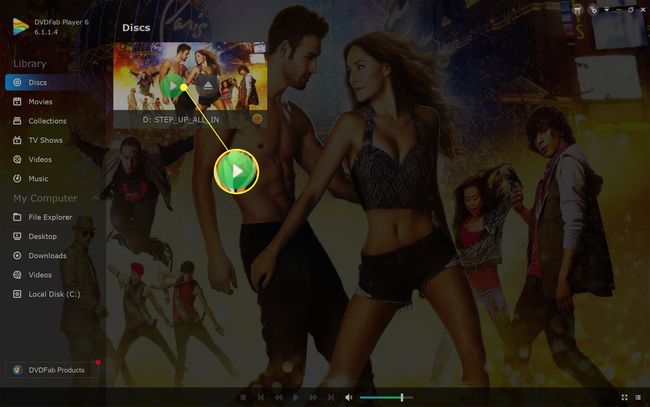
विंडोज 11 पर कुछ डीवीडी और ब्लू-रे प्लेयर ऐप टेक्स्ट-हैवी मेन्यू सिस्टम का उपयोग कर सकते हैं, जिसके लिए आपको डिस्क ड्राइव के लिए ब्राउज़ करना होगा। यदि ऐसा है, तो मेनू आइटम की तलाश करें जैसे कि फ़ाइल या गाड़ी चलाना.
-
आपका ब्लू-रे आपके विंडोज 11 डिवाइस पर इस तरह चलना चाहिए जैसे कि वह आपके टीवी पर ब्लू-रे प्लेयर पर चल रहा हो। कुछ ब्लू-रे प्लेयर ऐप्स स्पर्श या माउस नियंत्रण का समर्थन कर सकते हैं, हालांकि आमतौर पर, आप इसका उपयोग कर सकते हैं प्रवेश करना और मेनू नेविगेट करने के लिए अपने कीबोर्ड पर तीर कुंजी।
जब आप अपना माउस घुमाते हैं या स्क्रीन पर टैप करते हैं तो प्लेयर नियंत्रण अक्सर वीडियो के नीचे प्रदर्शित होते हैं। इनका उपयोग वीडियो को चलाने और रोकने या अध्यायों को छोड़ने के लिए किया जा सकता है।
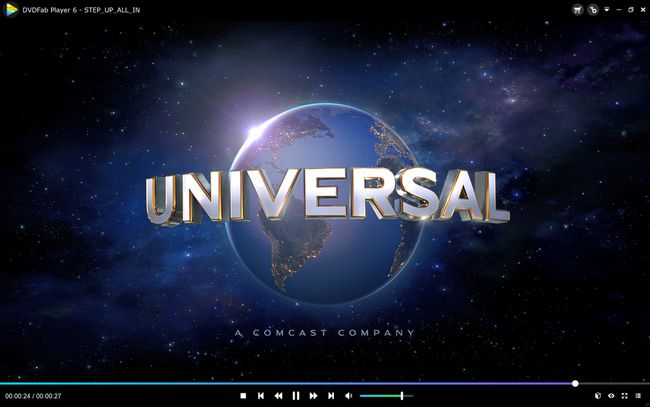
VLC मेरा ब्लू-रे क्यों नहीं चलाएगा?
वीएलसी विंडोज 11 लैपटॉप, कंप्यूटर और टैबलेट पर विभिन्न प्रकार की मीडिया फाइलों को चलाने के लिए एक लोकप्रिय ऐप है। अधिकांश वीडियो और ऑडियो फ़ाइल स्वरूपों का समर्थन करने के अलावा, वीएलसी का उपयोग सीडी और डीवीडी चलाने के लिए भी किया जा सकता है। एक बार ठीक से कॉन्फ़िगर हो जाने पर, वीएलसी ब्लू-रे डिस्क भी चला सकता है।
यदि आप अपने विंडोज 11 डिवाइस पर ब्लू-रे डिस्क चलाने के लिए वीएलसी नहीं प्राप्त कर सकते हैं, तो समस्या के पीछे कई संभावित कारण हैं।
- आप गलत वीएलसी ऐप का उपयोग कर रहे हैं. दो मुख्य आधिकारिक वीएलसी ऐप हैं जिन्हें मुफ्त में डाउनलोड किया जा सकता है। Microsoft Store ऐप स्टोर में VLC डिस्क प्लेबैक का समर्थन नहीं करता है, जबकि आधिकारिक वीएलसी वेबसाइट से वीएलसी ऐप करता है।
- आपको कोडेक डाउनलोड करना होगा. वीएलसी की आवश्यकता है एक विशेष ब्लू-रे कॉन्फिग फाइल को डाउनलोड और इंस्टॉल करना विंडोज 11 पर कुछ डीवीडी और ब्लू-रे चलाने के लिए।
- अपने डिस्क ड्राइव की जाँच करें. इजेक्ट बटन के बगल में अपने ड्राइव पर डिस्क फॉर्मेट सिंबल को देखें। ब्लू-रे ड्राइव ब्लू-रे और डीवीडी का समर्थन करेगा लेकिन a DVD ड्राइव ब्लू-रे नहीं चला सकता.
-
गलत क्षेत्र कोड या क्षेत्र. डीवीडी की तरह, ब्लू-रे में भी उन पर प्रतिबंध लगाए गए हैं जो उन्हें केवल कुछ क्षेत्रों में चलाने की अनुमति देते हैं। ज़ोन ए ब्लू-रे को उत्तरी अमेरिका, दक्षिण अमेरिका और दक्षिण पूर्व एशिया में काम करना चाहिए। अन्य क्षेत्रों से डिस्क नहीं हो सकता है।
- गंदी या क्षतिग्रस्त ब्लू-रे डिस्क. खरोंच, क्षतिग्रस्त या गंदी होने पर आपकी ब्लू-रे ड्राइव डिस्क को चलाने में असमर्थ हो सकती है। डिस्क गंदी होने पर उसे साफ करने का प्रयास करें या क्षतिग्रस्त होने पर उसे ठीक करने का प्रयास करें।
मुझे कैसे पता चलेगा कि मेरा पीसी ब्लू-रे चला सकता है?
यदि आप सुनिश्चित नहीं हैं कि आपके कंप्यूटर की ड्राइव ब्लू-रे डिस्क का समर्थन करती है, तो इसके सामने ब्लू-रे प्रतीक देखें। यह आमतौर पर ड्राइव के इजेक्ट बटन के पास स्थित होता है और लोअरकेस जैसा दिखता है बी शब्दों के साथ एक मंडली में ब्लू रे इसके नीचे से।
जांचने का एक और अच्छा तरीका है कि आप अपने डिवाइस की पैकेजिंग या ऑनलाइन समर्थन मैनुअल का निरीक्षण करें जिसमें आमतौर पर आपके पास कौन सी ड्राइव है इसका विवरण शामिल है।
यदि ड्राइव पर डिस्क का प्रतीक नहीं है और आपको कोई मैनुअल या ऑनलाइन लिस्टिंग नहीं मिल रही है, तो आप कर सकते हैं अपने विंडोज 11 डिवाइस के सिस्टम की जांच करके अभी भी जांचें कि आपके पास किस प्रकार का डिस्क ड्राइव है जानकारी। ऐसा करने के लिए, स्टार्ट मेन्यू खोलें, टाइप करें व्यवस्था जानकारी, चुनते हैं व्यवस्था जानकारी > अवयव, और सीडी, डीवीडी, या ब्लू-रे के किसी भी संदर्भ की तलाश करें।
जाँच कर रहा है व्यवस्था जानकारी तथा कंट्रोल पैनल यह देखने के लिए कि क्या आपके पास ब्लू-रे ड्राइव है, हमेशा सटीक नहीं होता है क्योंकि पूर्ण ब्लू-रे कार्यक्षमता होने के बावजूद कई ड्राइव अभी भी सीडी या डीवीडी ड्राइव के रूप में प्रदर्शित होते हैं।
वैकल्पिक रूप से, आप भी खोल सकते हैं कंट्रोल पैनल > हार्डवेयर और ध्वनि > उपकरणों और छापक यंत्रों ब्लू-रे ड्राइव की जांच करने के लिए।
विंडोज 11 पर 4K ब्लू-रे डिस्क कैसे चलाएं
अपने विंडोज 11 डिवाइस पर 4K ब्लू-रे चलाने के लिए, आपको 4K ब्लू-रे डिस्क ड्राइव की आवश्यकता होगी। एक नियमित ब्लू-रे ड्राइव 4K ब्लू-रे नहीं चला पाएगा।
यदि आपके पास 4K ब्लू-रे डिस्क ड्राइव है, तो यह 4K ब्लू-रे, नियमित ब्लू-रे, डीवीडी और सीडी चलाने में सक्षम होना चाहिए।
सामान्य प्रश्न
-
मैं विंडोज 10 पर ब्लू-रे कैसे चलाऊं?
प्रति विंडोज 10 पर ब्लू-रे चलाएं, आपको वीएलसी जैसे तीसरे पक्ष के मीडिया प्लेयर की आवश्यकता होगी। वीएलसी डाउनलोड और इंस्टॉल करने के बाद, ब्लू-रे डालें, वीएलसी लॉन्च करें, और फिर चुनें मीडिया > ओपन ड्राइव. चुनते हैं ब्लू रे, सुनिश्चित करें कि आप डिस्क डिवाइस फ़ील्ड में अपना ब्लू-रे देखते हैं, और फिर चुनें खेल.
-
मैं इंटरनेट के बिना PS4 पर ब्लू-रे डिस्क कैसे चला सकता हूं?
आपको अपने PS4 की डिस्क-प्लेबैक सुविधा को इंटरनेट पर एक बार सक्षम करना होगा। उसके बाद, आपको अपने PS4 पर ब्लू-रे डिस्क चलाने के लिए इंटरनेट की आवश्यकता नहीं होगी। डिस्क-प्लेबैक सुविधा को सक्षम करने के लिए, PS4 को इंटरनेट से कनेक्ट करें और चुनें समायोजन > नेटवर्क > इंटरनेट कनेक्शन सेट करें, और फिर ऑन-स्क्रीन कॉन्फ़िगरेशन संकेतों का पालन करें। चुनते हैं आसान, अपना वाई-फाई नेटवर्क चुनें, सेटिंग्स कॉन्फ़िगर करें, और फिर डिस्क-प्लेबैक सुविधा को सक्षम करने के लिए अपनी ब्लू-रे डिस्क डालें।
