एक्सेल में फर्स्ट और लास्ट नेम्स को कैसे अलग करें
पता करने के लिए क्या
- पूरे नामों को हाइलाइट करें, फिर जाएं आंकड़े टैब और चुनें कॉलम को टेक्स्ट. चुनते हैं सीमांकित, फिर एक सीमांकक चुनें एक गंतव्य सेट करें।
- वैकल्पिक रूप से, एक खाली सेल का चयन करें और पहला नाम प्राप्त करने के लिए बाएं फ़ंक्शन का उपयोग करें और अंतिम नाम प्राप्त करने के लिए दाएं फ़ंक्शन का उपयोग करें।
- या, एक खाली सेल का चयन करें और पहले रिकॉर्ड का पहला नाम टाइप करें, फिर जाएं आंकड़े > फ्लैश फिल. अगले सेल में, अंतिम नाम के साथ दोहराएं।
यह आलेख बताता है कि Microsoft Excel में प्रथम और अंतिम नामों को कैसे अलग किया जाए। निर्देश Microsoft Excel 365, Microsoft Excel 2019, 2016, और 2013 पर लागू होते हैं।
कॉलम में टेक्स्ट का उपयोग करके एक्सेल में अलग नाम
एक्सेल में कई कार्य और विशेषताएं हैं जो आपको अपने डेटा को व्यवस्थित रखने की क्षमता प्रदान करती हैं। उदाहरण के लिए, आप टेक्स्ट टू कॉलम नामक सुविधा का उपयोग करके प्रथम और अंतिम नामों को विभाजित कर सकते हैं:
-
एक्सेल फ़ाइल खोलें जिसमें वह डेटा है जिसे आप अलग करना चाहते हैं।

-
उस डेटा का चयन करें जिसे आप अलग करना चाहते हैं, इस मामले में, पूर्ण नामों की सूची।
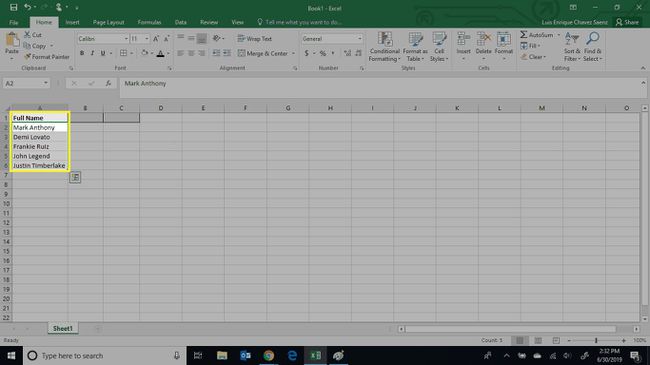
यदि आपके डेटा में हेडर शामिल हैं, तो उनका चयन न करें, अन्यथा एक्सेल भी हेडर में डेटा को अलग करने का प्रयास करेगा।
-
को चुनिए आंकड़े टैब।

-
चुनते हैं कॉलम को टेक्स्ट में फीता.

-
चुनते हैं सीमांकित, फिर चुनें अगला.

-
अपने डेटा के डिलीमीटर के प्रकार का चयन करें, फिर चुनें अगला. यदि आपका सीमांकक विकल्प सूचीबद्ध नहीं है, तो चुनें अन्य और दिए गए टेक्स्ट फ़ील्ड में आप जिस सीमांकक का उपयोग करना चाहते हैं उसे दर्ज करें।

हमारे डेटा सेट में, डेटा को रिक्त स्थान से अलग किया जाता है, इसलिए, हम अपने सीमांकक के रूप में स्पेस चेकबॉक्स को चेक करेंगे।
-
डिफ़ॉल्ट रूप से, एक्सेल मौजूदा डेटा को अधिलेखित कर देगा। यदि आप अपने डेटा को अधिलेखित नहीं करना चाहते हैं, तो आपको गंतव्य मान को संशोधित करना होगा। को चुनिए गंतव्य फ़ील्ड और एक गंतव्य सेट करें।

-
एक बार जब आप अपने गंतव्य की पुष्टि कर लेते हैं, तो चुनें खत्म हो.
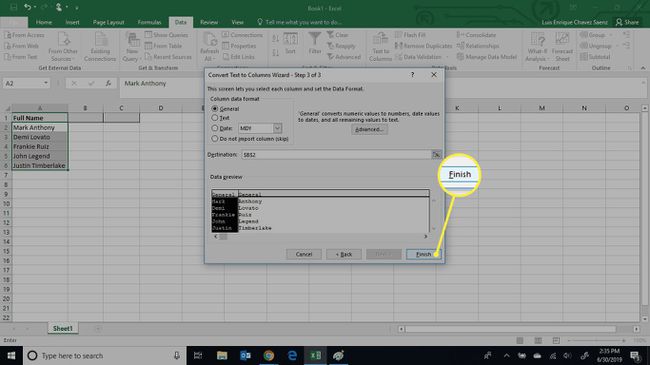
-
एक्सेल आपके डेटा को डेस्टिनेशन सेल में रखेगा।

एक्सेल फ़ार्मुलों का उपयोग करके पहला और अंतिम नाम विभाजित करें
यह विधि थोड़ी अधिक जटिल है, लेकिन यह डेटा को अलग करने के मामले में अधिक लचीलेपन की अनुमति देती है, क्योंकि आप यह निर्दिष्ट करते हैं कि आप सूत्र का उपयोग करके वास्तव में कौन सा डेटा निकालेंगे।
वांछित डेटा प्राप्त करने के लिए, आप उपयोग करेंगे वाम समारोह, NS सही कार्य, और खोज समारोह।
सूत्रों का उपयोग करते समय, आपको प्रथम नाम और अंतिम नाम को विभाजित करने के लिए विभिन्न सूत्रों का उपयोग करना होगा, और यह मूल डेटा के प्रारूप पर निर्भर करेगा।
-
एक्सेल फ़ाइल खोलें जिसमें वह डेटा है जिसे आप अलग करना चाहते हैं।
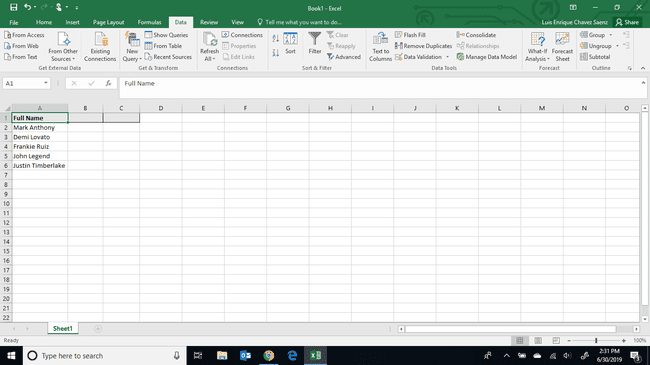
-
उस सेल का चयन करें जहाँ आप पहला या अंतिम नाम चाहते हैं। इन चरणों के लिए, हमारे डेटा सेट को "प्रथम नाम + स्थान + अंतिम नाम" जैसा स्वरूपित किया गया है। इसलिए, हम प्रथम नाम प्राप्त करने के लिए बाएं फ़ंक्शन का उपयोग करेंगे और अंतिम नाम प्राप्त करने के लिए दाएं फ़ंक्शन का उपयोग करेंगे।
यदि आपका डेटा सेट एक अलग प्रारूप में है या एक अलग सीमांकक है, तो आपको उसके अनुसार सूत्र को समायोजित करना होगा।
-
प्रथम नाम के लिए सूत्र दर्ज करें और दबाएं प्रवेश करना.
=बाएं (ए 2, खोज ("", ए 2) -1)
-
अगली सेल में, अंतिम नाम प्राप्त करने के लिए सूत्र दर्ज करें और दबाएं प्रवेश करना.
=दायाँ(A2,LEN(A2)-SEARCH(" ",A2))
-
सूत्रों के साथ दोनों कक्षों का चयन करें।

-
डबल-क्लिक करें नीचे का दांया कोना चयनित कोशिकाओं में से। यह फ़ाइल के अंतिम रिकॉर्ड तक सूत्र का विस्तार करेगा।
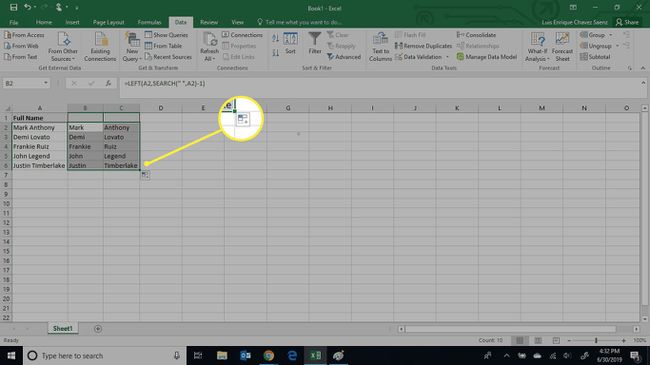
फ्लैश फिल का उपयोग करके एक्सेल में नाम विभाजित करें
यह विधि शायद उन सभी में सबसे सरल है, लेकिन यह केवल Microsoft Excel 2016 और बाद में उपलब्ध है।
यह विधि Microsoft Excel 2013 या Excel के पुराने संस्करणों में समर्थित नहीं है।
-
एक्सेल फ़ाइल खोलें जिसमें वह डेटा है जिसे आप अलग करना चाहते हैं।
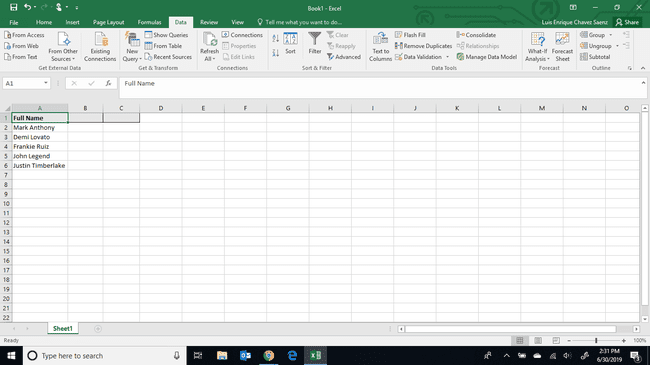
-
एक सेल का चयन करें जहां आप पहले नामों को सूचीबद्ध करना चाहते हैं और पहले रिकॉर्ड का पहला नाम मैन्युअल रूप से टाइप करें।
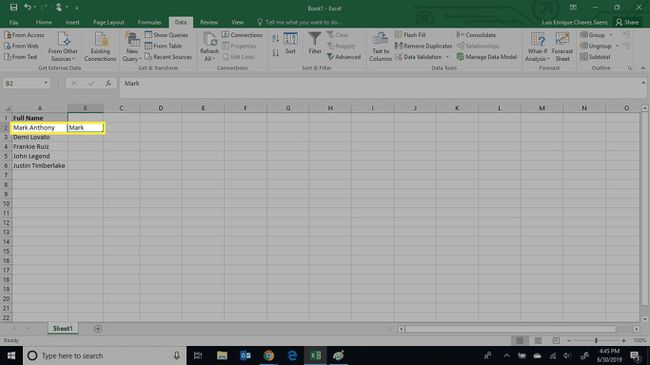
-
को चुनिए आंकड़े टैब।

-
चुनते हैं फ्लैश फिल.

-
एक्सेल स्वचालित रूप से आपकी फ़ाइल के बाकी रिकॉर्ड्स पर पहले नामों को पॉप्युलेट करेगा।

-
अगले सेल में, अपने डेटा के पहले रिकॉर्ड का अंतिम नाम मैन्युअल रूप से टाइप करें।
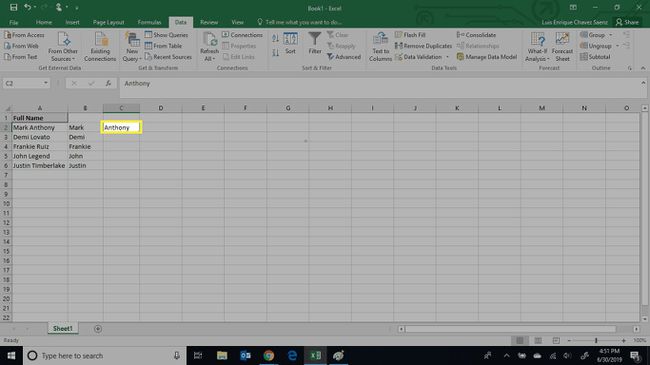
चरण 3 और 4 दोहराएं।
-
एक्सेल स्वचालित रूप से आपकी फ़ाइल के बाकी रिकॉर्ड्स पर अंतिम नामों को पॉप्युलेट करेगा।

