फोटोशॉप में टाइप करने के लिए थिक आउटलाइन कैसे जोड़ें
पता करने के लिए क्या
- चुनते हैं टूल टाइप करें > टेक्स्ट या ऑब्जेक्ट बनाएं। में एफएक्स मेनू > आघात. सेट आकार, स्थान, सम्मिश्रण मोड, अस्पष्टता, तथा रंग > ठीक है.
- या, चुनें क्षैतिज प्रकार मुखौटासाधन > टेक्स्ट दर्ज करें > आदेश (मैकोज़) या नियंत्रण (विंडोज) > टेक्स्ट या ऑब्जेक्ट को एडजस्ट करने के लिए की को होल्ड करें।
- फिर, स्विच करें कदमसाधन और चयन में एक रूपरेखा (स्ट्रोक) जोड़ें।
यह आलेख बताता है कि टेक्स्ट या ऑब्जेक्ट को संपादित करने की क्षमता खोए बिना फ़ोटोशॉप 6 या बाद में एक मोटी रूपरेखा कैसे बनाएं।
फोटोशॉप में थिक आउटलाइन कैसे जोड़ें
रूपरेखा तैयार करने के कई तरीके हैं मूलपाठ में फोटोशॉप, लेकिन अधिकांश के लिए आपको पाठ प्रस्तुत करने की आवश्यकता होती है। यहां एक मोटी रूपरेखा के लिए एक तकनीक है जो प्रकार को संपादन योग्य रहने देती है। आप इस तकनीक का उपयोग केवल टेक्स्ट ही नहीं, बल्कि किसी भी वस्तु या चयन में एक रूपरेखा जोड़ने के लिए कर सकते हैं।
-
को चुनिए टूल टाइप करें (ऊर्ध्वाधर या क्षैतिज, जैसा उपयुक्त हो) और टेक्स्ट बनाएं।

-
उसके साथ टाइप lअय्यर चयनित, चुनें आघात से एफएक्स मेन्यू।
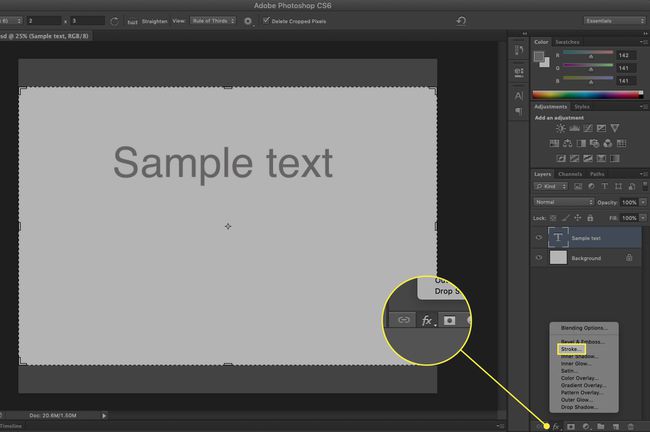
-
ठीक आकार (पिक्सेल में) स्लाइडर का उपयोग करके या अपना स्वयं का मान दर्ज करके।
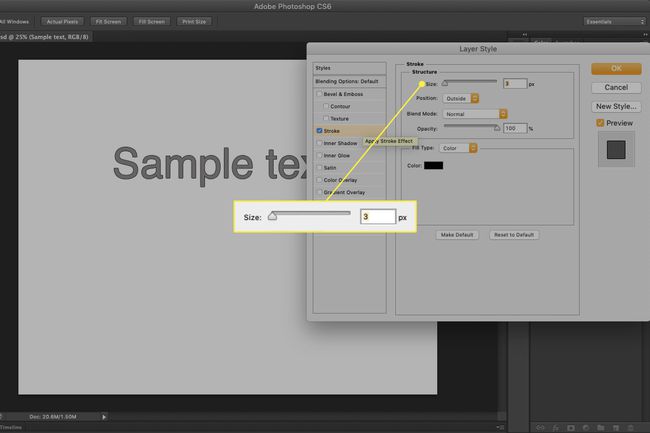
-
एक विकल्प चुनें स्थान स्ट्रोक के लिए:
- के भीतर इसका मतलब है कि स्ट्रोक चयन के किनारों के अंदर रखा जाएगा।
- केंद्र चयन के अंदर और बाहर समान रूप से स्ट्रोक डालता है।
- बाहर चयन के बाहरी किनारे के साथ स्ट्रोक चलाता है।
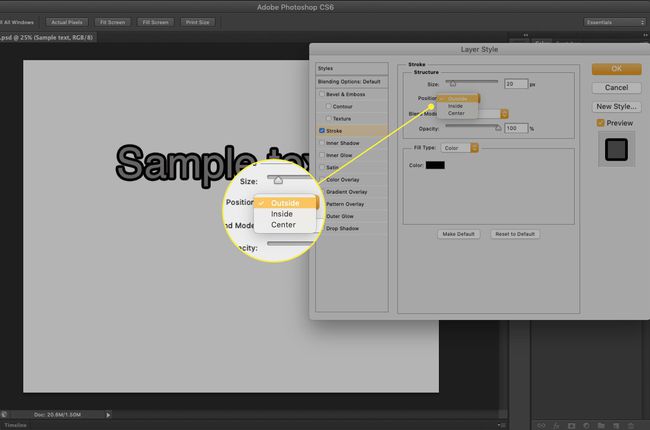
-
सम्मिश्रण मोड: यहाँ विकल्प निर्धारित करते हैं रंगीन स्ट्रोक स्ट्रोक के तहत रंगों के साथ कैसे इंटरैक्ट करेगा. यह विशेष रूप से प्रभावी होता है यदि टेक्स्ट को किसी छवि के ऊपर रखा जाता है।
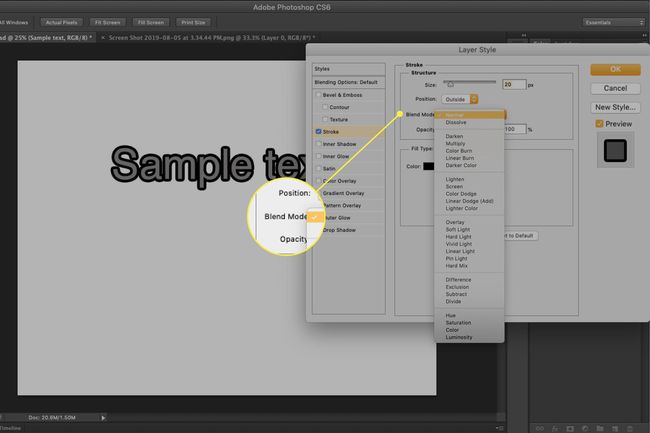
-
अस्पष्टता स्ट्रोक के लिए पारदर्शिता मान सेट करता है।
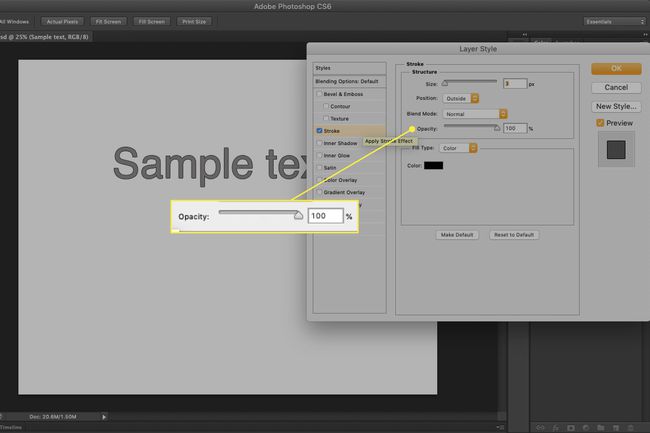
-
पर एक बार क्लिक करें रंग चिप रंग बीनने वाला खोलने के लिए। स्ट्रोक के लिए एक रंग चुनें, या अंतर्निहित छवि से एक रंग चुनें। क्लिक ठीक है अपना रंग लगाने के लिए।
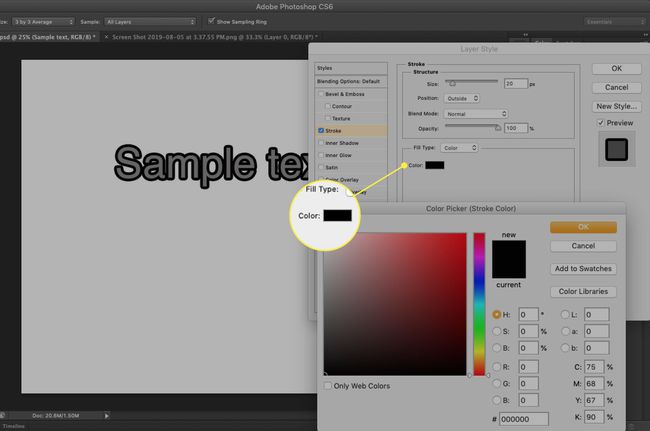
-
चुनते हैं ठीक है अपनी सेटिंग्स के आधार पर प्रभाव जोड़ने के लिए।
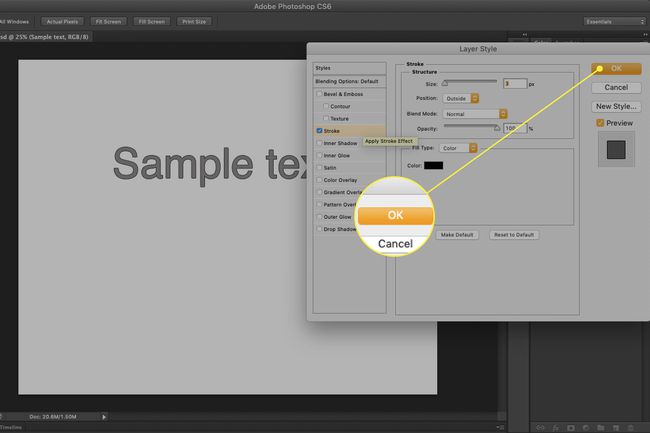
फोटोशॉप 6 या बाद के संस्करण में, आघात परत प्रभाव रूपरेखा को जोड़ने का एक बेहतर तरीका है वस्तुओं. में एक स्ट्रोक जोड़ना मूलपाठ यह सर्वोत्तम अभ्यास नहीं है क्योंकि यह पाठ को अधिक बोल्ड और कम सुपाठ्य बनाने की प्रवृत्ति रखता है। यह उन तकनीकों में से एक है जिसका आपको केवल तभी उपयोग करना चाहिए जब पाठ को ग्राफिक तत्व के रूप में माना जाता है। फिर भी सूक्ष्म बनो।
जल्दी टाइप करने के लिए मोटी आउटलाइन कैसे जोड़ें
यदि आप समय के लिए दबाए जाते हैं, तो यहां एक आसान तरीका है जिसमें लगभग 45 सेकंड लगते हैं।
-
को चुनिए क्षैतिज प्रकार मुखौटा उपकरण.
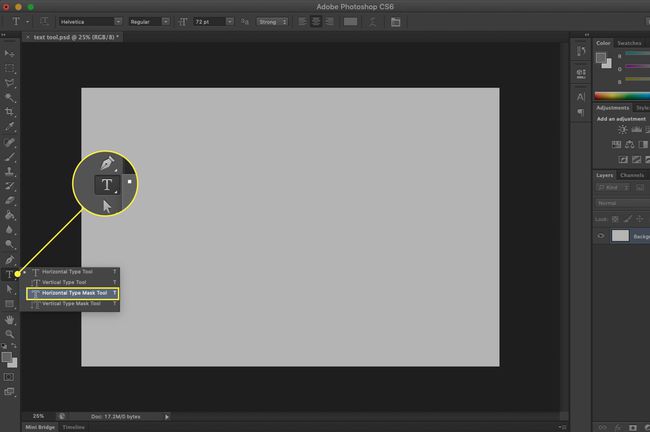
कैनवास पर एक बार क्लिक करें और अपना टेक्स्ट दर्ज करें। कैनवास गुलाबी हो जाएगा, और आपके लिखते ही अंतर्निहित छवि या रंग दिखाई देगा।
दबाएं आदेश (मैकोज़) या नियंत्रण (विंडोज) कुंजी, और एक बाउंडिंग बॉक्स दिखाई देगा। कुंजी दबाए रखकर, आप टेक्स्ट का आकार बदल सकते हैं, विकृत कर सकते हैं, स्थानांतरित कर सकते हैं या घुमा सकते हैं।
-
पर स्विच करें टूल ले जाएं, और पाठ एक चयन के रूप में प्रकट होता है। वहां से, आप चयन में एक स्ट्रोक जोड़ सकते हैं।
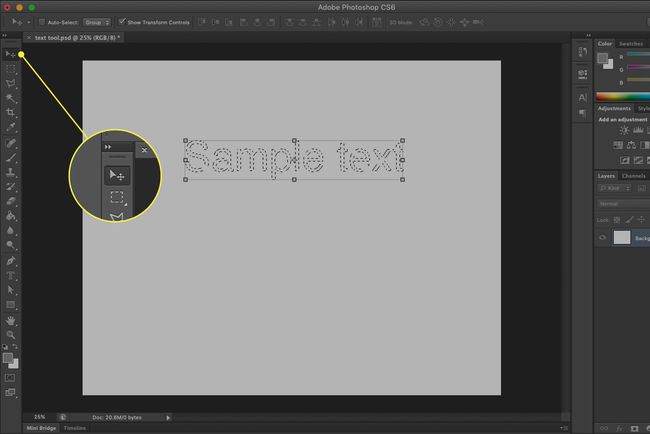
वैकल्पिक रूप से, आप a. का उपयोग कर सकते हैं ब्रश चयन पर।
बनाएँ पाठ की रूपरेखा दिखाए गए दो तकनीकों में से एक का उपयोग करना।
-
चुनते हैं खिड़की > पथ.
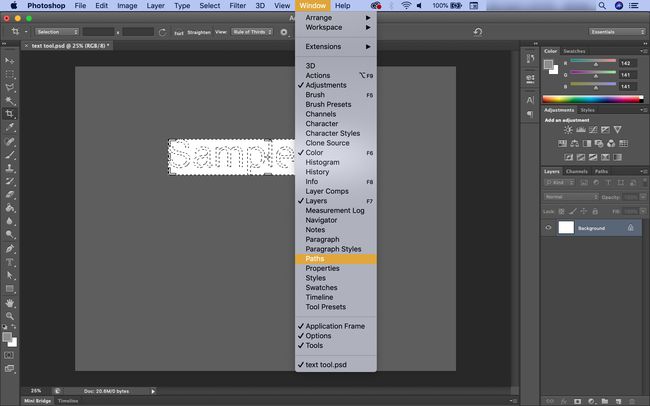
-
को चुनिए कार्य पथ बनाएं के नीचे से विकल्प पथ पैनल। इसके परिणामस्वरूप "कार्य पथ" नामक एक नया पथ प्राप्त होगा।
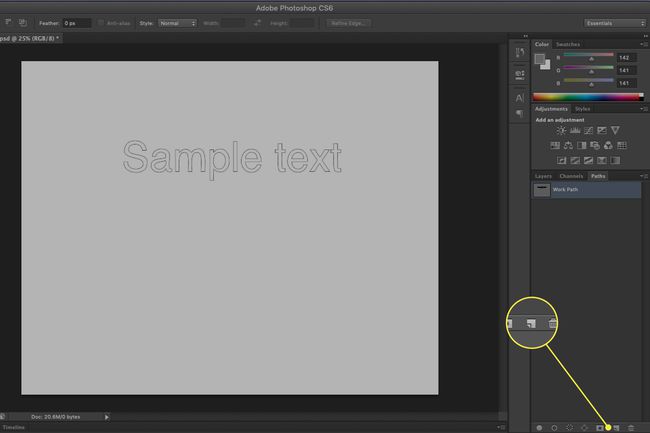
-
को चुनिए ब्रश उपकरण.
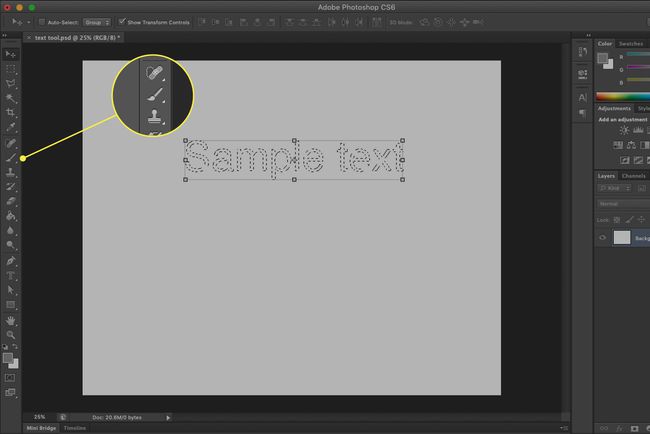
-
उपयुक्त ब्रश चुनने के लिए ब्रश पैनल खोलें।
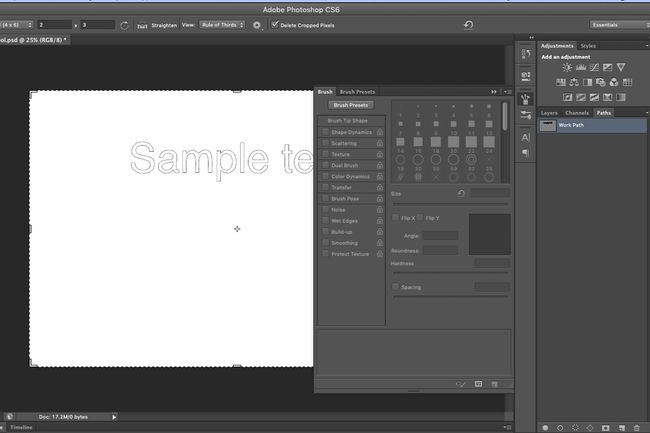
-
दबाएं अग्रभूमि रंग चिप उपकरण में खोलने के लिए रंग चयनकर्ता ब्रश के लिए रंग चुनने के लिए।
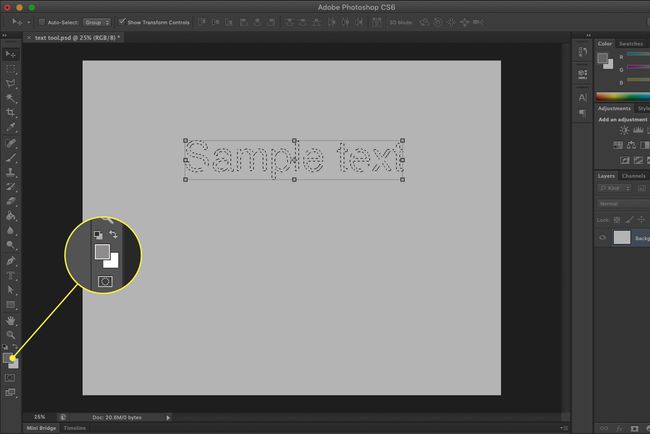
-
में पथ पैनल, आपके चुने हुए पथ के साथ, पर एक बार क्लिक करें ब्रश के साथ स्ट्रोक पथ आइकन (खोखला सर्कल)। ब्रश स्ट्रोक पथ पर लागू होता है।
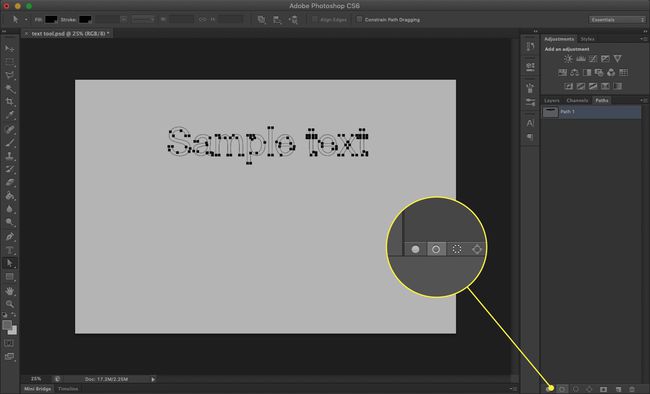
टिप्स
अगर आप टेक्स्ट को एडिट करते हैं, तो आपको आउटलाइन लेयर को ट्रैश करके फिर से बनाना होगा।
एक पतली रूपरेखा के लिए, परत प्रभाव विधि को प्राथमिकता दी जाती है (नीचे संबंधित जानकारी देखें)।
रैग्ड आउटलाइन के लिए, लेयर ब्लेंड मोड को सेट करें भंग और अस्पष्टता कम करें।
एक ढाल से भरी रूपरेखा के लिए, Ctrl-क्लिक (विंडोज) या आदेश-क्लिक (macOS) आउटलाइन लेयर पर, और सिलेक्शन को ग्रेडिएंट से भरें।
यदि आपके पास एक क्रिएटिव क्लाउड खाता है, तो अपना खोलें क्रिएटिव क्लाउड लाइब्रेरी और पथ पर लागू करने के लिए आपके द्वारा बनाए गए ब्रश पर डबल-क्लिक करें। आप इसके साथ आसानी से ब्रश बना सकते हैं एडोब कैप्चर ऐप, जो Android और iOS उपकरणों के लिए उपलब्ध है।
