विंडोज 8 या 8.1 को सेफ मोड में कैसे शुरू करें
01
11. का
उन्नत स्टार्टअप विकल्प खोलें

विंडोज 8 में सेफ मोड से पहुंचा जा सकता है स्टार्टअप सेटिंग्स मेनू, स्वयं पर पाया गया उन्नत स्टार्टअप विकल्प मेन्यू। तो, सबसे पहले करने के लिए उन्नत स्टार्टअप विकल्प मेनू खोलना है।
देखो विंडोज 8 में उन्नत स्टार्टअप विकल्प कैसे एक्सेस करें मरम्मत और समस्या निवारण उपकरणों के इस बहुत उपयोगी मेनू को खोलने के लिए छह अलग-अलग तरीकों के निर्देशों के लिए।
विंडोज 8 सेफ मोड कैच-22
ऊपर दिए गए लिंक किए गए निर्देशों में उल्लिखित छह विधियों में से, केवल 1, 2, या 3 विधियाँ स्टार्टअप सेटिंग्स तक पहुँच की अनुमति देती हैं, वह मेनू जिस पर सुरक्षित मोड पाया जाता है।
वे तीन विधियां केवल तभी काम करती हैं जब आपके पास विंडोज 8 तक पहुंच हो सामान्य स्थिति (विधि 2 और 3) या, बहुत कम से कम, यदि आप स्क्रीन पर विंडोज 8 साइन (विधि 1) प्राप्त कर सकते हैं। यहां विडंबना यह है कि कुछ लोग जिन्हें सुरक्षित मोड में शुरू करने की आवश्यकता होती है, वे स्क्रीन पर साइन करने के लिए सभी तरह से प्राप्त कर सकते हैं, विंडोज 8 को सामान्य रूप से शुरू करने दें!
समाधान खोलना है सही कमाण्ड उन्नत स्टार्टअप विकल्प मेनू से, जिसका उपयोग आप कर सकते हैं
देखो विंडोज़ को सुरक्षित मोड में पुनरारंभ करने के लिए कैसे बाध्य करें पूर्ण निर्देश के लिए। यदि आप विंडोज 8 को सेफ मोड में इस तरह से शुरू करते हैं तो आपको इस ट्यूटोरियल का अनुसरण करने की आवश्यकता नहीं होगी।
F8 और SHIFT+F8 के बारे में क्या?
यदि आप Windows के पिछले संस्करणों से परिचित हैं जैसे विंडोज 7, विंडोज विस्टा, या विंडोज एक्स पी, आपको याद हो सकता है कि आप उस चीज़ को लोड करने के लिए बाध्य कर सकते थे जिसे उस समय कहा जाता था उन्नत बूट विकल्प मेनू दबाकर F8. यह बाईपास अब विंडोज 8 में संभव नहीं है।
वास्तव में, यहां तक कि व्यापक रूप से प्रचारित SHIFT+F8 विकल्प, जो माना जाता है कि उन्नत स्टार्टअप विकल्प (और अंततः स्टार्टअप सेटिंग्स और सुरक्षित मोड) को प्रकट करने के लिए मजबूर करने के लिए काम करता है, केवल बहुत धीमी कंप्यूटरों पर काम करता है। विंडोज 8 जितना समय देखता है SHIFT+F8 अधिकांश विंडोज 8 उपकरणों और पीसी पर इतना छोटा है कि इसे काम करना असंभव है।
विंडोज 8 का उपयोग नहीं कर रहे हैं? देखें मैं विंडोज को सेफ मोड में कैसे शुरू करूं? आपके Windows के संस्करण के लिए विशिष्ट निर्देशों के लिए।
02
11. का
समस्या निवारण चुनें

अब जब उन्नत स्टार्टअप विकल्प मेनू खुला है, जिसका शीर्षक है एक विकल्प चुनें, स्पर्श करें या क्लिक करें समस्याओं का निवारण.
उन्नत स्टार्टअप विकल्प ऊपर दिखाए गए लोगों की तुलना में चुनने के लिए विभिन्न मदों की पेशकश कर सकते हैं। उदाहरण के लिए, यदि आपके पास यूईएफआई प्रणाली नहीं है, तो आप नहीं देखेंगे एक उपकरण का प्रयोग करें विकल्प। यदि आप विंडोज 8 और दूसरे के बीच डुअल-बूटिंग कर रहे हैं ऑपरेटिंग सिस्टम, आप देख सकते हैं दूसरे ऑपरेटिंग सिस्टम का इस्तेमाल करें विकल्प।
03
11. का
उन्नत विकल्प चुनें

पर समस्याओं का निवारण मेनू, चुनें उन्नत विकल्प.
उन्नत स्टार्टअप विकल्पों में कई नेस्टेड मेनू होते हैं। यदि आपको पिछले मेनू का बैकअप लेने की आवश्यकता है, तो मेनू के शीर्षक के आगे छोटे तीर का उपयोग करें।
04
11. का
स्टार्टअप सेटिंग्स चुनें
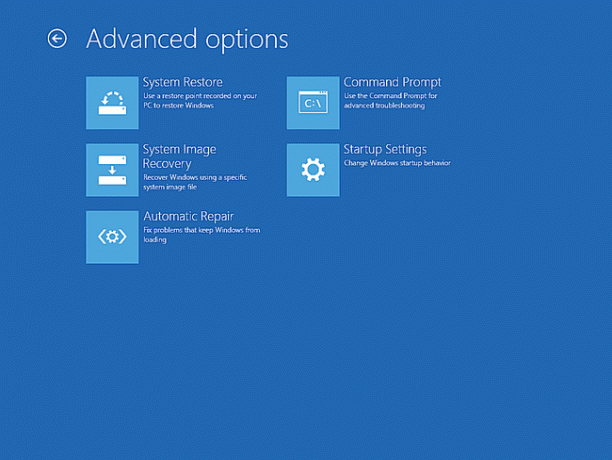
पर उन्नत विकल्प मेनू, स्पर्श करें या क्लिक करें स्टार्टअप सेटिंग्स.
अगर स्टार्टअप सेटिंग्स उपलब्ध नहीं है, यह संभव है कि जिस तरह से आपने उन्नत स्टार्टअप विकल्पों तक पहुँचा है।
देखो विंडोज 8 में उन्नत स्टार्टअप विकल्प कैसे एक्सेस करें और विधि 1, 2, या 3 चुनें।
यदि यह संभव नहीं है (अर्थात, आपके पास केवल 4, 5, या 6) विकल्प हैं तो देखें विंडोज़ को सुरक्षित मोड में पुनरारंभ करने के लिए कैसे बाध्य करें मदद के लिए। आप एक और नज़र डालना चाह सकते हैं विंडोज 8 सेफ मोड कैच-22 इस ट्यूटोरियल में चरण 1 से अनुभाग।
05
11. का
पुनरारंभ करें का चयन करें

पर स्टार्टअप सेटिंग्स मेनू, टैप करें या छोटा क्लिक करें पुनः आरंभ करें बटन।
यह वास्तविक स्टार्टअप सेटिंग्स मेनू नहीं है। यह केवल उसी नाम से मेनू है, जिसमें से आप उन्नत स्टार्टअप विकल्पों से बाहर निकलना चुनते हैं और स्टार्टअप सेटिंग्स में पुनरारंभ करते हैं, जहां आप विंडोज 8 को सुरक्षित मोड में बूट करने में सक्षम होंगे।
06
11. का
आपका कंप्यूटर पुनरारंभ होने तक प्रतीक्षा करें
आपका कंप्यूटर पुनरारंभ होने तक प्रतीक्षा करें। आपको यहां कुछ भी करने या कोई कुंजी दबाने की आवश्यकता नहीं है।
स्टार्टअप सेटिंग्स स्वचालित रूप से आगे आ जाएंगी। विंडोज 8 होगा नहीं प्रारंभ।
07
11. का
विंडोज 8 सेफ मोड विकल्प चुनें
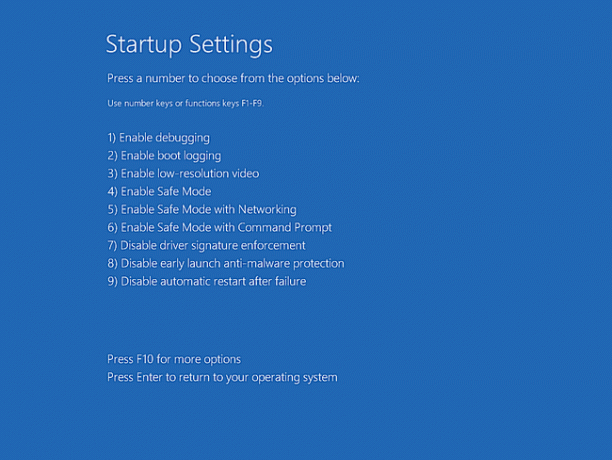
अब जब आपका कंप्यूटर पुनरारंभ हो गया है, तो आपको स्टार्टअप सेटिंग्स मेनू देखना चाहिए। आप विंडोज 8 को शुरू करने के लिए कई उन्नत तरीके देखेंगे, सभी का उद्देश्य स्टार्टअप समस्या को हल करने में आपकी सहायता करना है।
हालांकि, इस ट्यूटोरियल के लिए, हम आपके तीन विंडोज 8 सेफ मोड विकल्पों पर ध्यान केंद्रित कर रहे हैं। मेनू पर 4, 5 और 6:
- सुरक्षित मोड सक्षम करें: यह आपका "मानक" सुरक्षित मोड विकल्प है और संभवत: यह आपका पहला प्रयास होना चाहिए।
- नेटवर्किंग के साथ सुरक्षित मोड सक्षम करें: यह विकल्प के समान है सुरक्षित मोड सक्षम करें लेकिन आपके नेटवर्क और इंटरनेट तक पहुंचने के लिए आवश्यक कुछ अतिरिक्त प्रक्रियाएं भी भरी हुई हैं।
- कमांड प्रॉम्प्ट के साथ सुरक्षित मोड सक्षम करें: यह विकल्प भी के समान है सुरक्षित मोड सक्षम करें लेकिन मानक एक्सप्लोरर इंटरफ़ेस के बजाय, कमांड प्रॉम्प्ट को इसके बजाय लोड किया जाता है।
सुरक्षित मोड विकल्प चुनें जिसे आप या तो दबाकर चाहते हैं 4, 5, या 6 (या F4, F5, या F6).
आप इन सुरक्षित मोड विकल्पों के बीच अंतर के बारे में अधिक पढ़ सकते हैं, जिसमें कुछ सलाह शामिल हैं कि एक को दूसरे पर कब चुनना है, हमारे सुरक्षित मोड: यह क्या है और इसका उपयोग कैसे करें पृष्ठ।
आप मर्जी यदि आप स्टार्टअप सेटिंग्स से चुनाव करना चाहते हैं तो आपको अपने कंप्यूटर से जुड़े एक कीबोर्ड की आवश्यकता है।
08
11. का
विंडोज 8 शुरू होने तक प्रतीक्षा करें
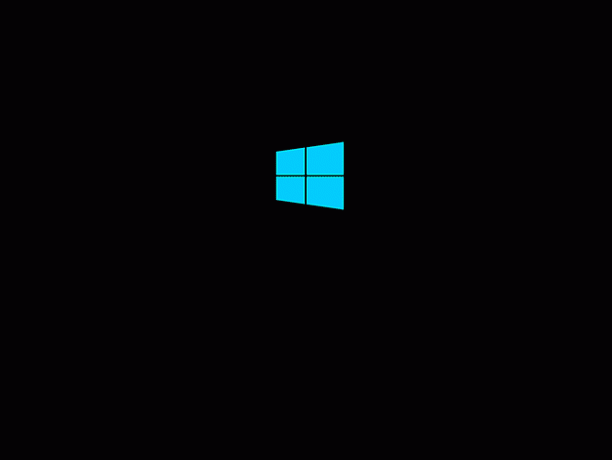
इसके बाद, आपको विंडोज 8 स्प्लैश स्क्रीन दिखाई देगी।
यहां करने के लिए कुछ नहीं है, लेकिन सुरक्षित मोड के लोड होने की प्रतीक्षा करें। इसके बाद लॉगिन स्क्रीन होगी जिसे आप सामान्य रूप से तब देखते हैं जब आपका कंप्यूटर शुरू होता है।
09
11. का
विंडोज 8 में लॉग इन करें
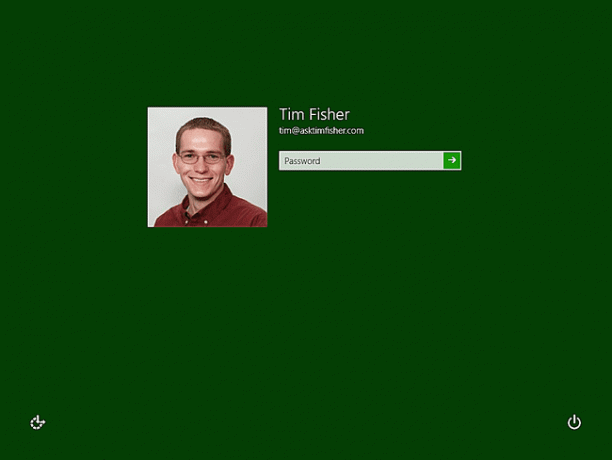
विंडोज 8 को सेफ मोड में शुरू करने के लिए, आपको एक ऐसे अकाउंट से लॉग इन करना होगा जिसमें एडमिनिस्ट्रेटर विशेषाधिकार हों। ज्यादातर मामलों में शायद आप यही होते हैं, इसलिए सामान्य रूप से अपना पासवर्ड दर्ज करें।
यदि आप जानते हैं कि आपके पास व्यवस्थापक-स्तरीय पहुंच नहीं है, तो कंप्यूटर पर किसी अन्य खाते से लॉग इन करें जो ऐसा करता है।
10
11. का
विंडोज 8 लॉग इन होने तक प्रतीक्षा करें

प्रतीक्षा करें जब तक कि विंडोज़ आपको लॉग इन न कर दे।
अगला विंडोज 8 सेफ मोड है- आपके कंप्यूटर पर फिर से अस्थायी पहुंच!
11
11. का
सुरक्षित मोड में आवश्यक परिवर्तन करें

यह मानते हुए कि सब कुछ अपेक्षित था, विंडोज 8 को चरण 7 पर आपके द्वारा चुने गए किसी भी सुरक्षित मोड विकल्प में शुरू होना चाहिए था।
विंडोज 8 स्टार्ट स्क्रीन अपने आप शुरू नहीं होती है। इसके बजाय, आपको तुरंत डेस्कटॉप पर ले जाया जाता है और विंडोज़ सहायता और समर्थन कुछ बुनियादी सुरक्षित मोड सहायता के साथ विंडो प्रकट होती है। आप शब्दों को भी नोटिस कर सकते हैं सुरक्षित मोड स्क्रीन के चारों कोनों पर।
अब जब आप विंडोज 8 को फिर से एक्सेस कर सकते हैं, भले ही यह कुछ तरीकों से प्रतिबंधित हो, सुरक्षित मोड में होने के कारण, आप बैक अप ले सकते हैं महत्वपूर्ण फ़ाइलें, जो भी स्टार्टअप समस्या आपको आ रही थी, उसका निवारण करें, किसी प्रकार का निदान चलाएँ—जो कुछ भी आपको चाहिए करना।
सुरक्षित मोड से बाहर निकलना
यदि आपने इस ट्यूटोरियल में उल्लिखित विधि का उपयोग करके विंडोज के इस विशेष मोड में प्रवेश किया है, तो यह मानते हुए कि आपने ठीक कर लिया है कोई भी स्टार्टअप समस्या जो आपको हो रही थी, विंडोज़ सामान्य रूप से शुरू हो जाएगी (अर्थात, सुरक्षित मोड में नहीं) अगली बार जब आप अपना पुनरारंभ करेंगे संगणक।
हालाँकि, यदि आपने किसी अन्य विधि का उपयोग किया है, तो आपको उन परिवर्तनों को उलटना होगा या आप स्वयं को "सुरक्षित मोड लूप" में पाएंगे। जहां, भले ही आपको स्टार्टअप की समस्या न हो, विंडोज 8 हर बार आपके द्वारा चालू या पुनरारंभ करने पर सेफ मोड में शुरू होगा। संगणक।
हम बताते हैं कि हमारे में उन कार्यों को कैसे उलटना है सिस्टम कॉन्फ़िगरेशन का उपयोग करके विंडोज़ को सुरक्षित मोड में कैसे प्रारंभ करें तथा विंडोज़ को सुरक्षित मोड में पुनरारंभ करने के लिए कैसे बाध्य करें ट्यूटोरियल जो सिस्टम कॉन्फ़िगरेशन टूल का उपयोग करते हैं, और बी.सी.डी.ई.टी प्रत्येक पुनरारंभ पर विंडोज 8 को सेफ मोड में बाध्य करने के लिए क्रमशः कमांड।
यदि विंडोज अभी आपके लिए ठीक काम कर रहा है लेकिन आप अभी भी सेफ मोड में शुरू करना चाहते हैं, तो दूसरा तरीका, जो बहुत आसान और तेज है, बनाना है बीओओटी सिस्टम कॉन्फ़िगरेशन सुविधा से विकल्प बदलता है। देखो सिस्टम कॉन्फ़िगरेशन का उपयोग करके विंडोज को सेफ मोड में कैसे शुरू करें।
