Roku मोबाइल ऐप का उपयोग करने के 10 बेहतरीन तरीके
अगर आपके पास एक है रोकू स्ट्रीमिंग डिवाइस, जैसे स्ट्रीमिंग स्टिक, सेट-टॉप बॉक्स, या रोकू टीवी, आईओएस या एंड्रॉइड के लिए सहयोगी Roku मोबाइल ऐप संसाधनों का खजाना प्रदान करता है, जिसमें रिमोट कंट्रोल के रूप में कार्य करना, चैनल लॉन्च करना, सामग्री की खोज करना और बहुत कुछ शामिल है। यहां दस सबसे उपयोगी Roku मोबाइल ऐप फ़ंक्शंस के लिए हमारी पसंद हैं।
Roku मोबाइल ऐप Roku-सक्षम डिवाइस को नियंत्रित कर सकता है, लेकिन ऐसा नहीं है यूनिवर्सल रिमोट अन्य मनोरंजन स्रोतों को नियंत्रित करने में सक्षम।
Roku रिमोट कंट्रोल के रूप में मोबाइल ऐप का उपयोग करें
यदि आप अपना Roku रिमोट कंट्रोल खो देते हैं, तो Roku मोबाइल ऐप इसके दिशात्मक कीपैड और अन्य नियंत्रणों की नकल करता है। यहां रिमोट कंट्रोल सुविधा का उपयोग करने का तरीका बताया गया है।
शुरू करने से पहले, इसके लिए Roku ऐप डाउनलोड करें आईओएस या एंड्रॉयड और सुनिश्चित करें कि आपका मोबाइल डिवाइस उसी वाई-फाई नेटवर्क पर है जिस पर आपका Roku है।
अपने iOS या Android डिवाइस पर Roku मोबाइल ऐप खोलें।
नल दूरस्थ निचले मेनू पर।
-
ऑन-स्क्रीन रिमोट के साथ, भौतिक रिमोट की तरह ही Roku मेनू को नेविगेट करने के लिए तीर कुंजियों का उपयोग करें।
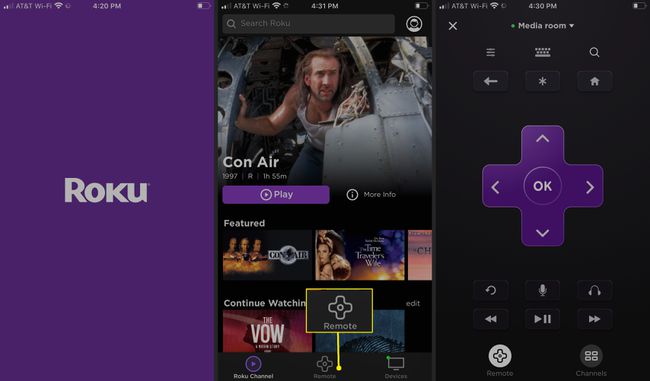
Roku Mobile App के Swipe Pad. का उपयोग करें
Roku मोबाइल ऐप आपको Roku के मेनू को नेविगेट करने के लिए स्वाइप पैड के लिए पारंपरिक दिशात्मक कीपैड को स्वैप करने देता है। यहां इस सुविधा को सक्रिय करने का तरीका बताया गया है:
-
मोबाइल ऐप खोलें और टैप करें दूरस्थ रिमोट कंट्रोल तक पहुँचने के लिए।
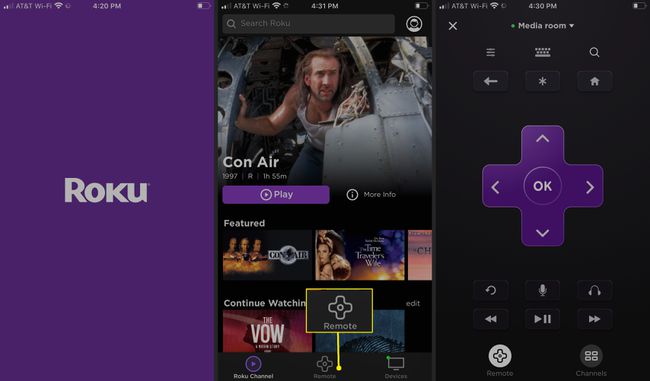
स्क्रीन के ऊपरी-बाएँ कोने में, टैप करें नियंत्रण (तीन पंक्तियाँ)।
अंतर्गत रिमोट टाइप, नल कड़ी चोट.
थपथपाएं पिछला तीर.
-
अब आप स्वाइप मेनू मोड में हैं। Roku मेनू नेविगेट करने के लिए स्वाइप जेस्चर का उपयोग करें।
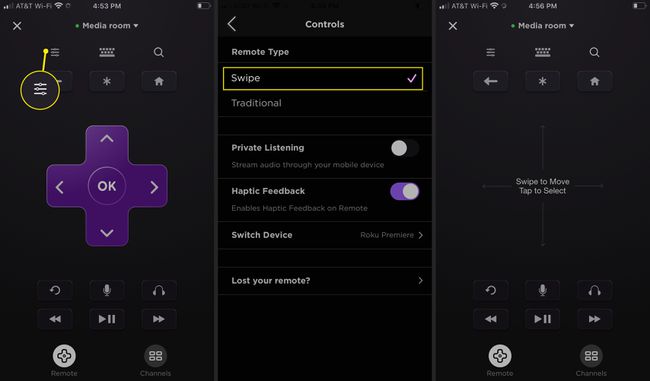
क्या चल रहा है यह जानने के लिए Roku ऐप का उपयोग करें
Roku ऐप मुफ्त, लोकप्रिय और ट्रेंडिंग मूवी और शो के चयन पर प्रकाश डालते हुए यह देखना आसान बनाता है कि क्या हो रहा है। इसे चलाने के लिए एक शो चुनें, इसे साझा करें, और इसके देखने के विकल्पों के बारे में और जानें। ऐसे:
Roku ऐप खोलें और टैप करें रोकू चैनल.
स्क्रॉल करें और विभिन्न श्रेणियों को ब्राउज़ करें, जिनमें शामिल हैं सिटकॉम, पारिवारिक रात, हास्य, अपराध, खेल प्रदर्शन करना, और अधिक।
-
सारांश, कास्ट जानकारी, देखने के विकल्प और बहुत कुछ प्रदर्शित करने के लिए किसी भी शो पर टैप करें। नल खेल सीधे शो में जाने के लिए।

कीबोर्ड या ध्वनि खोज का उपयोग करें
यदि आप जानते हैं कि आप कौन सी फिल्म या टीवी शो देखना चाहते हैं, तो उसे खोजने के लिए टेक्स्ट सर्च या वॉयस सर्च का उपयोग करें। Roku चैनल खोजने के लिए भी टेक्स्ट या आवाज़ का उपयोग करें।
होम पेज पर नेविगेट करने, चैनल लॉन्च करने या चयनित ऐप्स पर मूवी या टीवी शो चलाने के लिए अपनी आवाज का उपयोग करें। वॉइस कमांड जारी करें जैसे YouTube लॉन्च करें, नाटक खोजें, नेटफ्लिक्स पर स्ट्रेंजर थिंग्स देखें, तथा एबीसी को ट्यून करें.
Roku रिमोट स्क्रीन से, टैप करें आवर्धक लेंस एक खोज शुरू करने के लिए।
टेक्स्ट सर्च के लिए सर्च फील्ड में शो, मूवी या चैनल का नाम टाइप करें।
-
देखने के विकल्पों सहित अधिक जानकारी प्रदर्शित करने के लिए खोज परिणाम पर टैप करें। शो देखने के लिए किसी एपिसोड या मूवी पर टैप करें।

ध्वनि खोज के लिए, टैप करें आवर्धक लेंस, फिर टैप करें माइक्रोफ़ोन खोज क्षेत्र में।
-
नल पहुंच दें Roku को आपके डिवाइस के माइक्रोफ़ोन तक पहुंचने देने के लिए।
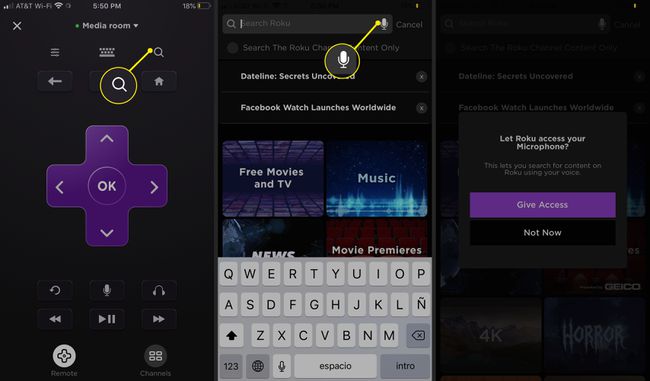
नल ठीक है पुष्टि करने के लिए।
-
अपना खोज शब्द बोलें। Roku ऐप आपके परिणाम प्रदर्शित करता है।
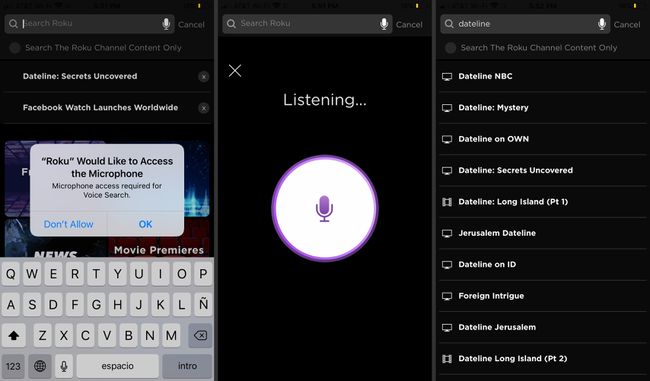
अपने पसंदीदा चैनल लॉन्च करें
सीधे Roku मोबाइल ऐप से चैनल लॉन्च करना आसान है।
Roku ऐप खोलें और टैप करें दूरस्थ.
नल चैनल निचले-दाएँ कोने में।
-
अपने Roku पर हाल के चैनलों में स्क्रॉल करने के लिए स्वाइप करें। किसी चैनल को अपने Roku-सुसज्जित टीवी पर लॉन्च करने के लिए उस पर टैप करें।

यदि आपके पास Roku TV है, तो TV के HDMI, AV और एंटीना इनपुट को स्विच करने के लिए Roku मोबाइल ऐप का उपयोग करें।
Roku Remote ऐप के निजी सुनने की सुविधा का उपयोग करें
Roku मोबाइल ऐप आपको अपने हेडफ़ोन का उपयोग करके अपने Roku चैनलों को निजी तौर पर सुनने देता है।
Roku TV के लिए, निजी सुनने की सुविधा केवल स्ट्रीमिंग ऐप्स और डिजिटल एंटीना चैनल स्रोतों के लिए उपलब्ध है।
Roku ऐप खोलें और टैप करें दूरस्थ.
-
नल नियंत्रण (तीन पंक्तियाँ) ऊपरी-दाएँ कोने में।
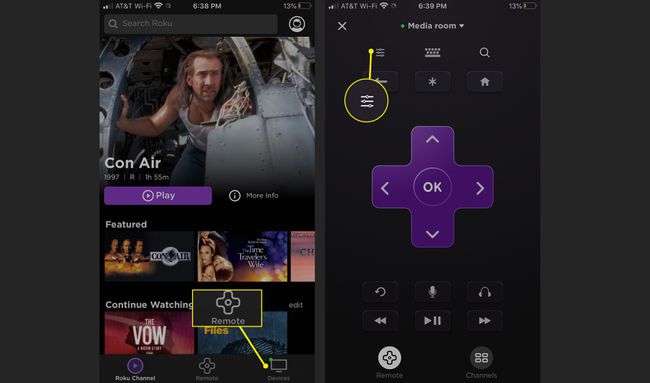
टॉगल करें निजी सुनवाई अपने मोबाइल डिवाइस के माध्यम से ऑडियो स्ट्रीम करने के लिए।
-
नल ठीक है यह पुष्टि करने के लिए कि निजी श्रवण सक्रिय है।
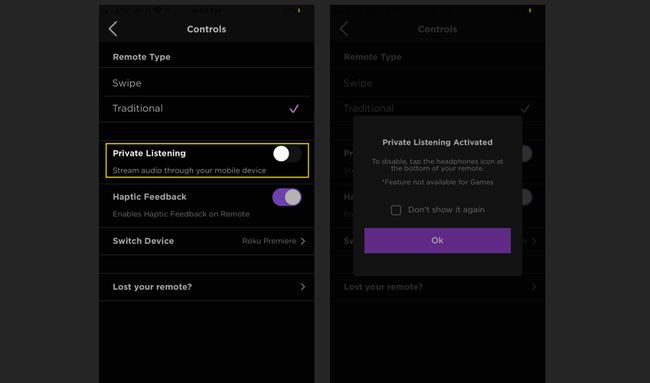
मोबाइल ऐप में अपने Roku में और चैनल जोड़ें
सीधे ऐप से Roku चैनल स्टोर तक पहुंच कर अपने Roku में और चैनल जोड़ना आसान है।
Roku ऐप खोलें और टैप करें उपकरण.
नल चैनल.
-
नल चैनल स्टोर.
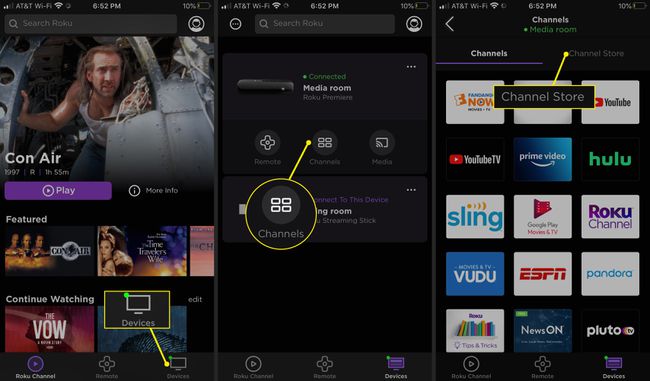
जब आप चैनल स्टोर में हों, तो चुनिंदा चैनल देखें या शैली के अनुसार ब्राउज़ करने के लिए स्क्रॉल करें।
अधिक जानकारी देखने के लिए किसी चैनल पर टैप करें।
-
नल चैनल जोड़ें अपने लाइनअप में एक चैनल जोड़ने के लिए। नल ठीक है जारी रखने के लिए। चैनल को तुरंत या किसी भी समय लॉन्च करें।
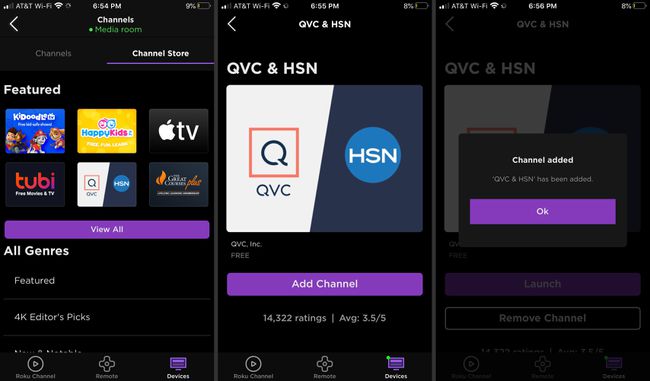
Roku. पर Play के साथ स्मार्टफ़ोन सामग्री साझा करें
Roku पर Play सुविधा Roku ऐप को आपके स्मार्टफ़ोन पर संग्रहीत संगीत, फ़ोटो और वीडियो को आपके Roku डिवाइस या टीवी के साथ साझा करने देती है।
Roku ऐप खोलें और टैप करें उपकरण.
थपथपाएं मीडिया Roku पर Play लॉन्च करने के लिए आइकन।
-
चुनते हैं संगीत, तस्वीरें, या वीडियो.
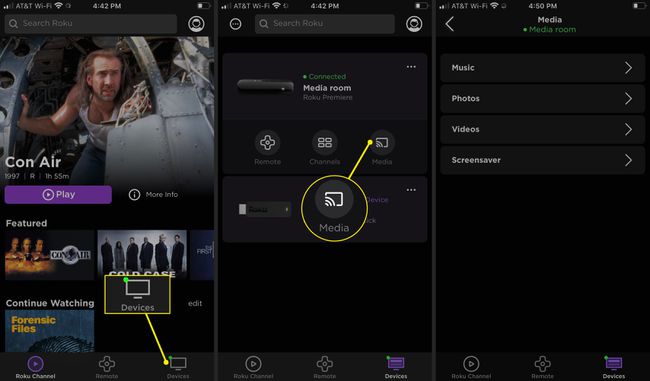
नल पहुंच दें Roku को आपकी फ़ोटो और वीडियो तक पहुंचने की अनुमति देने के लिए। संकेत दिए जाने पर, टैप करें ठीक है अपनी फोटो लाइब्रेरी तक पहुंच प्रदान करने के लिए।
यदि आपने चुना तस्वीरें, उस एल्बम को टैप करें जिसे आप प्रदर्शित करना चाहते हैं।
-
थपथपाएं खेल नीचे से बटन। आपकी तस्वीरें आपके टीवी पर प्रदर्शित होती हैं।
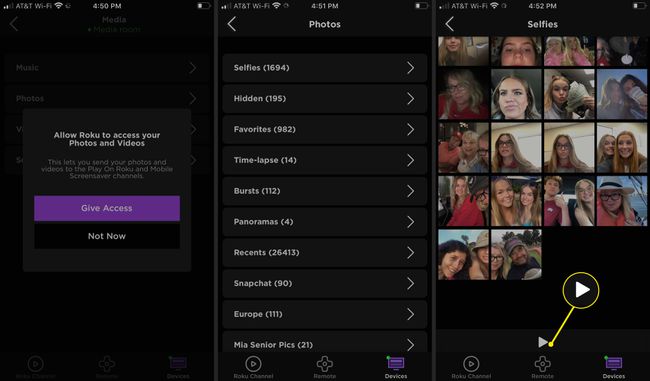
एकाधिक Roku उपकरणों को प्रबंधित करने के लिए Roku ऐप का उपयोग करें
यदि आपके पास एक से अधिक Roku डिवाइस हैं, तो Roku मोबाइल ऐप से एक समय में एक डिवाइस को नियंत्रित करें।
आपको उस Roku डिवाइस पर स्विच करना होगा जिसे आप नियंत्रित करना चाहते हैं।
Roku ऐप खोलें और टैप करें उपकरण.
यदि आपके पास एक से अधिक Roku हैं, तो उस पर टैप करें जो वर्तमान में कनेक्ट नहीं है।
-
चयनित Roku डिवाइस कनेक्ट है, और Roku मोबाइल ऐप उस डिवाइस को नियंत्रित करता है।
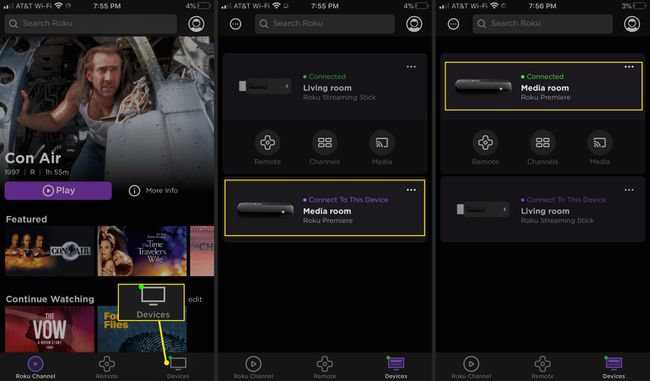
Roku TV को तेजी से शुरू करने के लिए Roku मोबाइल ऐप का उपयोग करें
Roku TV के लिए, Fast TV Start को सक्रिय करने के लिए Roku मोबाइल ऐप का उपयोग करें। यह सुविधा तेजी से स्टार्टअप समय की अनुमति देती है और स्टैंडबाय मोड में टीवी को अपडेट डाउनलोड और इंस्टॉल करने देती है।
जब Roku TV पर Fast TV Start सक्षम हो, तो पर टैप करें माइक्रोफ़ोन आइकन और वॉइस कमांड का उपयोग करें, जैसे YouTube लॉन्च करें, और टीवी चालू हो जाता है और सीधे YouTube पर चला जाता है।
टीवी बंद करने के लिए, टैप करें माइक्रोफ़ोन आइकन और कहें टीवी बंद.
