651 त्रुटि के साथ कनेक्शन विफल: यह क्या है और इसे कैसे ठीक करें
त्रुटि 651 संदेश कंप्यूटर पर सामान्य है विंडोज 10 विंडोज 7 के माध्यम से और आमतौर पर एक छोटी पॉप-अप विंडो में दिखाई देता है। कनेक्शन समस्या के कारण के आधार पर वास्तविक पाठ थोड़ा भिन्न होता है, लेकिन इसमें हमेशा यह पाठ शामिल होता है:
त्रुटि 651. के साथ कनेक्शन विफल
हालांकि कष्टप्रद, त्रुटि 651 एक अपेक्षाकृत छोटी समस्या है और इससे कंप्यूटर को शट डाउन, रीस्टार्ट या प्रदर्शित नहीं करना चाहिए मौत के नीले स्क्रीन.
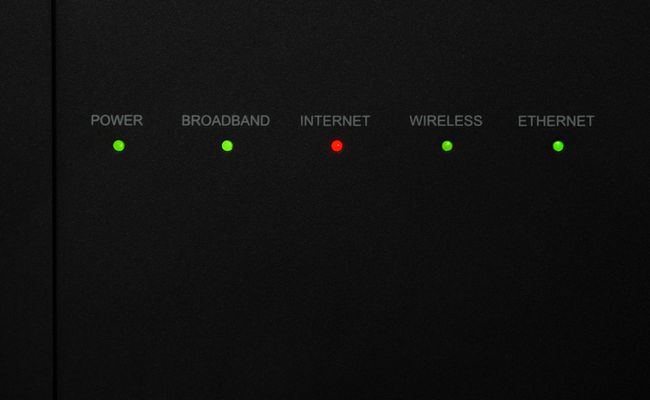
एक कनेक्शन के कारण त्रुटि 651 त्रुटि के साथ विफल
त्रुटि 651 इंगित करती है कि इंटरनेट से कनेक्शन का प्रयास असफल रहा, या मौजूदा कनेक्शन समाप्त कर दिया गया है। SYS फ़ाइल के गलत प्लेसमेंट से, कई तरह की समस्याएं अलर्ट को ट्रिगर कर सकती हैं, त्रुटिपूर्ण मोडम सेटअप, दूषित रजिस्ट्री फ़ाइलें, एक आईपी पता संघर्ष, और ड्राइवर समस्याओं के साथ मुद्दों के साथ आपका इंटरनेट प्रदाता.
651 त्रुटि के साथ विफल कनेक्शन को कैसे ठीक करें?
651 त्रुटि संदेश का कारण बनने वाले मुद्दों की संख्या को देखते हुए, समस्या को हल करने के लिए आप कई दृष्टिकोण अपना सकते हैं। कोशिश करने के लिए यहां कुछ चीजें दी गई हैं।
-
किसी अन्य डिवाइस पर कनेक्शन का परीक्षण करें. यह जांचने का सबसे आसान तरीका है कि समस्या आपके विंडोज कंप्यूटर, मॉडेम या सेवा प्रदाता से संबंधित है या नहीं।
यदि आप किसी अन्य डिवाइस को उसी वाई-फाई नेटवर्क से कनेक्ट कर सकते हैं, तो समस्या कंप्यूटर के साथ है। यदि आप किसी अन्य चीज़ को उसी नेटवर्क से कनेक्ट नहीं कर सकते हैं, तो समस्या मॉडेम, राउटर या प्रदाता के साथ है।
कोई दूसरा कनेक्शन आज़माएं. यदि आप किसी अन्य वाई-फाई नेटवर्क से कनेक्ट नहीं हो सकते हैं जिसे आप जानते हैं कि काम कर रहा है, तो समस्या कंप्यूटर की है। यदि आप कर सकते हैं, तो कनेक्शन को दोष देना है।
ढीले केबलों की जांच करें. सुनिश्चित करें कि सभी बिजली और कनेक्शन केबल कंप्यूटर, मॉडेम, राउटर और दीवार से सुरक्षित रूप से जुड़े हुए हैं। यह स्पष्ट लग सकता है, लेकिन कनेक्शन ढीले हो जाते हैं।
-
मॉडेम और राउटर को रिबूट करें. दोनों उपकरणों को अनप्लग करें, एक मिनट प्रतीक्षा करें, फिर दोनों उपकरणों को प्लग इन करें।
इसमें कुछ मिनट लग सकते हैं।
कंप्यूटर को पुनरारंभ. यह टेक टिप एक कारण के लिए एक क्लासिक है। यह कई प्रकार की समस्याओं को ठीक करता है, चाहे आप इसका उपयोग करें विंडोज 10, विंडोज 8.1, या विंडोज 7.
-
इंटरनेट कनेक्शन समस्या निवारक चलाएँ। को खोलो शुरुआत की सूची और चुनें समायोजन > अद्यतन और सुरक्षा > समस्याओं का निवारण > इंटरनेट कनेक्शन > समस्या निवारक चलाएँ.
सुनिश्चित करें कि इंटरनेट कनेक्शन समस्या निवारक चलाने से पहले मॉडेम, राउटर और सभी संबद्ध केबल जुड़े हुए हैं।
विंडोज अपडेट की जांच करें. के लिए जाओ समायोजन > अद्यतन और सुरक्षा > अद्यतन के लिए जाँच.Windows अद्यतन प्रक्रिया नवीनतम सुविधाओं और सुरक्षा अद्यतनों को स्थापित करती है। यह कंप्यूटर को स्कैन भी करता है, त्रुटियों को ठीक करता है, और किसी भी फाइल को डाउनलोड करता है जो गायब या दूषित हो सकती है।
नेटवर्क एडेप्टर ड्राइवर को अपडेट करें. ड्राइवर हार्डवेयर को सही ढंग से चलाने में मदद करते हैं। यदि उपलब्ध हो तो एक नया स्थापित करने से इंटरनेट कनेक्शन की समस्या हल हो सकती है।
एंटीवायरस सॉफ़्टवेयर अक्षम करें। कुछ एंटीवायरस सॉफ्टवेयर विंडोज कंप्यूटर को इंटरनेट से कनेक्ट होने से रोक सकता है। एंटीवायरस प्रोग्राम को रोकने या इसे पूरी तरह से बंद करने से इंटरनेट कनेक्शन संबंधी समस्याएं ठीक हो जाती हैं।
-
इन विंडोज 10 कमांड प्रॉम्प्ट को आजमाएं। सबसे पहले, आपको करने की आवश्यकता होगी ओपन कमांड प्रॉम्प्ट. विंडोज 10 टास्कबार सर्च बार में या कॉर्टाना के भीतर से टाइप करें सही कमाण्ड, फिर चुनें व्यवस्थापक के रूप में चलाओ > हां. अगला, ये कमांड प्रॉम्प्ट टाइप करें, दबाएं प्रवेश करना प्रत्येक के बाद:
netsh इंट आईपी रीसेट रीसेट.लॉग
यह विंडोज नेटवर्किंग स्टैक को रीसेट करता है।
नेटश इंटरफ़ेस tcp वैश्विक ऑटोट्यूनिंग सेट = अक्षम
यह ऑटोट्यूनिंग को अक्षम करता है।
regsvr32 raspppoe.sys
यह फिर से पंजीकृत करता है raspppoe.sys फ़ाइल।
कंप्यूटर को पुनरारंभ करें, और कनेक्शन की जाँच करें।
